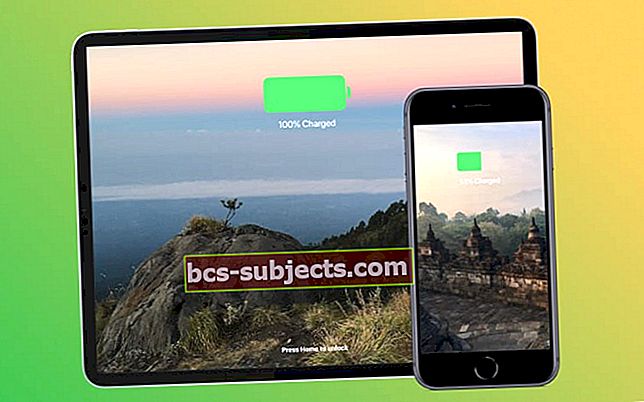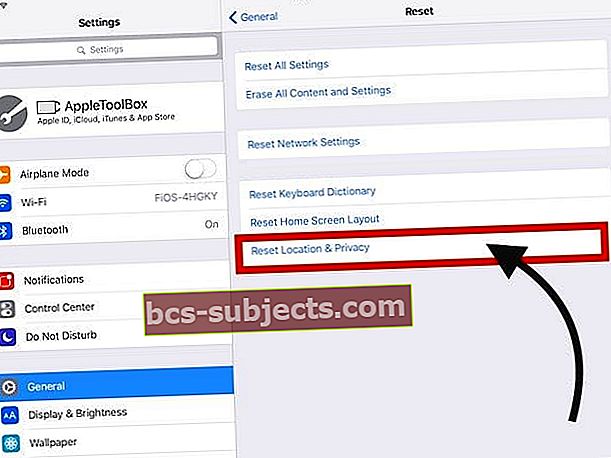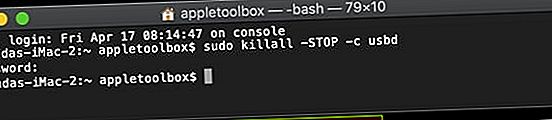هل يقوم جهاز iPhone أو iPod touch أو iPad بقطع الاتصال وإعادة الاتصال باستمرار عند توصيله بجهاز كمبيوتر Mac أو Windows عبر كابل شحن Lightning أو USB-C؟ إذا كان الأمر كذلك، فأنت لست وحدك! في هذا المنشور ، نقدم بعض النصائح السريعة لتوصيل جهاز iDevice الخاص بك بشكل طبيعي ومتسق بجهاز الكمبيوتر الخاص بك مرة أخرى!
نادرًا ما يقوم الكثير منا بتوصيل جهاز iPad بجهاز MacBook أو الكمبيوتر الشخصي. نقوم بتحديث أجهزة iPad الخاصة بنا عبر الهواء ونسخ أجهزتنا احتياطيًا بانتظام في iCloud باستخدام wi-fi.
ومع ذلك ، هناك أوقات ستحتاج فيها إلى توصيل جهاز iPad بجهاز كمبيوتر لاستعادته أو إعادة تعيينه إلى إعدادات المصنع أو إجراء تحديث iOS عبر Finder (macOS Catalina +) أو iTunes.
قد يكون الأمر محبطًا عندما لا يتصل iPad بجهاز MacBook أو Windows PC.
أحيانًا يظهر خطأ في الاتصال بالجهاز ، وفي أوقات أخرى ، يتصل ويفصل بشكل مستمر.
إذا كنت تواجه هذه المشكلة مع جهاز iPad ، فمن المحتمل أن كابل USB الخاص بك قد يتطلب ترقية.
هل يستمر iPad في قطع الاتصال بجهاز Mac أو جهاز الكمبيوتر الذي يعمل بنظام Windows؟ كيف لاصلاح
اشحن جهاز iPad أو iPhone أو iPod قبل توصيله بجهاز الكمبيوتر 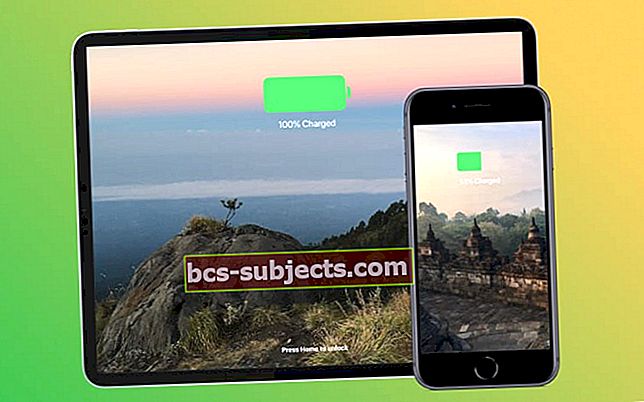
- تأكد من شحن بطارية جهازك بنسبة 50٪ على الأقل
افصل جميع الملحقات من جهاز الكمبيوتر الخاص بك باستثناء جهاز iPad / iPhone / iPod
 لا تشحن iPod من منفذ USB بجهاز الكمبيوتر.
لا تشحن iPod من منفذ USB بجهاز الكمبيوتر. - أعد تشغيل الكمبيوتر والجهاز الخاص بك ثم حاول الاتصال مرة أخرى
تأكد من استخدام كبلات تحمل علامة Apple التجارية أو كبلات Made for iPad

- يرجى تجربة كبل MFI آخر معتمد من Apple (مصنوع من أجل iPhone / iPad. / iPod) ومعرفة ما إذا كانت هذه المشكلة مستمرة في الحدوث
- لا تعمل العديد من الكابلات الأرخص ثمناً ، فحاول استخدام الكابلات الأصلية المرفقة بجهازك أو كبل يحمل علامة Apple التجارية / MFI. ابحث عن العلامات التالية على عبوة الكابلات
- قد ترى رسالة على جهاز iPad أو iPhone أو iPod تفيد بأن الملحق غير مدعوم عند استخدام كبلات معيبة أو تالفة أو غير تابعة لـ MFI (غير معتمدة من قبل Apple)

- قد ترى رسالة على جهاز iPad أو iPhone أو iPod تفيد بأن الملحق غير مدعوم عند استخدام كبلات معيبة أو تالفة أو غير تابعة لـ MFI (غير معتمدة من قبل Apple)
اقلب طرف موصل البرق أو USB-C

- إذا كان الطرف يعرض شعارًا ، فتأكد من أن الشعار متجه لأعلى
- عادةً ما يكون الشعار مطبوعًا على كبلات MFI على جانب واحد فقط
تحقق من منفذ الكابل على جهاز iPad أو استخدم منفذًا مختلفًا ، إذا كان متاحًا 
- هذا هو المنفذ الذي تستخدمه لتوصيل جهاز iPad بجهاز MacBook / الكمبيوتر باستخدام كابل USB
- قد يكون هناك أوساخ مستقر في الميناء مما يؤدي إلى اتصالات غير مناسبة. باستخدام Q-tip أو المسواك أو الفرشاة بين الأسنان أو الأفضل من ذلك ، أداة تنظيف منفذ الشحن ، قم بتنظيف منطقة المنفذ وأطراف الكبل برفق
- قم بتوصيل الكبل ومعرفة ما إذا كان قد تم حل المشكلة
تحقق من أن المنفذ الذي تستخدمه به طاقة
- للتحقق من طاقة منفذ USB ، استخدم أداة USB / USB-C الفولتميتر
أعد تشغيل iPad أو فرض إعادة تشغيله عدة مرات قبل توصيله بالكمبيوتر
- لأجهزة iPad المزودة بزر الصفحة الرئيسية: اضغط مع الاستمرار على زر الصفحة الرئيسية ومفتاح التشغيل / الإيقاف معًا على iPad لمدة 10 ثوانٍ أو نحو ذلك حتى ترى شعار Apple منبثق على الشاشة. بمجرد بدء تشغيل iPad وعرض الشاشة الرئيسية ، حاول توصيله بجهاز الكمبيوتر الخاص بك وجربه

- لأجهزة iPad التي لا تحتوي على زر الصفحة الرئيسية: اضغط على زر رفع الصوت وحرره بسرعة. اضغط على زر خفض مستوى الصوت وحرره فورًا. ثم اضغط مع الاستمرار على الزر الجانبي حتى ترى شاشة وضع الاسترداد

إعادة تعيين إعدادات الثقة بالموقع والخصوصية
- إذا لم تقم بتوصيل جهاز iPad بجهاز الكمبيوتر الخاص بك منذ فترة وتم تحديث الكمبيوتر ببرنامج جديد ، فقد تكون هناك بعض مشكلات إعدادات الثقة.
- للتحقق من هذه المشكلة وحلها ، افتح جهاز iPad ، انقر فوق الإعدادات> عام> إعادة تعيين> إعادة تعيين الموقع والخصوصية
- هذه العملية تعيد تعيين إعدادات موقعك والخصوصية. في المرة التالية التي تقوم فيها بتوصيل جهاز iPad ، سيطلب منك ما إذا كنت تثق في هذا الإعداد الجديد. قم بالتأكيد والمضي قدما.
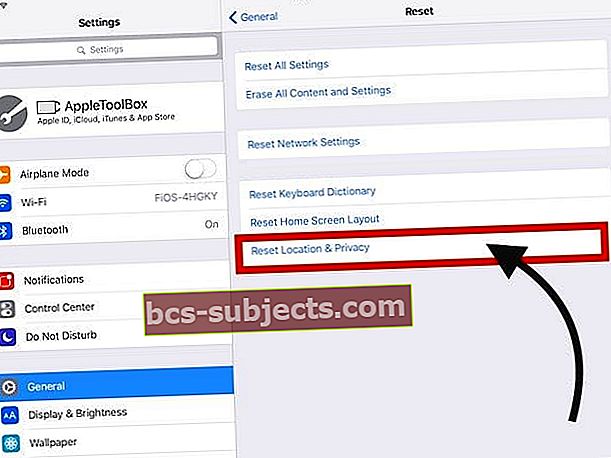
استخدم Terminal على جهاز Mac
- افتح تطبيق Terminal من التطبيقات> المرافق
- أدخل الأمر الطرفي: sudo killall -STOP -c usbd
- يمكنك أيضًا استخدام الأمرsudo killall usbd
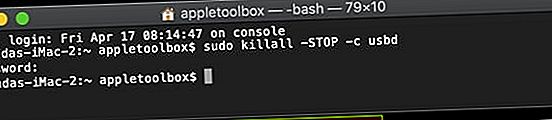
- يمكنك أيضًا استخدام الأمرsudo killall usbd
- اكتب كلمة مرور المسؤول للتأكيد
لا يزال iPad غير متصل بجهاز الكمبيوتر الخاص بك؟
إذا لم تنجح أي من الخطوات المذكورة أعلاه معك ، فيمكنك الدردشة مع دعم Apple ، أو تحديد موعد أو الذهاب إلى المنزل ، واصطحاب iPad إلى Apple Store لإجراء فحص.
إذا كان جهاز iPad الخاص بك خاضعًا للضمان ، فهناك احتمال كبير أنه قد يوفر لك بديلاً.
نأمل أن تكون قد وجدت هذه النصائح مفيدة وتمكّنت من إصلاح هذه المشكلة المزعجة على جهاز iPad. هنا في Appletoolbox ، نوصيك باستخدام iTunes على جهاز الكمبيوتر الخاص بك لإجراء تحديثات iOS على جهاز iPad بدلاً من التحديثات عبر الهواء لجهازك.