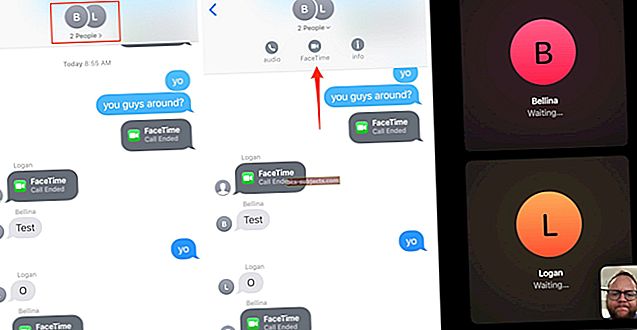يعد النسخ الاحتياطي على iCloud ميزة رائعة عندما يعمل. حماية سلسة وخالية من الهم لبياناتك. ولكن ماذا تفعل إذا لم تكتمل نسخة iCloud الاحتياطية؟ اكتشف أدناه!
يسمح لك النسخ الاحتياطي على iCloud بتخزين نسخة من كل ما هو ثمين على أجهزة iOS الخاصة بك. الصور وجهات الاتصال والرسائل والتطبيقات والمزيد. مع وجود نسخة احتياطية في مكانها ، يمكنك أن تطمئن إلى أنه لن يتم فقد أي شيء في حالة سرقة جهازك أو تلفه أو ترقيته. علاوة على ذلك ، يتم تحديث نُسخ iCloud الاحتياطية تلقائيًا متى تم توصيل جهازك بالطاقة وشبكة Wi-Fi طوال الليل. كيف يمكن أن يكون أسهل من ذلك؟
لكن الأمور لا تسير دائمًا بسلاسة. واجه العديد من المستخدمين خطأ واحدًا أو آخر في النسخ الاحتياطية على iCloud. يمكن أن تستغرق وقتًا طويلاً لحلها في أحسن الأحوال ومثيرة للغضب للعمل بخلاف ذلك. ربما تم تنبيهك إلى "سعة تخزين محدودة على iCloud" أو ربما "لم تكن بعض الملفات متاحة". قد يتم التعامل مع رسالة الخطأ المشفرة "تعذر إكمال النسخ الاحتياطي".
لا تخف ، لقد قمنا بتغطيتك. مهما كان ما يعترض طريقك ، راجع دليل استكشاف الأخطاء وإصلاحها هذا الذي يغطي كل ما تحتاج إلى القيام به عندما لا يكتمل النسخ الاحتياطي على iCloud.
إدارة تخزين iCloud الخاص بك
كثيرًا ما لا يدرك الأشخاص مقدار سعة iCloud التخزينية التي يستخدمونها حاليًا أو مقدار ما يحتاجون إليه حقًا. إذا فشلت عملية النسخ الاحتياطي بسبب عدم وجود مساحة تخزين كافية على iCloud ، فهناك بعض الأشياء التي يمكنك القيام بها لإصلاحها.
أولاً ، دعنا نعثر على شاشة "إدارة التخزين" على جهازك ، والتي ستظهر لنا ما يستخدم مساحتك وتسمح لك بإجراء التغييرات اللازمة.
العثور على شاشة "إدارة التخزين":
- اذهب إلى الإعدادات> [اسمك]> iCloud
- هنا يمكنك الاطلاع على نظرة عامة على مساحة تخزين iCloud الخاصة بك
- انقر فوق إدارة التخزين لمزيد من التفاصيل والخيارات
 يمكنك الآن الاطلاع على تفاصيل ما يستخدم بالضبط تخزين iCloud الخاص بك. يمكنك النقر فوق أي تطبيق في القائمة للحصول على مزيد من التفاصيل ، وإذا كان تطبيقًا لا تخطط لاستخدامه مرة أخرى ، فيمكنك اختيار حذف البيانات.
يمكنك الآن الاطلاع على تفاصيل ما يستخدم بالضبط تخزين iCloud الخاص بك. يمكنك النقر فوق أي تطبيق في القائمة للحصول على مزيد من التفاصيل ، وإذا كان تطبيقًا لا تخطط لاستخدامه مرة أخرى ، فيمكنك اختيار حذف البيانات.
ألقِ نظرة على مقدار مساحة التخزين المجانية المتبقية على iCloud. اضغط على النسخ الاحتياطية ثم على جهازك لرؤية حجم النسخ الاحتياطي التالي.
إذا كانت النسخة الاحتياطية التالية كبيرة جدًا ، فيمكنك إما (بحكمة!) إزالة العناصر من قائمة النسخ الاحتياطي أدناه أو تغيير خطة التخزين من شاشة إدارة التخزين لشراء المزيد من مساحة تخزين iCloud.
أغلق التطبيقات ، وقم بتسجيل الخروج وأعد تشغيل الجهاز
خطوة رائعة لاستكشاف الأخطاء وإصلاحها لأي مشكلة تقريبًا. تحصل أجهزة الكمبيوتر أحيانًا على "أسلاك" متقاطعة وتحتاج إلى إعادة تشغيل جيدة وشاملة لفرزها مرة أخرى.
قبل إيقاف تشغيل جهازك ، سنقوم أولاً بتسجيل الخروج من iCloud. يمكن أن يساعد القيام بذلك على التخلص من أي مكامن الخلل التي قد تكون قد تكونت في أنظمة iCloud وسيساعد في إعادة التشغيل بشكل أكثر نظافة.
كيفية تسجيل الخروج من iCloud:
- اذهب إلى الإعدادات> [اسمك]
- قم بالتمرير لأسفل وانقر فوق تسجيل الخروج
- أدخل كلمة مرور معرف Apple الخاص بك وانقر فوق إيقاف
- اضغط على تسجيل الخروج
 لم ننتهي بعد ، فأنت الآن بحاجة إلى النقر نقرًا مزدوجًا على زر الصفحة الرئيسية أو التمرير سريعًا لأعلى من الأسفل وإغلاق أي تطبيقات تعمل في الخلفية.
لم ننتهي بعد ، فأنت الآن بحاجة إلى النقر نقرًا مزدوجًا على زر الصفحة الرئيسية أو التمرير سريعًا لأعلى من الأسفل وإغلاق أي تطبيقات تعمل في الخلفية.
حسنًا ، أنت جاهز لإعادة التشغيل. قم بإيقاف تشغيل الجهاز واتركه لمدة دقيقة تقريبًا قبل إعادة تشغيله. بمجرد القيام بذلك ، ارجع إلى الإعدادات وقم بتسجيل الدخول.
تحقق من وجود تحديثات iOS
إذا لم تكتمل نسخة iCloud الاحتياطية بعد التأكد من وجود مساحة تخزين كبيرة وإعادة تشغيل الجهاز ، فمن المحتمل أنك تقوم بتشغيل برنامج قديم. نادرًا ما تظهر أخطاء داخل نظام التشغيل iOS تتداخل مع قدرة الأشخاص على الاحتفاظ بنسخة احتياطية. عندما يحدث ذلك ، عادةً ما تسرع Apple في إصدار تحديث يعمل على تصحيح مثل هذه المشكلة.
كيفية التحقق من وجود تحديثات iOS:
- اذهب إلى الإعدادات> عام> تحديث البرنامج
- أكمل أي تحديثات متوفرة
- أعد تشغيل جهازك وحاول إجراء النسخ الاحتياطي مرة أخرى

تحقق من حالة نظام Apple
انتقل إلى هذه الصفحة وتأكد من أن جميع الأضواء خضراء. تتعقب صفحة حالة النظام من Apple كل خدمة من خدمات Apple عبر الإنترنت وتخطر العملاء بأي مشاكل. إذا رأيت ضوءًا أحمر بجوار أي من خدمات iCloud ، فمن المحتمل أن هذا هو سبب عدم اكتمال النسخ الاحتياطي على iCloud.

لسوء الحظ ، ليس هناك الكثير مما يمكنك فعله إذا كان هذا هو الحال باستثناء الانتظار حتى تحل Apple المشكلة من نهايتها ثم محاولة النسخ الاحتياطي مرة أخرى.
أعد تعيين إعدادات الشبكة والواي فاي
كما ذكرنا سابقًا ، تتطلب نسخة iCloud الاحتياطية اتصالاً بشبكة Wi-Fi. تحقق من جهاز التوجيه لمعرفة أنه متصل بالإنترنت وتأكد من اختبار هذا الاتصال عن طريق تحميل الصفحات عبر الإنترنت. من المفيد أيضًا إعادة تشغيل جهاز التوجيه الخاص بك في حالة إبطائه أو حظر نسخة iCloud الاحتياطية الخاصة بك.
أخيرًا ، يجب عليك إعادة تعيين إعدادات الشبكة على جهازك ثم إعادة الاتصال باتصال Wi-Fi. ومع ذلك ، يجب أن تعلم أنك ستفقد جميع اتصالات Wi-Fi أو VPN المحفوظة - على الرغم من أنه يجب ألا يكون شيئًا لا يمكنك إدخاله مرة أخرى.
كيفية إعادة تعيين إعدادات الشبكة:
- اذهب إلى الإعدادات> عام> إعادة تعيين
- انقر فوق إعادة تعيين إعدادات الشبكة
- أدخل رمز المرور الخاص بجهازك
كن مستعدًا للانتظار
أحيانًا يستغرق النسخ الاحتياطي وقتًا. الكثير من الوقت. أبلغ المستخدمون أن الأمر استغرق ما يصل إلى 10 ساعات لإكمال نسخة iCloud الاحتياطية! تأكد من حصول جهازك على فرصة كافية لبدء النسخ الاحتياطي وإنهائه دون انقطاع الاتصال بالإنترنت أو فقدان الطاقة.
إذا كنت قد بدأت في إنشاء نسخة احتياطية ، فكن مستعدًا لانتظار انتهاء النسخ الاحتياطي بغض النظر عن الوقت الذي يستغرقه ذلك. ببساطة ضع هاتفك جانباً وحاول نسيانه لبعض الوقت.
بعض الملفات غير متوفرة خطأ؟ حذف آخر نسخة احتياطية
لاحظ العديد من المستخدمين أن حذف أحدث نسخة احتياطية لديهم سمح بإنشاء نسخة جديدة. غالبًا ما يرتبط هذا الإصلاح برسالة الخطأ "لم تكن بعض الملفات متاحة أثناء آخر نسخ احتياطي".
من السهل حذف نسخة احتياطية قديمة ، ولكن يجب أن يتم ذلك بحذر فقط. إذا لم تكن قادرًا على إنشاء نسخة احتياطية جديدة ، فقد تفقد النسخة الاحتياطية الوحيدة التي لديك. هذا يعني أنه إذا حدث خطأ ما ، فستفقد الصور والرسائل والبيانات الصحية والمزيد.
توصيتنا هي عمل نسخة احتياطية جديدة من iTunes أولاً ، حتى تحصل دائمًا على نسخة احتياطية حالية مهما حدث.
كيفية حذف آخر نسخة احتياطية:
- اذهب إلى الإعدادات> [اسمك]> iCloud
- إدارة التخزين> النسخ الاحتياطية> [جهازك]
- اضغط على حذف النسخة الاحتياطية

لجأ إلى نسخة احتياطية من iTunes
أكثر من مجرد تجاوز وليس حلًا ، هذا مخصص لمن ليس لديهم الوقت لإصلاح iCloud في الوقت الحالي. بغض النظر عما يحدث مع نسخة iCloud الاحتياطية الخاصة بك ، يجب أن تظل قادرًا على عمل نسخة احتياطية على iTunes. بهذه الطريقة يكون كل شيء على جهازك آمنًا وسليمًا في حالة حدوث أي خطأ.
كيفية إنشاء نسخة احتياطية على iTunes:
- قم بتوصيل جهازك بجهاز كمبيوتر يقوم بتشغيل iTunes
- انقر على أيقونة الجهاز في الجزء العلوي من الشاشة
- انقر فوق النسخ الاحتياطي الآن
الاتصال بالدعم أبل
نحب جميعًا إصلاح الأشياء بأنفسنا ، ولا أحد يريد أن يظل عالقًا في قائمة انتظار الدعم عبر الإنترنت أو عبر الهاتف. ولكن إذا وصلت إلى هذا الحد ، فيمكنك التحدث أيضًا إلى المصنِّعين أنفسهم.
قم بزيارة موقع Apple's Get Support على الويب للتحدث إلى أحد الفنيين الخبراء للحصول على مزيد من المساعدة بشأن النسخ الاحتياطي. قد يكونون قادرين على التحدث إليك من خلال إجراءات معقدة أو معالجة أي مشكلات تتعلق بحسابك.
وفي السيناريو غير المحتمل أن Apple غير قادرة على مساعدتك ، لدينا اقتراح آخر.
الخيار النووي: استعادة جهازك
يوجد خياران هنا ، ولكن لكليهما ، تريد التأكد من حصولك على نسخة أو نسخة احتياطية من iTunes لكل ما يمكنك الحصول عليه من جهازك قبل أن تبدأ.
سواء قمت بذلك عن طريق تحميل الصور إلى نظام تخزين تابع لجهة خارجية ، أو كتابة دفتر العناوين الخاص بك يدويًا ، أو إنشاء نسخة احتياطية على iTunes. عليك أن تفعل كل ما في وسعك لإخراج كل شيء من الجهاز.
بمجرد القيام بذلك ، سنعيد الجهاز إلى إعدادات المصنع ، ونزيل أي بيانات موجودة هناك.
كيفية استعادة جهازك:
- اذهب إلى الإعدادات> عام> إعادة تعيين
- اضغط على مسح كل المحتوى والإعدادات
- أدخل رمز مرور جهازك وكلمة مرور معرف Apple عندما يُطلب منك ذلك
بمجرد استعادة جهازك بنجاح ، سيتم الترحيب بك من خلال شاشة الترحيب. من خلال اتباع الخطوات ، لديك خيار الاستعادة من أحدث نسخة احتياطية - سواء كانت نسخة احتياطية تم إنشاؤها حديثًا من iTunes أو نسخة iCloud - أو قم بإعداد جهازك على أنه جديد.
كلا الخيارين على ما يرام ، ومع ذلك قد تكتشف بعد ذلك الاستعادة من نسخة احتياطية موجودة أنك لا تزال غير قادر على إكمال النسخ الاحتياطية الجديدة. في هذه الحالة ، ليس لديك خيار سوى إعداد جهازك على أنه جديد. فكر في الأمر كفرصة لبداية جديدة وحالة نظيفة بدون التطبيقات والإعدادات القديمة التي تسد الجهاز.
 اختر استعادة جهازك من نسخة احتياطية أو إعداده كجديد
اختر استعادة جهازك من نسخة احتياطية أو إعداده كجديد حسنًا ، هذا كل شيء. إذا لم تعمل النُسخ الاحتياطية في أول 9 خطوات ، فمن المؤكد أن الخطوة الأخيرة ستساعدك. أخبرنا بتجربتك مع النسخ الاحتياطية. هل تحب الفوائد؟ أم أنه من المحبط للغاية أن تجعل الأمر مجديًا عندما لا يكتمل النسخ الاحتياطي على iCloud.