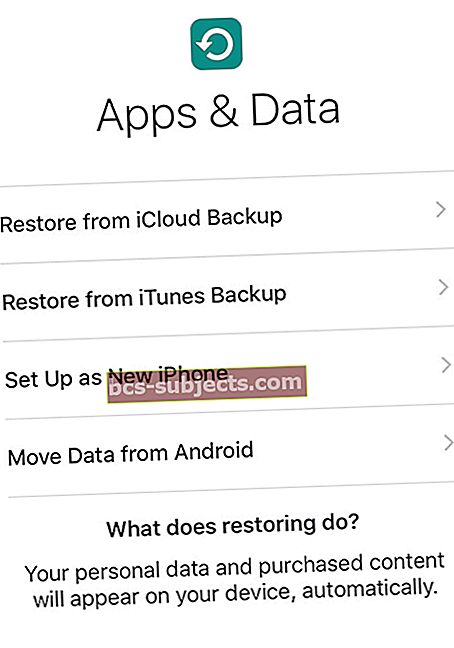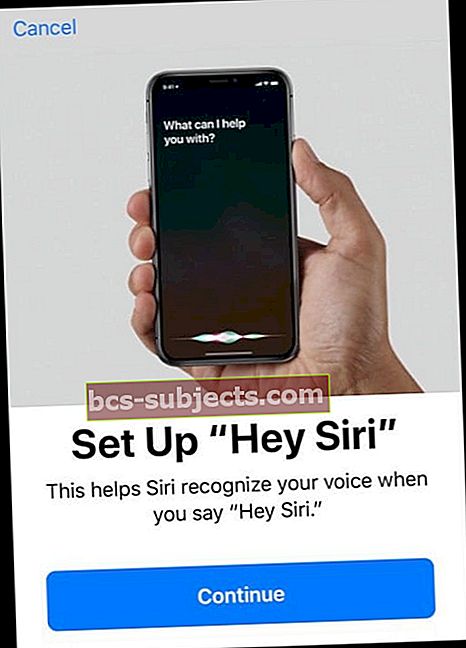كم أنت محظوظ للحصول على iDevice جديد لك! تعرف على كيفية إعداد iPhone أو iPad أو iPod المستخدم "الجديد"
لقد تلقيت للتو جهاز iPad "ناضجًا" من أختي ، وعلى الرغم من أنه ليس أحدث جهاز iPad Pro أو حتى مزود بشاشة Retina ، لا يزال هناك الكثير من الحياة فيه لأستفيد أنا وعائلتي. أفكر في الاحتفاظ بها في المطبخ ، حتى أتمكن من الاستماع إلى الموسيقى أثناء الطهي وفي نفس الوقت التحقق من القياسات الدقيقة للمكونات للحصول على وصفة جديدة.
وبالطبع ، فإن الحصول على iDevice إضافي يكون مفيدًا في تلك اللحظات المجهدة في المنزل ، لتسليمه لأطفالي (وأصدقائهم) للعب لعبة أو مشاهدة عرض عندما تصبح الأمور محمومة قليلاً في المنزل.
البدء بجهاز نظيف أو مزدحم؟
نأمل أن يكون مالك iDevice السابق قد أعد iDevice بعناية لك ، وأزال معلوماته الشخصية ومسح جميع بياناته. هذا مثالي حقًا ، لذلك عندما يأتي iDevice إليك ، يكون جاهزًا لك لجعله ملكًا لك حقًا من خلال القيام بكل الأشياء الممتعة مثل تثبيت التطبيقات والألعاب والموسيقى المفضلة لديك وما إلى ذلك.
فقط في حالة عدم استعداد iDevice الخاص بك جيدًا لمستخدم جديد مثل جهاز iPad الجديد الخاص بي الذي تم التخلص منه حرفيًا دون أن يمس من أختي (أعتقد أنها تثق بي بكل تلك البيانات الخاصة ...) دعنا نذهب من خلال قائمة مرجعية مفصلة لما عليك القيام به لجعل هذا الشيء يعمل من أجلك والتخلص من كل هذا المستخدم الأقدم.
بحيث يتيح الحصول عليه!
نحن لا نريد حقًا أن تسد كل هذه المعلومات الشخصية من المالك السابق iDevice الجديد لك ، لذا دعنا نحصل على هذه المعلومات من هنا.
ويرجى تذكر أن ما تراه إذا كان ما ستحصل عليه - إذا كان جهاز iPhone / iPad / iDevice الجديد لك يحتوي على الكثير من التطبيقات التي تحبها وترغب في استخدامها ، فبمجرد تنظيفها ومسحها ، فإن معظمها لم يعد تكون متاحة لك - فهي مرتبطة بمعرف Apple الخاص بالمالك السابق.
لذلك ، إذا كنت حقًا تحب بعض هذه التطبيقات ، فقم بتدوين الملاحظات وتذكر أنك ستحتاج إلى تنزيلها وتثبيتها مرة أخرى (وادفع مقابلها عبر معرف Apple الخاص بك إذا كانت تكلفتها أي شيء.)
كل شيء له ثمنه!
ولكن في عالمي ، فإن الأمر يستحق دفع بضعة دولارات مقابل بعض التطبيقات الرائعة ، عندما تحصل على iDevice رائع مجانًا (أو مقابل القليل جدًا - فقط في حالة قيام شخص ما بفرض رسوم عليك).
الخطوة 1: تحقق من تشغيل iCloud والصور و Find My iPhone إيقاف
انها مهم عند استلام جهاز iPhone / iPad مستعمل أو جهاز iDevice آخر ، فإننا نضمن إزالة معرف Apple أو يمكن إزالتها.
تحقق من عدم وجود معرف Apple بالنقر فوق الإعدادات> ملف تعريف Apple ID> iCloud والتحقق من عدم إدراج اسم أي شخص.

إذا تم تشغيل iCloud أو Photos أو Find My iPhone على، قد تحتاج إلى المالك السابق لإزالة هذا الجهاز من حسابه. والخبر السار هو أنه يمكنهم القيام بذلك عن بُعد.
لإزالة iDevice من iCloud عن بعد
- سجّل الدخول إلى موقع iCloud على الويب على جهاز كمبيوتر أو جهاز iPad (باستخدام iPadOS) باستخدام معرف Apple الخاص به
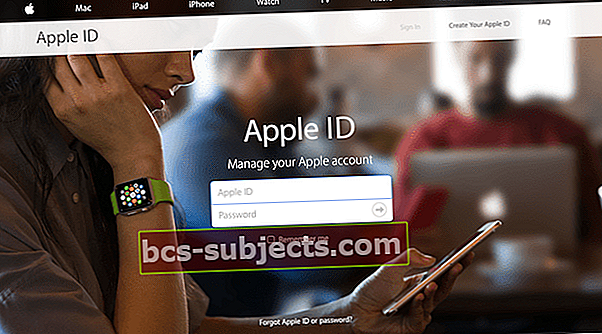
- انتقل إلى Find My iPhone
- انقر جميع الاجهزة في الجزء العلوي من الشاشة
- حدد الجهاز الذي تريد إزالته من iCloud
- إذا لزم الأمر ، انقر فوق محو
- انقر إزالة من الحساب
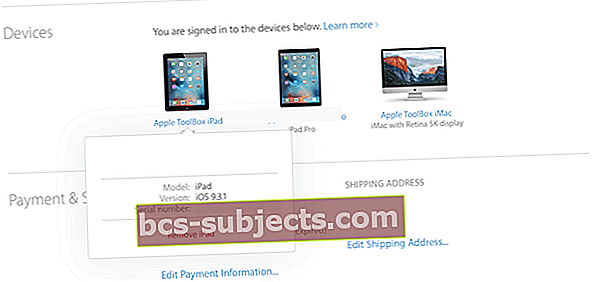
بعد أن يزيل المالك السابق الجهاز من حسابه ، أوقف تشغيل الجهاز ثم أعد تشغيله لبدء عملية الإعداد.
إذا كانوا يستخدمون Apple Pay ، فسيحتاجون إلى إزالة iDevice الموهوب من ذلك أيضًا.
لإزالة Apple Pay من iDevice عن بُعد
- اطلب من المالك السابق الانتقال إلى موقع iCloud الإلكتروني
- اختر الإعدادات لمعرفة الأجهزة التي تستخدم Apple Pay
- انقر فوق iDevice الموهوب
- انقر إزالة بجانب Apple Pay
إذا كان الشخص لسبب ما لا يعرف معرف Apple أو كلمة المرور الخاصة به ، فيمكنه الاتصال بشركة Apple لإجراء عملية الاسترداد:
بالنسبة لمعرف Apple ، يدعم معرف Apple المستند التقني
بالنسبة إلى Apple Password ، دعم كلمة مرور Apple
ماذا لو كنت لا أعرف معرف Apple وكلمة المرور ولا يمكنني الحصول على موافقة المالك السابق؟
هذا هو السيناريو الكابوس لدينا
لسوء الحظ ، لا توجد حاليًا طريقة لإزالة معرف Apple من جهاز Apple إذا كنت لا تعرف كلمة المرور أو لا يمكنك الوصول إليها.
هذا إجراء أمني وضعته شركة Apple للمساعدة في مكافحة السرقة. وبقدر ما أعرف ، لا يوجد حل (قانوني).
نأمل أن يكون المالك السابق قد أوقف تشغيل كل من iCloud و Find My iPhone قبل أن تتلقى iDevice الجديد لك.
بمجرد تأكيد إيقاف تشغيلها ، يمكننا الآن إزالة جميع البيانات الشخصية والتطبيقات والتفضيلات الأخرى التي استخدمها المالك السابق.
الخطوة 2: لنقم بتحديث iPhone إلى أحدث إصدار من iOS
إنها فكرة جيدة حقًا أن تقوم بتحديث برنامج تشغيل iDevice الجديد الخاص بك قبل إجراء مسح كامل.
يمتلك الكثير من الأشخاص أجهزة iDevices القديمة هذه لفترة من الوقت تتراكم فيها الغبار ، حيث يحل أحد النماذج محل الآخر.
لذلك هناك فرصة جيدة جدًا أن يعمل جهاز iPhone / iPad / iDevice الجديد الخاص بك بإصدار قديم من iOS
ليس لديك ما تخسره في هذه المرحلة ، ولا توجد مخاطرة في فقدان بياناتك ، لذا دعنا نبدأ بالترقية إلى أحدث إصدار من iOS.
تسهل Apple عملية الترقية ويمكننا جميعًا القيام بذلك مباشرة على iDevice نفسه ، دون الحاجة إلى اتصال بالكمبيوتر.
إذا كنت تريد حقًا الاتصال بجهاز الكمبيوتر الخاص بك ، فيمكنك أيضًا إجراء أي من ترقيات iOS هذه باستخدام iTunes. أنا شخصياً أجد أنه من الأسهل الترقية مباشرة من خلال iDevice الخاص بي.
كما هو الحال دائمًا ، تأكد من توصيل iDevice الخاص بك بشبكة WiFi وتوصيله بالطاقة (وليس البطارية فقط)
كيفية ترقية iOS على iDevice
- فتحالإعدادات> عام
- اذهب إلى تحديث النظام

- قم بتثبيت أي تحديثات مدرجة
- إذا كنت تريد أن يقوم iOS بتثبيت التحديثات تلقائيًا وليس يدويًا ، فقم بتشغيل "التحديثات التلقائية"
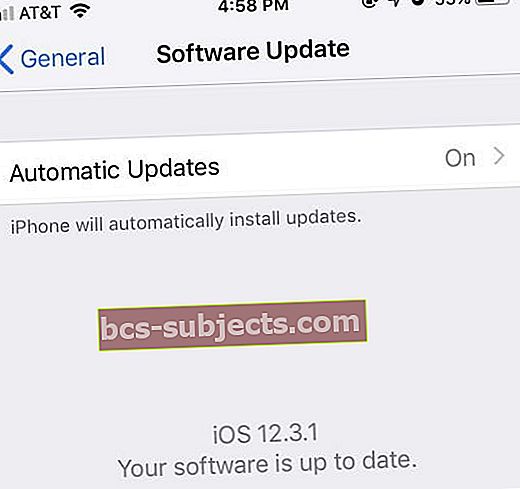 يوصى دائمًا بالتحديث إلى أحدث برنامج.
يوصى دائمًا بالتحديث إلى أحدث برنامج.
كان جهاز iPad الذي تلقيته كهدية من أختي متخلفًا حقًا في نظام iOS 7.1.1 ، وقمت بتحديثه إلى iOS 12.3.1 - يا له من تحسن كبير إلى جانب مجموعة كبيرة من الميزات الجديدة الرائعة.
سنقوم الآن بإجراء بعض التنظيف الربيعي على iPhone أو iPad أو أي جهاز iDevice آخر كإجراء وقائي لضمان مسح جميع معلومات المالك السابقة.
الخطوة 3: تعطيل iMessage & Facetime
سنحتاج إلى يدويا إيقاف خدمات iMessage و iCloud قبل إجراء مسح كامل ، وبالطبع ، نريد التأكد من فصل iDevice الجديد لك عن المالك السابق وجميع النصوص والمعلومات الخاصة به ، وما إلى ذلك.
- اذهب إلى الإعدادات> الرسائل
- اضبط iMessage على OFF بالانزلاق إلى اليسار (ينتقل شريط التمرير من الأخضر إلى الرمادي)
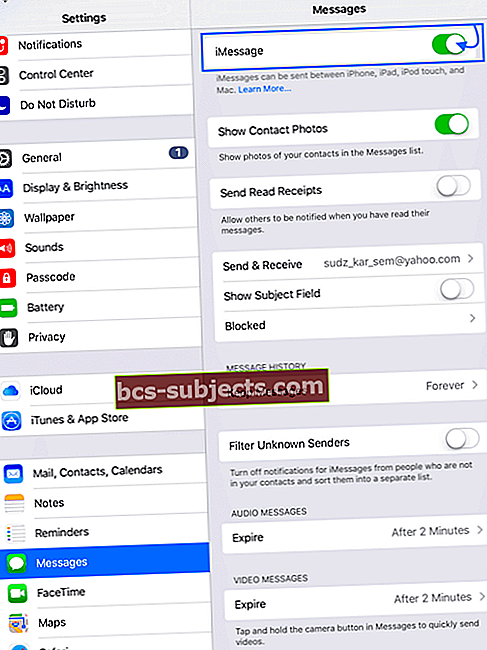
- رجوع إلى الإعدادات ، اذهب الآن وقت المواجه
- اضبط FaceTime على OFF بالانزلاق إلى اليسار (ينتقل شريط التمرير من الأخضر إلى الرمادي)
الخطوة 4 أ: لنمحوها باستخدام iDevice
- مقبض الإعدادات> ملف تعريف معرف Apple
- قم بالتمرير طوال الطريق مرورًا بجميع أجهزتك المتصلة (باستخدام نفس معرف Apple) وانقر فوق خروج
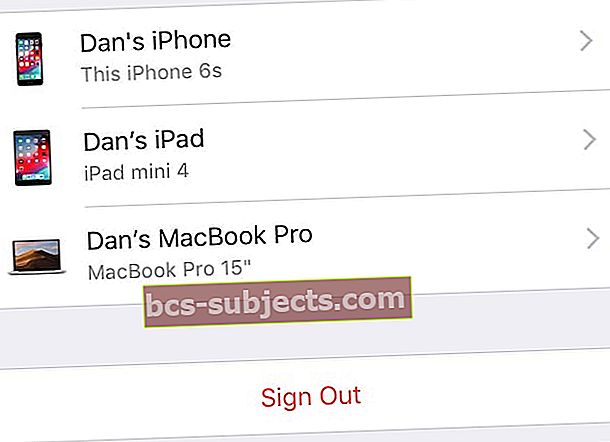
- إذا رأيت رسالة لإيقاف تشغيل Find My ، فأدخل كلمة مرور معرف Apple الخاص بك وحدد اطفئه
- لنظام iOS 7 أو إصدار أقدم ، انقر فوق حذف الحساب
- مقبض الإعدادات> عام> إعادة تعيين> مسح كل المحتوى والإعدادات
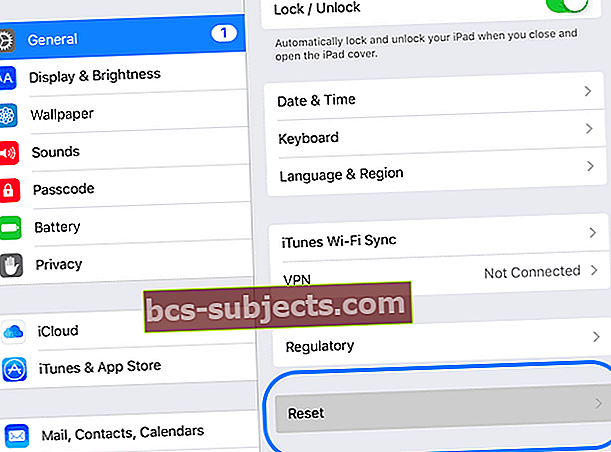
- إذا كان iDevice يحتوي على رمز مرور أو رمز مرور خاص بوقت الشاشة (قيود) ، فستحتاج إلى إدخاله قبل أن تتمكن من النقر فوق مسح
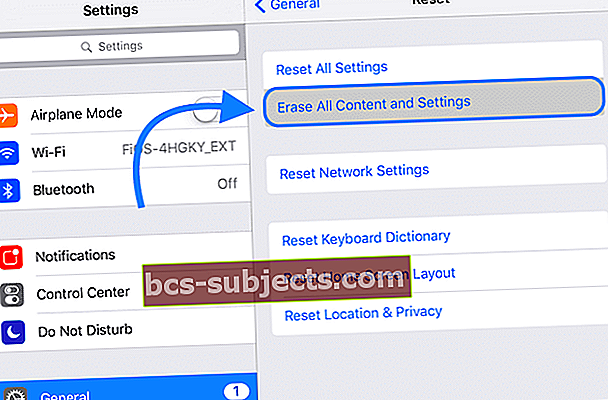
انتظر حتى تنتهي العملية.
عندما ينتهي iPhone من إعادة التعيين إلى إعدادات المصنع ، سيعاد تشغيله كما لو كان جديدًا!
الخطوة 4 ب: لنحذفها باستخدام iTunes
- قم بتوصيل جهاز iDevice الخاص بك بجهاز كمبيوتر
- افتح برنامج iTunes
- عندما يكون جهازك متصلاً ، قم بإعادة تشغيل جهازك
- لا تتركها تذهب عندما ترى شعار Apple
- استمر في الضغط حتى ترى شاشة وضع الاسترداد

- عندما ترى خيار الاستعادة أو التحديث ، اختر استعادة
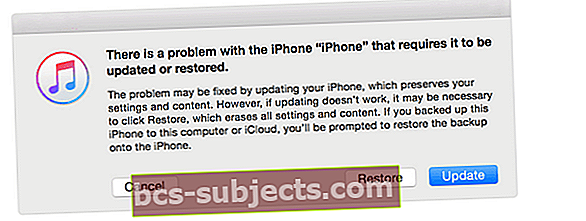
- يقوم iTunes بتنزيل البرامج لجهازك
- إذا استغرق ذلك أكثر من 15 دقيقة ، فسيخرج جهازك من وضع الاسترداد
- كرر الخطوتين 2 و 3
- انتظر حتى تنتهي العملية. عندما ينتهي iPhone من إعادة التعيين إلى إعدادات المصنع ، سيعيد التشغيل كما لو كان كذلك علامة تجارية جديدة
أخيرًا ، فقط في حالة وجود أي شيء باقٍ يربط المالك السابق بك ، المالك الجديد ، فلنفد خطوتين أخيرتين.
الخطوة 5: افصل iDevice عن حساب Apple
بغض النظر عن المالك السابق ، فربما تريد فصله عن حساب Apple السابق وملف تعريف الدعم.
إذا لم تتبع الخطوات المذكورة أعلاه عند إيقاف تشغيل iCloud والعثور على جهاز iPhone / iPad ، فتأكد من القيام بذلك الآن - فالأمر بسيط جدًا.
ضع في اعتبارك أنك ستحتاج إلى المالك السابق للمساعدة هنا:
- قم بتسجيل الدخول إلى موقع معرف Apple
- قم بتسجيل الدخول إلى حسابهم (تحتاج إلى معرف Apple وكلمة المرور)
- حدد الجهاز الذي يقدمونه لك (يبيعونه)
- إختر إزالة
إذا كنت تمنح iDevice لأحد أفراد العائلة خاصةً شخص موجود في مجموعة عائلتك ، فقد تختار عدم القيام بذلك ولكن ضع في اعتبارك أنه سيتمكن من الوصول إلى حساب Apple والدعم والتطبيقات الخاصة بك.
الخطوة 6: قم بإزالة بطاقة SIM لأجهزة iPhone / iPad

من المهم إزالة شريحة SIM هذه لأنها تخزن أيضًا بعض المعلومات.
بالإضافة إلى ذلك ، تريد أن يعمل جهاز iPhone / iPad على شبكتك ، وليس على شبكة شخص آخر.
لذلك إذا لم يقم المالك السابق بإزالة بطاقة SIM ، فاتبع الخطوات التالية:
- احصل على مشبك ورق أو دبوس إخراج بطاقة SIM
- اقلب iPhone على جانبه
- ادفع الدبوس عبر فتحة بطاقة SIM
- انبثق بطاقة SIM القديمة
- ضع بطاقة SIM الخاصة بك في حامل البطاقة
- أدخل بطاقة SIM الخاصة بك في الهاتف
احتفظ ببطاقة SIM الخاصة بالمالك السابق (ضعها في مظروف صغير وضعها بعيدًا في مكان آمن - بعيدًا عن المغناطيس والأشياء الأخرى التي يمكن أن تمسحها).
يمكن أن تكون بطاقات SIM الإضافية هذه مفيدة عند إعادة توظيف أجهزة iPhone في iPod Touches. وبالطبع ، قد يحتاج هذا المالك السابق إلى إعادة بطاقة SIM هذه. لذا العبها بأمان بدلاً من آسف!
حسنًا ، لذلك قمنا بمسح كل تلك الرسائل غير المرغوب فيها للمستخدم القديم والآن أصبحنا مستعدين أخيرًا لجعل هذا iDevice ملكنا.
لذلك دعونا نصل إليه (الجزء الممتع)!
إعداد أجهزة iPhone و iPad و iPod Touch الجديدة لك - جميع أجهزة iDevices الخاصة بنا
بعد كل هذا الوقت من فرز المخلفات الرقمية التي كانت iDevice "الموهوب" ، يجب أن يتم الترحيب بنا بعبارة "Hello" ودية للغاية من إضافتنا الجديدة.
- قم بتشغيل جهازك الجديد لك
- ترحب بنا بكلمة "مرحبًا" لطيفة بلغات مختلفة
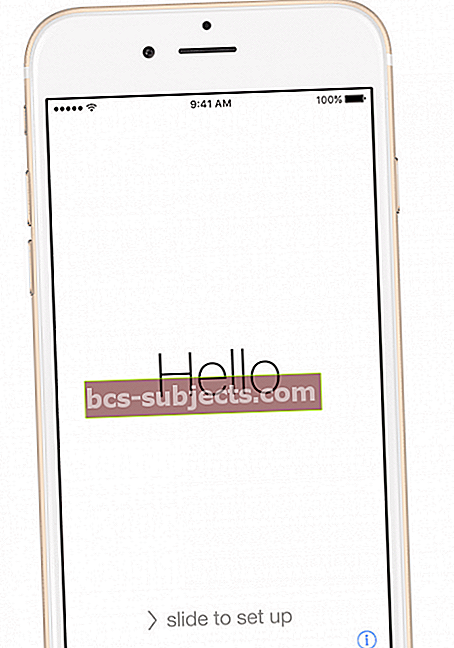
- اختر لغتك واضغط على بلدك أو منطقتك. تؤثر هذه المعلومات على كيفية ظهور المعلومات على جهازك ، بما في ذلك التاريخ والوقت وجهات الاتصال وما إلى ذلك
- إذا كان لديك جهاز آخر يعمل بنظام iOS 11+ ، فيمكنك استخدامه لإعداد جهازك الجديد تلقائيًا باستخدام QuickStart
- قرب الجهازين من بعضهما البعض ، ثم اتبع التعليمات التي تظهر على الشاشة
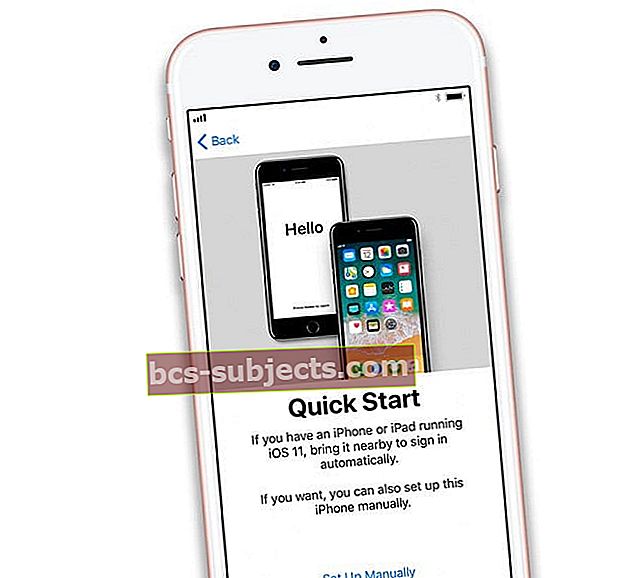
- إذا لم يكن لديك جهاز آخر يعمل بنظام iOS 11 أو إصدار أحدث ، فانقر قم بالإعداد يدويًا لاستكمال
- قرب الجهازين من بعضهما البعض ، ثم اتبع التعليمات التي تظهر على الشاشة
- اتصل بشبكة WiFi أو اتصال محمول. تحتاج إلى الاتصال بشبكة Wi-Fi أو شبكة خلوية أو iTunes لتنشيط ومتابعة إعداد جهازك
- اضغط على شبكة WiFi أو حدد خيارًا مختلفًا. إذا كنت تقوم بإعداد iPhone أو iPad (Wi-Fi + Cellular) ، فأدخل بطاقة SIM أولاً
- قم بإعداد رمز المرور ومعرف الوجه / معرف اللمس
- يمكنك تخطي هذه الخطوة ولكن لا نوصي بذلك — رمز المرور / Touch ID / Face ID هو خط دفاعك الأول
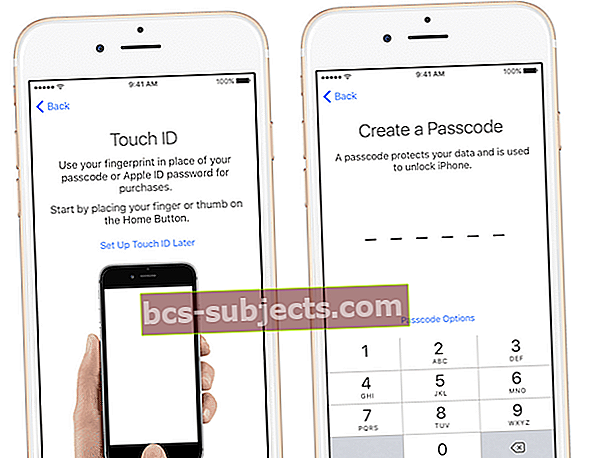 المصدر: التفاح
المصدر: التفاح
- يمكنك تخطي هذه الخطوة ولكن لا نوصي بذلك — رمز المرور / Touch ID / Face ID هو خط دفاعك الأول
- إذا كنت تريد الاستعادة من نسخة احتياطية ، فيمكنك القيام بذلك هنا
- يمكنك حتى النقل من هاتف Android - يا له من أمر رائع!
- أو يمكنك إعداده كجديد 100٪
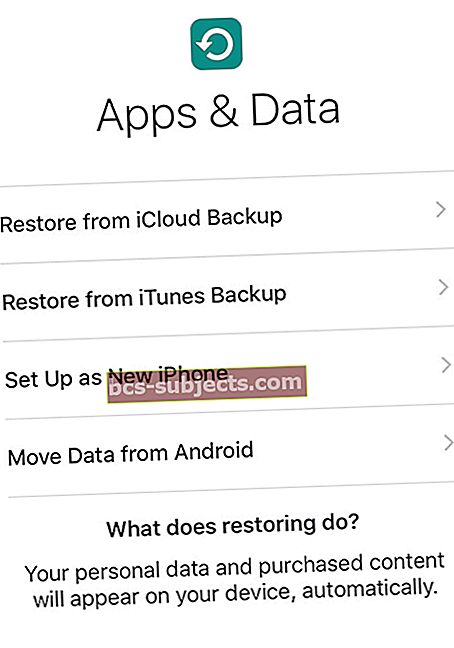
- قم بتسجيل الدخول إلى Apple ID أو إنشاء معرف Apple جديد
- يمكنك تخطي هذه الخطوة أيضًا
- قم بإعداد Siri
- يمكنك تخطي هذه الخطوة وإعدادها لاحقًا (أو أبدًا)
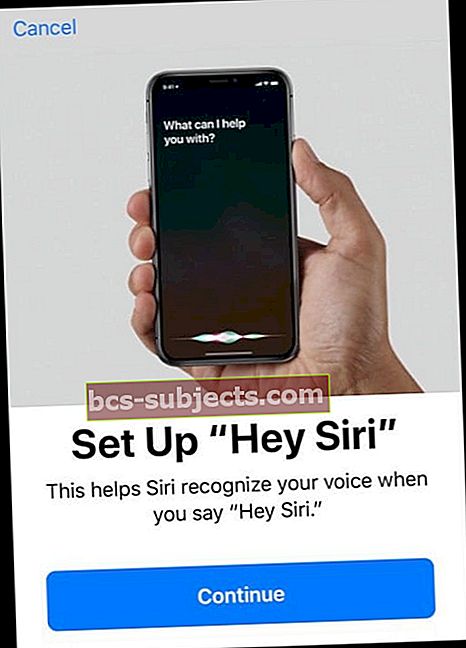
- يمكنك تخطي هذه الخطوة وإعدادها لاحقًا (أو أبدًا)
- حدد ما إذا كنت تريد إعداد Screen Time أو الحفظ لوقت لاحق (أو أبدًا!)
- حدد تحليلات التطبيق ، والسماح لنظام iOS بالتحديث تلقائيًا ، وتشغيل True Tone إذا كان جهاز iPhone أو iPad يدعمها
- هل تريد مشاركة المعلومات مع مطوري التطبيقات أم لا؟
- هل تريد تحديث iDevice الخاص بك تلقائيًا؟
- اختر دقة العرض
- بالنسبة لبعض طرازات iPhone ، يمكنك الاختيار بين الدقة القياسية أو التكبير (نص أكبر وعناصر تحكم)
الانتهاء
أجهزة iDevices الخاصة بنا جاهزة الآن لتكون لدينا خاصة بدلاً من حديثنا إليك. ابدأ في استخدام iDevice الخاص بك واستمتع ببعض المرح - تثبيت التطبيقات ، وإرسال النصوص / رسائل البريد الإلكتروني ، والتقاط الصور ومقاطع الفيديو ، وإجراء المكالمات عبر الهاتف و Facetime. وبالطبع تتبع كل تلك السعرات الحرارية والخطوات والبيانات الشخصية الأخرى.
ولا تنس عمل نسخة احتياطية! إنه جزء حيوي من أن تكون مواطنًا جيدًا في iDevice - أي شخص حقيقي. لدينا مقالة رائعة هنا تدور حول النسخ الاحتياطي لبياناتنا الثمينة من جميع أجهزة iDevices المتصلة.
تهانينا على جهازك الجديد iDevice! إنه الآن جهازك - استخدمه كما تريد. أتمنى لك مغامرات رقمية رائعة - فقط اثنين (أو ثلاثة أو أربعة أو مهما كان عددهم).

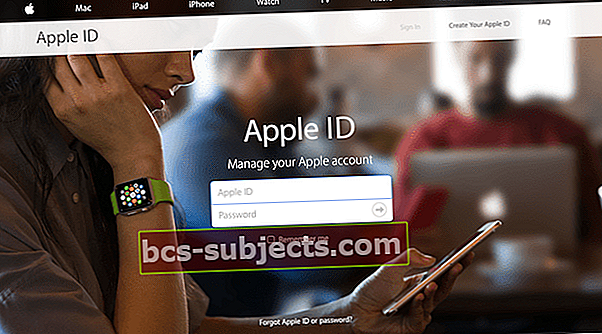
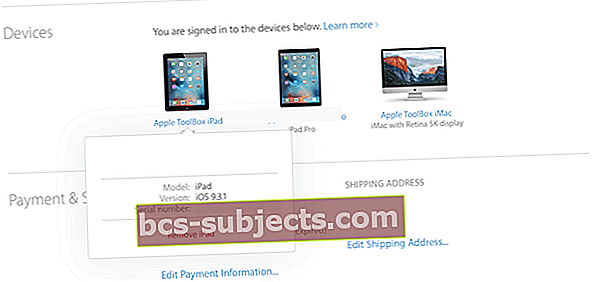

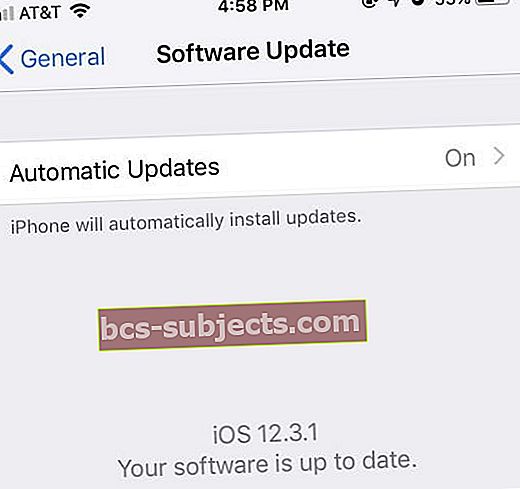 يوصى دائمًا بالتحديث إلى أحدث برنامج.
يوصى دائمًا بالتحديث إلى أحدث برنامج.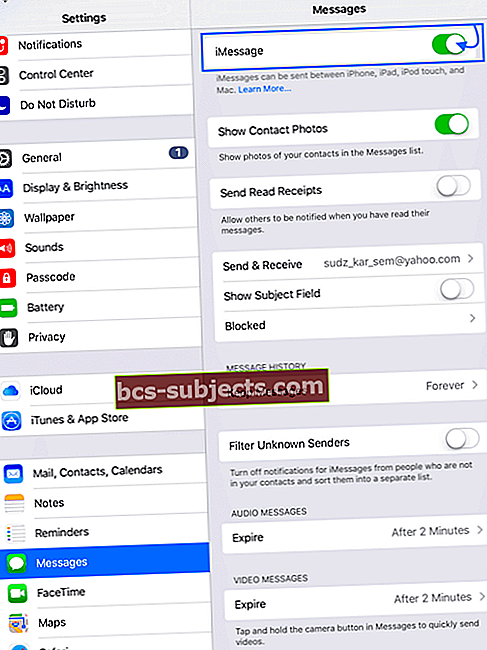
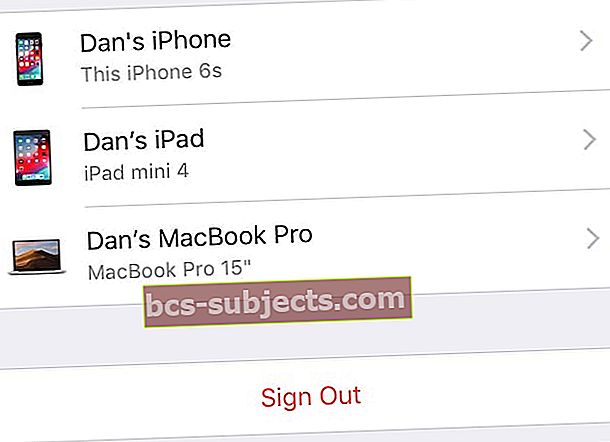
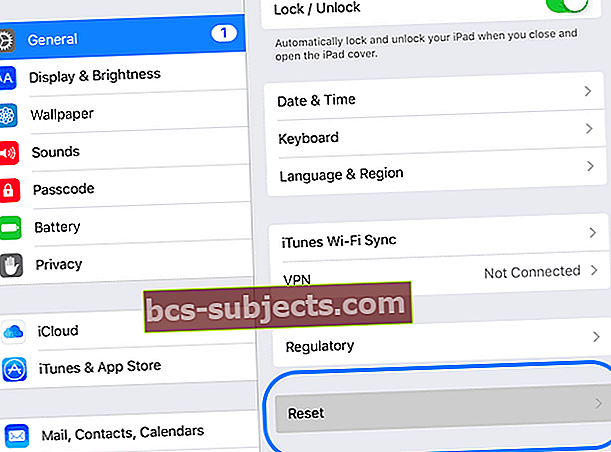
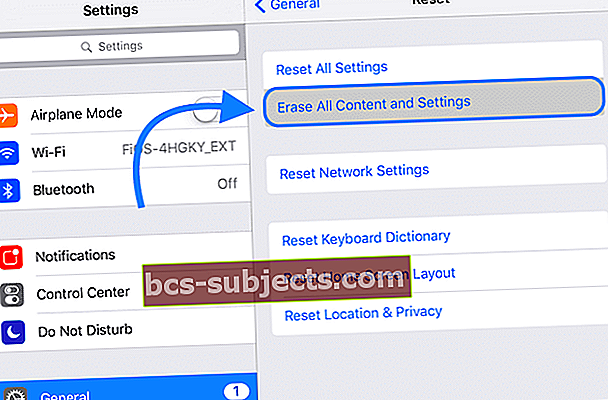

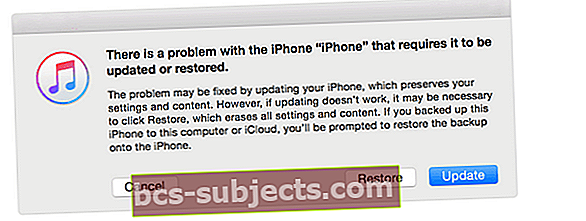
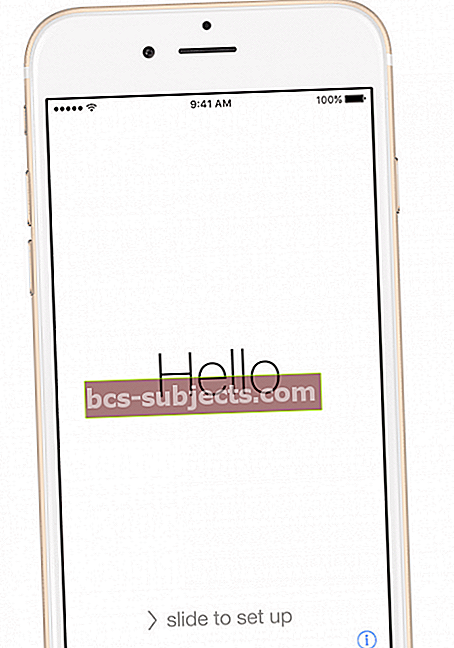
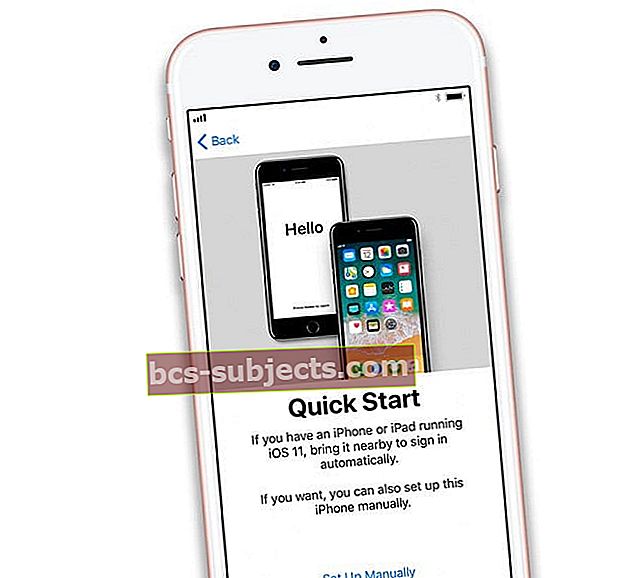
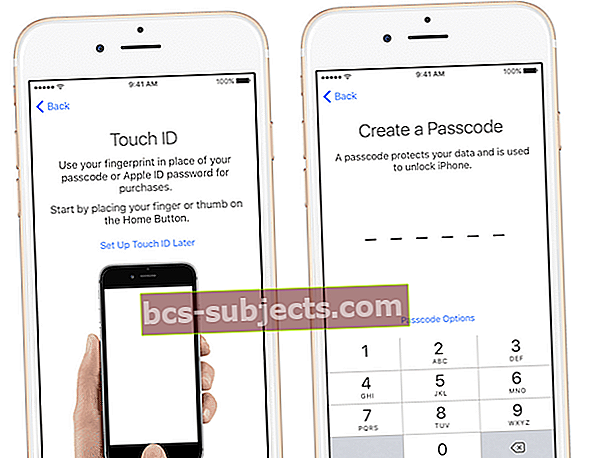 المصدر: التفاح
المصدر: التفاح