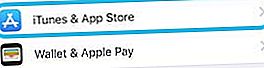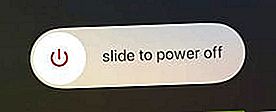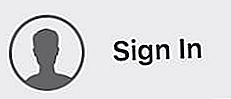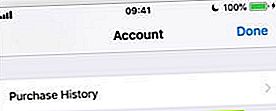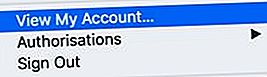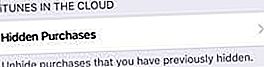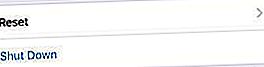هل يدعي App Store أن لديك "لا مشتريات" عندما تزور الصفحة المشتراة؟ هل تحاول أن تجعلك تدفع مقابل التطبيقات المدفوعة مرة أخرى؟ أم أنه لا يعرض التطبيقات التي تعلم أنك قمت بتنزيلها من قبل؟
لقد عانى العديد من قرائنا من هذه المشاكل. يحدث ذلك أحيانًا بسبب تحديث البرنامج ، أو أحيانًا بعد الاستعادة من نسخة احتياطية. بالنسبة للمستخدمين الآخرين ، لا يوجد سبب واضح.
في كلتا الحالتين ، لدينا خطوات تحري الخلل وإصلاحه لإصلاحها. اتبعهم خطوة بخطوة وأخبرنا بقصتك في التعليقات.
اتبع هذه النصائح السريعة لاسترداد مشترياتك من متجر التطبيقات:
- قم بتسجيل الخروج وإعادة التشغيل ثم تسجيل الدخول مرة أخرى إلى متجر التطبيقات.
- تأكد من استخدام معرف Apple الصحيح.
- إظهار التطبيقات المخفية في متجر التطبيقات.
- أعد تعيين الموقع والخصوصية وإعدادات الشبكة.
- اتصل بمطوري التطبيقات.
- استعادة من نسخة احتياطية.
- الاتصال بالدعم أبل.
كيف يمكنني العثور على تطبيقاتي المشتراة في متجر التطبيقات؟
يتم إدراج كل تطبيق تقوم بتنزيله باستخدام معرف Apple الخاص بك - التطبيقات المدفوعة والمجانية - في صفحة App Store المشتراة. يعتمد سجل الشراء هذا على معرف Apple ، لذا إذا قمت بتسجيل الدخول إلى حساب مختلف على جهازك ، فستتغير الصفحة المشتراة.
 تتغير التطبيقات الموجودة على صفحتك المشتراة عبر الأجهزة.
تتغير التطبيقات الموجودة على صفحتك المشتراة عبر الأجهزة. يمكنك عرض سجل شراء متجر التطبيقات على أي جهاز. قم بتشغيل متجر التطبيقات واضغط على أيقونة الملف الشخصي من عرض اليوم. على iPhone أو iPad أو iPod touch ، ستحتاج بعد ذلك إلى النقر فوق الزر `` تم الشراء ''.
 اختر عرض جميع تطبيقاتك أو التطبيقات المحذوفة فقط.
اختر عرض جميع تطبيقاتك أو التطبيقات المحذوفة فقط. تعرض الصفحة المشتراة التطبيقات التي لديك حاليًا على جهازك والتطبيقات التي حذفتها. انقر على ليس على هذا [الجهاز] لرؤية التطبيقات المحذوفة فقط.
استخدم أيقونة السحابة الموجودة بجوار كل تطبيق لتنزيله مرة أخرى. لن تحتاج إلى الدفع مرة أخرى مقابل التطبيقات المشتراة. ولكن غالبًا ما تنتهي صلاحية عمليات الشراء داخل التطبيق وقد لا تكون متاحة بعد الآن.
 استخدم السحابة لتنزيل التطبيقات.
استخدم السحابة لتنزيل التطبيقات. كيف يمكنني استعادة عمليات الشراء داخل التطبيق؟
قد تتمكن من استرداد المشتريات داخل التطبيق غير القابلة للاستهلاك من خلال التطبيق نفسه. ابحث عن قائمة أو صفحة إعدادات في التطبيق باستخدام زر "استعادة". استخدم هذا الزر ، جنبًا إلى جنب مع بيانات اعتماد معرف Apple الخاص بك ، لاستعادة عمليات الشراء داخل التطبيق.
لماذا يقول متجر التطبيقات "ليس لدي مشتريات"؟
يعرض متجر التطبيقات أنه ليس لديك "مشتريات" عندما يعتقد أن Apple ID الخاص بك لم يقم بتنزيل أي تطبيقات. لا يزال بإمكانك تنزيل التطبيقات كالمعتاد باستخدام وظيفة البحث في متجر التطبيقات. لكن التطبيقات المشتراة ستطلب الدفع مرة أخرى.
هناك عدة أسباب يمكن أن يحدث هذا:
- لم يتم تنزيل أي تطبيقات باستخدام حساب معرف Apple الحالي.
- جميع المشتريات السابقة مخفية من متجر التطبيقات.
- تسبب خطأ في البرنامج في اعتقاد متجر التطبيقات بعدم وجود عمليات شراء.
لقد عالجنا كل مشكلة من هذه المشكلات المحتملة في خطوات تحري الخلل وإصلاحه أدناه. تأكد من اتباع كل خطوة عن كثب وتحقق من صفحتك المشتراة مرة أخرى بعد كل خطوة.
 لا يزال بإمكانك تنزيل التطبيقات من App Store بشكل طبيعي.
لا يزال بإمكانك تنزيل التطبيقات من App Store بشكل طبيعي. أخبرنا بالخطوة التي تساعدك على حل مشكلة "لم يتم الشراء" في التعليقات أسفل الصفحة!
الخطوة 1: تسجيل الخروج وإعادة التشغيل ثم تسجيل الدخول مرة أخرى إلى متجر التطبيقات
سجّل الخروج من متجر التطبيقات ، وأعد تشغيل جهازك ، ثم سجّل الدخول مرة أخرى. تطالب هذه العملية البسيطة متجر التطبيقات بإعادة التحقق من التطبيقات التي تم تنزيلها مسبقًا. إذا وجدت أيًا منها ، فستظهر في سجل شراء متجر التطبيقات الخاص بك.
كيف يمكنني تسجيل الخروج من متجر التطبيقات؟
- على جهاز iPhone أو iPad أو iPod touch:
- انتقل إلى الإعدادات> iTunes & App Store.
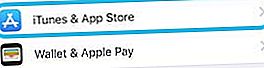
- اضغط على اسم حساب معرف Apple الخاص بك.
- اختر تسجيل الخروج من القائمة المنبثقة.
- انتقل إلى الإعدادات> iTunes & App Store.
- على جهاز Mac:
- افتح متجر التطبيقات.
- من شريط القائمة ، انتقل إلى المتجر> تسجيل الخروج.

كيف يمكنني إعادة تشغيل جهازي؟
- على جهاز iPhone أو iPad أو iPod touch:
- افتح عرض المهام المتعددة وأغلق كل تطبيق.
- مرر لأعلى من أسفل الشاشة أو انقر نقرًا مزدوجًا فوق زر الصفحة الرئيسية.
- ادفع كل تطبيق من أعلى الشاشة لإغلاقه.

- قم بإيقاف تشغيل جهازك.
- اضغط مع الاستمرار على زر Sleep / Wake وأي من زري الصوت.
- عند المطالبة ، مرر لإيقاف تشغيل جهازك.
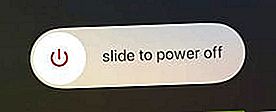
- انتظر لمدة 30-60 ثانية حتى يتم إغلاق جهازك تمامًا.
- اضغط على زر Sleep / Wake لإعادة تشغيل جهازك.
- افتح عرض المهام المتعددة وأغلق كل تطبيق.
- على جهاز Mac:
- أغلق كل تطبيق.
- صحافة القيادة + س لإنهاء تطبيقك الحالي.
- صحافة القيادة + علامة التبويب للدورة إلى التطبيق التالي.
- كرر حتى تغلق كل تطبيق باستثناء Finder.

- من شريط القائمة ، انتقل إلى Apple> Shut Down.

- انتظر لمدة 30-60 ثانية حتى يتم إيقاف تشغيل Mac تمامًا.
- اضغط على زر الطاقة لإعادة تشغيل جهاز Mac الخاص بك.
- أغلق كل تطبيق.
كيف يمكنني تسجيل الدخول مرة أخرى إلى متجر التطبيقات؟
- على جهاز iPhone أو iPad أو iPod touch:
- انتقل إلى الإعدادات> iTunes & App Store> تسجيل الدخول.
- أدخل تفاصيل معرف Apple الخاص بك.

- على جهاز Mac:
- افتح متجر التطبيقات.
- انقر فوق تسجيل الدخول وأدخل تفاصيل معرف Apple الخاص بك.
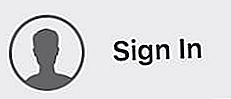
الخطوة 2: تحقق من أنك تستخدم معرف Apple الصحيح
هل تستخدم نفس معرف Apple الذي اشتريت به تطبيقاتك في الأصل؟ من السهل إنشاء عدة حسابات معرّف Apple عن طريق الخطأ إذا كان لديك أكثر من عنوان بريد إلكتروني.
 تحقق مرة أخرى من البريد الإلكتروني الذي سجلت الدخول به.
تحقق مرة أخرى من البريد الإلكتروني الذي سجلت الدخول به. لا يمكن لحسابين منفصلين مشاركة التطبيقات المشتراة أو نقلها ما لم تربطهما بالمشاركة العائلية. تحقق مرة أخرى من عنوان البريد الإلكتروني الخاص بـ Apple ID للتأكد من أنه مكتوب بشكل صحيح وأنه هو نفسه الذي تستخدمه دائمًا.
على iPhone أو iPad أو iPod touch ، انتقل إلى الإعدادات> iTunes & App Store لمعرفة عنوان البريد الإلكتروني الذي سجلت الدخول به. أو على جهاز Mac ، افتح App Store وانتقل إلى [Your Name]> عرض المعلومات.
كيف يمكنني معرفة ما إذا كان لدي أكثر من حساب Apple ID؟
إذا كنت تعتقد أن لديك عدة حسابات معرّف Apple ، فانتقل إلى موقع iForgot التابع لشركة Apple وأدخل كل من رسائل البريد الإلكتروني المختلفة في مربع النص.
إذا كان عنوان بريدك الإلكتروني يحتوي على حساب Apple ID مرفق به ، فسيطالبك باستعادة كلمة المرور. لست بحاجة إلى القيام بذلك إذا كنت تتذكر كلمة مرورك بالفعل.
إذا لم يكن عنوان بريدك الإلكتروني يحتوي على حساب Apple ID مرفق به ، فسترى الرسالة التالية:
[عنوان بريدك الإلكتروني] ليس معرف Apple.
 اكتشف ما إذا كان بريدك الإلكتروني هو معرف Apple على iForgot.apple.com
اكتشف ما إذا كان بريدك الإلكتروني هو معرف Apple على iForgot.apple.com ماذا أفعل إذا كان لدي أكثر من حساب Apple ID؟
 استخدم خدمة Family Sharing من Apple لمشاركة التطبيقات في شبكة عائلتك.
استخدم خدمة Family Sharing من Apple لمشاركة التطبيقات في شبكة عائلتك. يمكنك إما حذف أحد الحسابات أو ربطهما معًا باستخدام Family Sharing.
لا يمكن نقل المشتريات من حساب Apple ID إلى آخر. حتى إذا كنت تمتلك كلا الحسابين ، ومع ذلك ، إذا كنت قد اشتريت تطبيقات على كلا الحسابين ، فيمكنك ربطهما باستخدام شبكة مشاركة عائلية.
إذا لم يكن أحد حساباتك يحتوي على أي مشتريات ، فيمكنك حذفه دون فقد أي شيء. بعد ذلك ، يمكنك تحديث حسابك الحالي بعنوان البريد الإلكتروني الذي تفضله.
لحذف حساب Apple ID ، قم بتسجيل الدخول على صفحة الويب. قم بالتمرير إلى أسفل الصفحة وانقر فوق إدارة بياناتك وخصوصيتك. سيُطلب منك تسجيل الدخول مرة أخرى ، وعند هذه النقطة سترى خيارًا حذف حسابك.
 احذف حساب معرف Apple الثاني الخاص بك إذا كان لديك واحد.
احذف حساب معرف Apple الثاني الخاص بك إذا كان لديك واحد. تحقق من سجل شراء Apple بالكامل
لا تعرض قائمة مشتريات App Store سوى التطبيقات المتوفرة على الجهاز الذي تستخدمه. اعرض سجل الشراء بالكامل - يُشار إليه أحيانًا باسم سجل شراء iTunes - للاطلاع على كل ما اشتريته من أي جهاز Apple.
يتضمن سجل مشترياتك من iTunes كل تنزيل مجاني ومدفوع. يتضمن ذلك التطبيقات أو الكتب أو الموسيقى أو الأفلام أو الاشتراكات المدفوعة في خدمات مثل Apple Music و iCloud.
 يمكنك رؤية تطبيق مجاني وكتاب واشتراك Apple Music في سجل شراء iTunes.
يمكنك رؤية تطبيق مجاني وكتاب واشتراك Apple Music في سجل شراء iTunes. إذا كان سجل شراء iTunes يعرض تطبيقات غير موجودة في App Store ، فقد لا تكون متاحة لجهازك. أو إذا كان سجل شراء iTunes الخاص بك يفتقد إلى الأشياء التي تعرف أنك قمت بتنزيلها ، فربما تستخدم الحساب الخاطئ.
كيف يمكنني عرض سجل شراء iTunes الخاص بي؟
- على جهاز iPhone أو iPad أو iPod touch:
- افتح متجر التطبيقات واضغط على أيقونة الملف الشخصي في الزاوية اليمنى العليا.
- انقر فوق حساب معرف Apple الخاص بك في الجزء العلوي من الصفحة وأدخل كلمة المرور الخاصة بك إذا طُلب منك ذلك.
- قم بالتمرير لأسفل إلى "تاريخ الشراء".
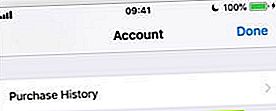
- اضبط الفترة الزمنية لعرض المشتريات من سنة معينة.
- على جهاز Mac:
- افتح برنامج iTunes.
- من شريط القائمة ، انتقل إلى الحساب> عرض حسابي ...
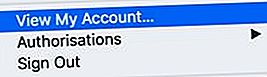
- ضمن قائمة "محفوظات الشراء" ، انقر فوق "رؤية الكل".

- اضبط الفترة الزمنية لعرض المشتريات من سنة معينة.
ابحث عن إيصالك للتطبيقات المدفوعة
إذا كان سجل شراء iTunes الخاص بك لا يُظهر التطبيقات أو الوسائط ، فأنت متأكد من أنك دفعت ثمنها ، فحاول العثور على الإيصال في رسائلك الإلكترونية.
 ابحث في رسائل البريد الإلكتروني الخاصة بك عن إيصالات Apple ذات الصلة.
ابحث في رسائل البريد الإلكتروني الخاصة بك عن إيصالات Apple ذات الصلة. ابحث في البريد الوارد والمحفوظات ورسائل البريد الإلكتروني المحذوفة للعثور على إيصالات Apple. جرب البحث عن "Apple" أو "App Store" أو اسم التطبيق الذي نزّلته. عندما تعثر على إيصال ، تحقق من عنوان البريد الإلكتروني لمعرف Apple الذي اشتريته به.
إذا لم تتمكن من العثور على الإيصال ، فتساءل عما إذا كنت قد أجريت عملية الشراء باستخدام عنوان بريد إلكتروني مختلف وحساب Apple ID.
الخطوة 3: إظهار التطبيقات المخفية في متجر التطبيقات
من الممكن إخفاء التطبيقات من قائمة مشترياتك من متجر التطبيقات. غالبًا ما يفعل الأشخاص ذلك لتبسيط قائمة مشترياتهم أو إخفاء التطبيقات المحرجة.
 قم بالتمرير لإخفاء التطبيقات من قائمة المشتريات الخاصة بك.
قم بالتمرير لإخفاء التطبيقات من قائمة المشتريات الخاصة بك. عادةً ما تتذكر ما إذا كنت قد أخفيت كل تطبيق قمت بتنزيله على الإطلاق! ولكن في حالة حدوث ذلك تلقائيًا ، اتبع الخطوات أدناه لإخفاء التطبيقات من سجل شراء متجر التطبيقات.
كيف يمكنني إظهار التطبيقات المشتراة في متجر التطبيقات؟
- على جهاز iPhone أو iPad أو iPod touch:
- افتح متجر التطبيقات واضغط على أيقونة الملف الشخصي في الزاوية اليمنى العليا.
- اضغط على معرف Apple الخاص بك في الجزء العلوي من الصفحة وقم بتأكيد كلمة المرور الخاصة بك.
- مرر لأسفل إلى قسم "iTunes في السحابة" وانقر على المشتريات المخفية.
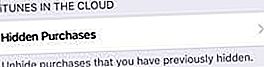
- تسرد هذه الصفحة أي تطبيقات مخفية وتسمح لك بتنزيلها مرة أخرى.
- على جهاز Mac:
- افتح متجر التطبيقات وانقر على اسمك ثم اعرض المعلومات.
- انقر فوق إدارة ضمن قائمة المشتريات المخفية.
- تسرد هذه الصفحة أي تطبيقات مخفية وتسمح لك بتنزيلها مرة أخرى.
الخطوة 4: إعادة تعيين إعدادات الموقع والخصوصية والشبكة
على الرغم من عدم وضوح السبب ، فقد حقق بعض مستخدمي iPhone أو iPad أو iPod touch نجاحًا من خلال إعادة تعيين إعدادات الموقع والخصوصية أو الشبكة على أجهزتهم.
لن يؤدي هذا النوع من إعادة التعيين إلى حذف أي بيانات مهمة مثل الصور أو جهات الاتصال ، لذلك إذا كان متجر التطبيقات لا يزال يعرض أنه ليس لديك "لا مشتريات" ، فإنه يستحق المحاولة.
ستحتاج إلى تسجيل الدخول إلى شبكات Wi-Fi مرة أخرى بعد ذلك واتباع المطالبات داخل التطبيق للوصول إلى موقعك.
كيف يمكنني إعادة تعيين الموقع والخصوصية وإعدادات الشبكة؟
- اذهب إلى الإعدادات> عام> إعادة تعيين.
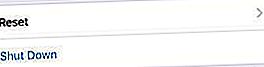
- انقر فوق إعادة تعيين إعدادات الشبكة وأدخل رمز المرور الخاص بك إذا طُلب منك ذلك.
- انقر فوق إعادة تعيين الموقع والخصوصية وأدخل رمز المرور الخاص بك إذا طُلب منك ذلك.
- أعد تشغيل جهاز iPhone الخاص بك عن طريق الضغط على زر Sleep / Wake وأي من زري الصوت.
 أعد تعيين إعدادات الشبكة ثم الموقع والخصوصية.
أعد تعيين إعدادات الشبكة ثم الموقع والخصوصية. الخطوة 5: اتصل بمطوري التطبيقات
إذا كان هناك تطبيق معين مفقود من قائمتك المشتراة ، فقد تكون مشكلة مع مطور التطبيق. ربما قاموا بإزالة التطبيق من متجر التطبيقات؟ أو ربما لم يعد متوافقًا مع جهازك.
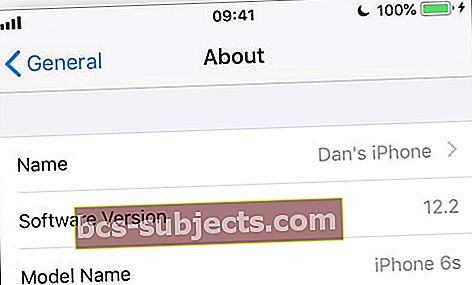 احصل على معلومات التوافق المهمة من صفحة حول على جهازك.
احصل على معلومات التوافق المهمة من صفحة حول على جهازك. تعرف على متطلبات النظام للتطبيق من موقع ويب مطور التطبيقات.
يمكنك مقارنة ذلك ببرنامج التشغيل الخاص بك بالانتقال إلى الإعدادات> عام> حول.
أو إذا كنت تستخدم جهاز Mac ، فانتقل من شريط القائمة إلى Apple> حول جهاز Mac هذا.
 احصل على معلومات التوافق حول جهاز Mac الخاص بك لمعرفة ما إذا كان يعمل مع التطبيقات التي تريدها.
احصل على معلومات التوافق حول جهاز Mac الخاص بك لمعرفة ما إذا كان يعمل مع التطبيقات التي تريدها. الخطوة 6: الاستعادة من نسخة احتياطية
يجد العديد من المستخدمين أن التطبيقات المشتراة لا تظهر في App Store بعد استعادة إعدادات المصنع لجهازهم. قد تتمكن من إصلاح ذلك عن طريق استعادة البيانات من نسخة احتياطية.
 قد تؤدي الاستعادة من نسخة احتياطية إلى استعادة بعض التطبيقات المفقودة.
قد تؤدي الاستعادة من نسخة احتياطية إلى استعادة بعض التطبيقات المفقودة. على الرغم من أن النسخ الاحتياطي على iCloud أو iTunes لا يخزن التطبيقات ، إلا أنه يتذكر التطبيقات التي كانت موجودة على جهازك. من خلال استعادة نسخة احتياطية ، يقوم جهازك تلقائيًا بتنزيل أي تطبيقات كانت موجودة عليه.
للاستعادة من نسخة احتياطية ، تحتاج إلى مسح جهازك أولاً. يجب عليك القيام بذلك فقط إذا كان لديك نسخة احتياطية من البيانات الموجودة على جهازك.
انتقل إلى الإعدادات> عام> إعادة تعيين> محو كل المحتوى والإعدادات. أدخل معرف Apple الخاص بك ورمز المرور عند مطالبتك بذلك واتبع دليل الإعداد للاستعادة من نسخة احتياطية باستخدام iCloud أو iTunes.
 امسح كل المحتوى والإعدادات قبل استعادة نسخة احتياطية.
امسح كل المحتوى والإعدادات قبل استعادة نسخة احتياطية. الخطوة 7: اتصل بدعم Apple
إذا كانت التطبيقات التي اشتريتها لا تزال لا تظهر في App Store ، فاتصل بدعم Apple مباشرة. يمكنهم تقديم مساعدة إضافية من خلال الوصول إلى بيانات حسابك في iTunes ومتجر التطبيقات.
دعهم يعرفون أنك تواجه مشكلات مع App Store ومعرف Apple الخاص بك. قد يقترحون محادثة عبر الإنترنت أو مكالمة هاتفية لمساعدتك - هذا عادة مجاني. نأمل أن يتمكنوا من تحديد مصدر مشاكلك المستمرة.
 احصل على الدعم من Apple إذا كان متجر التطبيقات الخاص بك لا يزال يعرض "لا مشتريات".
احصل على الدعم من Apple إذا كان متجر التطبيقات الخاص بك لا يزال يعرض "لا مشتريات". نأمل أن تحصل على كل المساعدة التي تحتاجها. يرجى إخبارنا إذا كان متجر التطبيقات لا يزال يعرض أنه ليس لديك مشتريات ، وأخبرنا بما نصحتك Apple بفعله. سنحرص على بذل قصارى جهدنا للمساعدة!