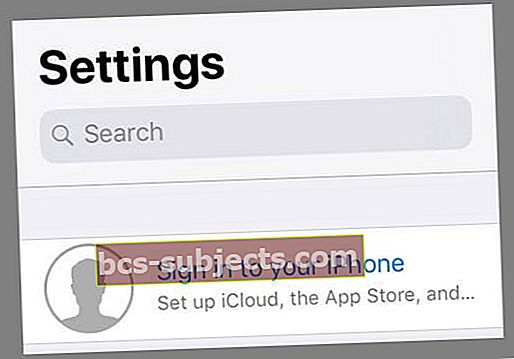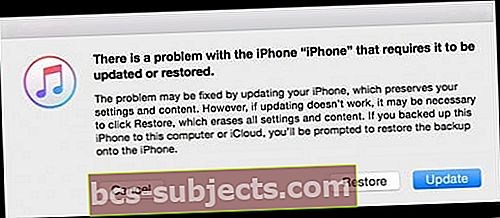هل قمت بتحديث جهاز iPhone أو iPad مؤخرًا وأنت الآن عالق في تحديث شاشة إعدادات iCloud؟ أو قمت بعمل نسخة احتياطية وحاولت استعادة جهاز iPhone أو iPad ، فقط لتعلق في نفس رسالة تحديث إعدادات iCloud أو ترى دائرة التحميل التي لا تنتهي أبدًا؟ إذا كان الأمر كذلك، فأنت لست وحدك!
يخبرنا عدد غير قليل من قرائنا أنهم رأوا هذه المشكلة على مر السنين ، إما بعد تحديث إصدار iOS الخاص بهم أو بعد محاولة الاستعادة من نسخة احتياطية على iCloud. الخبر السار هو أن تجربتهم تساعدنا جميعًا!
إذن ، إليك بعض النصائح التي يستخدمها قرائنا للمساعدة في إزالة شاشة تحديث إعدادات iCloud واستعادة جهازك احتياطيًا والعمل مرة أخرى!
اتبع هذه النصائح السريعة للإصلاح عند التوقف عند تحديث إعدادات iCloud
- أعد تشغيل iDevice أو فرض إعادة تشغيله وحاول مرة أخرى
- تحقق من خوادم Apple للتأكد من عدم وجود مشكلة حالية في iCloud
- استخدم شبكة WiFi مختلفة ، أو جرب البيانات الخلوية ، أو اتصل بـ iTunes واستخدم Ethernet
- أعد ضبط إعدادات الشبكة
- قم بتعطيل أي قيود
- تخطي إعداد iCloud بعد التحديث أو الاستعادة والاتصال بـ iCloud لاحقًا عبر تطبيق الإعدادات
لماذا يقوم جهاز iPhone الخاص بي بتحديث إعدادات iCloud على أي حال؟
عادة ما ترى هذه الشاشة بعد تحديث iDevice لنظام iOS أو استعادته من نسخة احتياطية.
بمجرد تحديث iOS بالكامل ، فإنه يعيد تشغيل جهازك تلقائيًا ثم يرسل لك عبر سلسلة من الشاشات لإنهاء التحديث. تتضمن هذه الخطوات الاتصال بمعرف Apple الخاص بك وحساب iCloud.
وهنا تبرز المشكلة!
قائمة التحقق عندما يكون جهاز iPad أو iPhone الخاص بك عالقًا عند تحديث إعدادات iCloud
- تأكد من أن جهازك يحتوي على مساحة تخزين داخلية كافية لتحديث iOS. تحقق من هذه فيالإعدادات> عام> التخزين

- إذا كانت مساحة التخزين لديك ممتلئة ، فراجع هذه النصائح للمساعدة في التخلص من بعض الفوضى!
- تحقق من تشغيل خوادم Apple دون الإبلاغ عن أية مشكلات
- قم بزيارة موقع حالة النظام الخاص بهم لمشاهدة لقطة الأداء الحالية

- قم بزيارة موقع حالة النظام الخاص بهم لمشاهدة لقطة الأداء الحالية
- اتصل بشبكة WiFi الأسرع والأكثر استقرارًا
- أو استخدم iTunes واتصال Ethernet
- اشحن بطاريتك أو الأفضل من ذلك ، احتفظ بجهاز iPhone أو iPad على الشاحن عند التحديث
- كن صبورا! تذكر أن مزامنة محتوى iCloud قد تستغرق وقتًا طويلاً
- تحرّي الخلل وإصلاحه عند تعليقه على هذه الشاشة لأكثر من ساعة

- تحرّي الخلل وإصلاحه عند تعليقه على هذه الشاشة لأكثر من ساعة
كيفية الإصلاح عندما يتعطل جهاز iPhone أو iPad عند تحديث إعدادات iCloud
- أعد تشغيل جهازك وحاول التحديث أو الاستعادة من النسخة الاحتياطية مرة أخرى. في بعض الأحيان ، يعمل الحل البسيط بشكل أفضل
- فرض إعادة التشغيل وحاول مرة أخرى
- على iPhone 6S أو ما دونه بالإضافة إلى جميع أجهزة iPad و iPod Touch ، اضغط على Home and Power في نفس الوقت حتى ترى شعار Apple
- بالنسبة إلى iPhone 7 أو iPhone 7 Plus: اضغط مع الاستمرار على الزر الجانبي وزر خفض مستوى الصوت لمدة 10 ثوانٍ على الأقل ، حتى ترى شعار Apple
- على جهاز iPhone X / XS أو iPhone 8 أو iPhone 8 Plus: اضغط على زر رفع الصوت وحرره بسرعة. ثم اضغط على زر خفض مستوى الصوت وحرره على الفور. أخيرًا ، اضغط مع الاستمرار على الزر الجانبي حتى ترى شعار Apple

- جرّب شبكة WiFi مختلفة أو استخدم بيانات شبكة الجوّال / الجوّال بدلاً من ذلك ، إذا كان لديك نطاق ترددي كافٍ في خطة مشغّل شبكة الجوّال
- أعد ضبط إعدادات الشبكة بالذهاب إلىالإعدادات> عام> إعادة تعيين> إعادة تعيين إعدادات الشبكة

- جرب وقتًا مختلفًا من اليوم للحصول على تحديثاتك
- خلال المواسم المزدحمة (إصدارات iOS ، العطلات) تتعرض خوادم Apple للطلبات ، لذا حاول التحديث في غير أوقات الذروة مثل الصباح الباكر أو في وقت متأخر من الليل بدلاً من ساعات العمل / النهار
- قم بإيقاف (تعطيل) أي وجميع القيود أو أي قيود على المحتوى والخصوصية
- إذا تم تمكين أي قيود على جهاز التوجيه الخاص بك ، فأوقف تشغيلها أيضًا (مؤقتًا)

- إذا تم تمكين أي قيود على جهاز التوجيه الخاص بك ، فأوقف تشغيلها أيضًا (مؤقتًا)
- بعد رؤية شاشة "اكتمال التحديث" ، عندما يُطلب منك إدخال معرف Apple أو كلمة مرور معرف Apple ، اختر تخطي أو تخطي هذه الخطوة أو الإعداد لاحقًا. لا تدخل معرف Apple الخاص بك وكلمة المرور
- بمجرد تحديث جهاز iPhone أو iPad بشكل طبيعي ، انتقل إلىالإعدادات> ملف تعريف معرف Apple وأدخل معلوماتك هناك
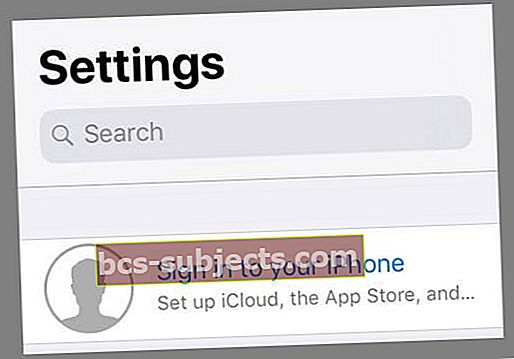
- بمجرد تحديث جهاز iPhone أو iPad بشكل طبيعي ، انتقل إلىالإعدادات> ملف تعريف معرف Apple وأدخل معلوماتك هناك
- استخدم iTunes لتحديث أو استعادة نسخة احتياطية بدلاً من ذلك
إذا تعذر عليك تحديث أو استعادة نسخة احتياطية من iTunes ، فاستخدم Recovery Mode
- أغلق الجهاز
- قم بتوصيل كابل البرق بالجهاز وجهاز كمبيوتر يقوم بتشغيل iTunes (أحدث إصدار)
- افتح iTunes ثم اضغط فورًا على الأزرار التالية واستمر في الضغط عليها حتى تظهر شاشة الاتصال بـ iTunes
- على iPhone X أو iPhone 8 أو iPhone 8 Plus: اضغط على زر رفع الصوت وحرره بسرعة. اضغط على زر خفض مستوى الصوت وحرره بسرعة. أخيرًا ، اضغط مع الاستمرار على الزر الجانبي - استمر في الضغط على هذا الزر حتى تظهر شاشة الاتصال بـ iTunes على جهازك
- على iPhone 7 أو iPhone 7 Plus: اضغط مع الاستمرار على الزرين الجانبي وخفض مستوى الصوت في نفس الوقت - استمر في الضغط عليهما حتى تظهر شاشة الاتصال بـ iTunes على جهازك
- على iPhone 6s والإصدارات الأقدم ، iPad ، أو iPod touch: اضغط مع الاستمرار على كل من زر الصفحة الرئيسية والزر العلوي (أو الجانبي) في نفس الوقت ، واضغط باستمرار حتى تظهر شاشة الاتصال بـ iTunes على جهازك

- اختر تحديث عندما ترى الرسالة "هناك مشكلة في ..."
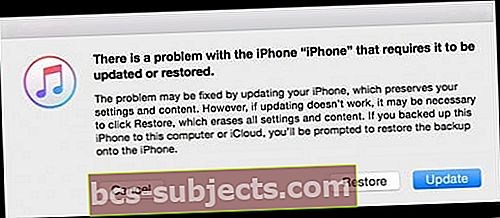
- يحاول iTunes إعادة تثبيت iOS بجهازك دون محو بياناتك
- انتظر حتى يقوم iTunes بتنزيل جميع البرامج على جهازك
- إذا خرج جهازك من شاشة الاتصال بـ iTunes واستغرق التنزيل أكثر من 15 دقيقة ، فكرر الخطوتين 3 و 4
- بعد تنزيلات iOS وتثبيته ، اتبع التعليمات التي تظهر على الشاشة
نصائح للقارئ 
- أولاً ، اصطحب جهازك إلى موقع آخر مع اتصال WiFi غير محفوظ على جهازك. بمجرد وصولك إلى شاشتك الرئيسية ، افتح الإعدادات. ومعرفة ما إذا كانت هناك أي علامات تعجب حمراء بجوار معرف Apple الخاص بك أو iTunes و App Stores. إذا كان الأمر كذلك ، فانقر عليها واختر "الموافقة على الشروط الجديدة". ثم حاول الاتصال بحساب iCloud الخاص بك أو انتقل إلى الخطوات مرة أخرى لتحديث جهازك أو استعادته.