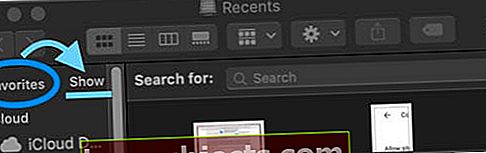يعد قسم المفضلة في الشريط الجانبي لـ Finder طريقة سهلة للوصول إلى أهم المجلدات ومحركات التخزين السحابية. ولكن بعد التحديث ، يكتشف العديد من المستخدمين أنهم يفتقدون قسم المفضلة في الشريط الجانبي لـ Mac Finder.
إذن ماذا يعطي؟
- اذهب إلىالباحث> التفضيلات> الشريط الجانبي ووضع علامة اختيار بجوار كل الأشياء التي تريد أن تظهر في المفضلة
- انتقل إلى Finder وافتح نافذة Finder جديدة (القيادة + ن)
- في الشريط الجانبي للنافذة ، ضع المؤشر مع الاستمرار على كلمة المفضلة
- انقر على كلمة "عرض" ، وستظهر جميع مفضلاتك!
مقالات ذات صلة:
- 3 نصائح سهلة للباحث عن MacBook الخاص بك
- MacBook بطيء بعد ترقية macOS؟ ضع في اعتبارك هذه النصائح
- كيفية تعطيل إشعارات ترقية macOS High Sierra
حول مفضلات الباحث عن Mac
حتى إذا لم تكن قد استغرقت وقتًا لإعداده ، فسيظل قسم المفضلة يعرض تلقائيًا سطح المكتب والمستندات والصور ومقاطع الفيديو والتنزيلات والأدلة الأخرى ذات الصلة.
وتظهر هنا أيضًا محركات أقراص التخزين السحابية المثبتة ، مثل iCloud Drive أو Dropbox.

ومع ذلك ، في بعض إصدارات OS X و macOS ، يمكن أن يختفي قسم المفضلة ببساطة من الشريط الجانبي لـ Finder دون تفسير ، غالبًا بعد تحديث رئيسي أو ثانوي.
إليك كيفية تشخيص المشكلة وحلها.
مثيلات محددة لقسم المفضلة المفقودة في الشريط الجانبي لـ Mac Finder
يبدو أن الإصدارات القديمة من OS X و macOS هي الأكثر عرضة لهذه المشكلة. وفقًا لتقارير المستخدم ؛ يبدو سائدًا إلى حد ما على OS X El Capitan. (في ملاحظة جانبية ، تقول Apple إنها حلت هذه المشكلة مع macOS 10.13.)
ولكن هناك في الواقع طريقتان مختلفتان يمكن أن تصيب هذه المشكلة مستخدمي Mac. أولاً ، يمكن أن يختفي قسم المفضلة ببساطة من الشريط الجانبي لـ Finder تمامًا.
في حالات أخرى ، لن تظهر "المفضلة" إلا في مناطق محددة - مثل مربع "فتح ملف" الذي ينبثق عند إضافة مرفق بريد إلكتروني أو تحميل ملف.
في كلتا الحالتين ، إنه أمر مزعج وغير مريح. ولسوء الحظ ، لا يبدو أن هناك حلًا سهلًا في بعض الحالات.
تحقق من الشريط الجانبي الخاص بك أولاً!
في كثير من الأحيان ، كل ما عليك فعله هو إظهار مفضلتك!
فلنفعل ذلك أولاً ونرى ما إذا كانت المشكلة ستحل بخطوة بسيطة
- افتح الباحث
- أنشئ نافذة Finder جديدة (أو اضغط علىالقيادة + ن)
- في الشريط الجانبي للنافذة ، ابحث عن كلمة المفضلة
- ضع المؤشر على تلك الكلمة
- عندما ترى كلمة إظهار ، اضغط عليها
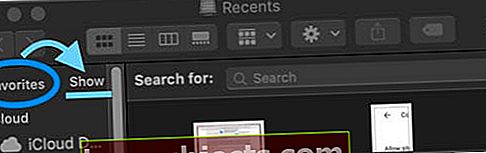
- يجب أن تظهر الآن جميع مفضلاتك تحتها
كيفية إصلاح المفضلة المفقودة على macOS Advanced Steps
أولاً ، سترغب في تشخيص المشكلة. قبل أن تفعل أي شيء آخر ، ببساطة أعد تشغيل Finder أو قم بإعادة تشغيل جهاز الحاسوب الخاص بك. في بعض الحالات ، يمكن أن يؤدي ذلك إلى حل المشكلة دون بذل الكثير من الجهد.
وبالمثل ، ستحتاج إلى التأكد من تشغيل المفضلة حتى في Finder.
- افتح الباحث
- انقر على مكتشف في الزاوية العلوية اليمنى
- انقر فوق التفضيلات
- حدد ملفالشريط الجانبيالتبويب
- من هنا ، تأكد من وجود علامات اختيار بجوار بعض الخيارات ضمن المفضلة
إذا كانت هذه هي المشكلة ، فما عليك سوى تحديد الخيارات التي ترغب في إضافتها. أبلغ بعض مستخدمي Mac أن هذا التصحيح يمثل مشكلة في المفضلة في Finder ، ولكن ليس في مربع الحوار فتح ملف.
إذا لم يتم حل المشكلة ، فتابع الخطوات التالية.
طريقة 1

تتطلب الطريقة أدناه القليل من الحفر ، لكن أفاد عدد قليل من المستخدمين أنها تعمل بشكل جيد.
في هذه المرحلة ، يجب أن نلاحظ أنه قد تكون هناك طريقة أسهل من ذلك ، لكننا نقوم بتضمين الطريقة أدناه من أجل المعلومات.
إذا نفد صبرك ، فانتقل إلى الطريقة الثانية. وإلا ، فجرّب ذلك أولاً.
- افتح الباحث.
- اضغط باستمرار على الخيار وانقر اذهب في شريط القائمة العلوي ، مع الاستمرار في الضغط باستمرار على مفتاح الخيار.
- انقر فوق مكتبة.
- ابحث وانقر فوق التفضيلات.
- احذف أي ملفات مسماة com.apple.finder.plist - وأي ملفات تحتوي على هذه العبارة في أسماء ملفاتهم.
- أعد تشغيل الكمبيوتر أو سجّل الخروج والعودة إلى حساب المستخدم الخاص بك.
- إفراغ ملف نفاية.
- افتح Finder ومعرفة ما إذا كانت المفضلة ستظهر مرة أخرى.
الطريقة الثانية

إذا لم يفلح ذلك ، أو تخطيت للأمام ، فمن المحتمل أن هذه الطريقة ستنجح. ربما تكون الطريقة الأسرع وربما الأكثر فاعلية لحل هذه المشكلة. يبدو الأمر وكأنه حل "الأرض المحروقة" ، لكنه يعمل (حتى في تجربة الكاتب مع هذه المسألة).
- فتح مراقب النشاط. يجب أن يكون في مجلد Launchpad يسمى آخر إذا لم تضعه في مكان آخر.
- قم بالتمرير حتى تجد العملية تسمى Sharedfileslitd.
- اضغط على مربع X في الزاوية العلوية اليمنى من مراقب النشاط.
- يجب أن يظهر مربع حوار جديد. انقر فوق الخروج بالقوة.
- إذا كان لديك أكثر من عملية بنفس اسم الملف (كما في الصورة أعلاه) ، فحاول فرض الإنهاء على حد سواء منهم.
- إعادة تشغيل الباحث.
في الغالبية العظمى من الحالات ، يجب أن يؤدي ذلك إلى حل المشكلة تمامًا. إذا لم يكن الأمر كذلك ، فقد يكون من المفيد الاتصال بدعم Apple لمعرفة ما إذا كان بإمكانهم تقديم المزيد من المساعدة لك.
نصائح للقارئ
- افتح نافذة الباحث الجديدة أو عند استخدام الأمر فتح ملف أو حفظ باسم ، اسحب أي مجلد أو عناصر أخرى إلى الشريط الجانبي. يجب أن يؤدي ذلك إلى إنشاء قسم "المفضلة" الجديد في الشريط الجانبي. ثم أعد تشغيل جهاز Mac الخاص بك وتحقق من ذلك بعد إعادة التشغيل ، يعرض الشريط الجانبي الآن قسم المفضلة
- جرّب نصائح بوب:
- مرر مؤشر الماوس فوق كلمة "المفضلة" في الشريط الجانبي لـ Finder
- لاحظ أنه يظهر "عرض" صغير على يسار كلمة "المفضلة".
- انقر فوق كلمة "عرض" ، وستظهر جميعها مرة أخرى
- استخدم الأمر Terminalاقتل Sharedfilelistd ثم أعد تشغيل Finder
- افتح Finder وقم بإجراء تغيير واحد على مفضلاتك مثل سحب مجلد جديد إلى المفضلة. ثم أعد تشغيل Finder لمعرفة ما إذا كان يعمل بشكل طبيعي