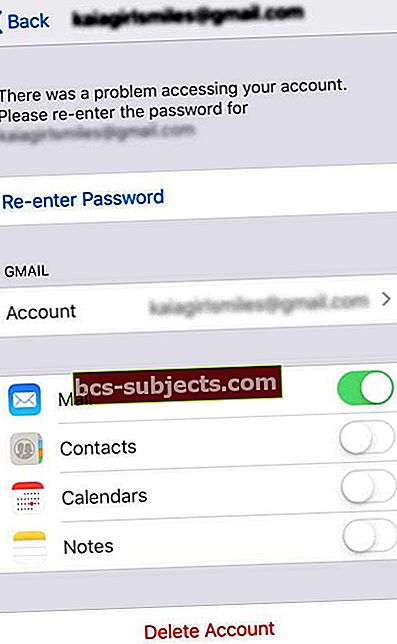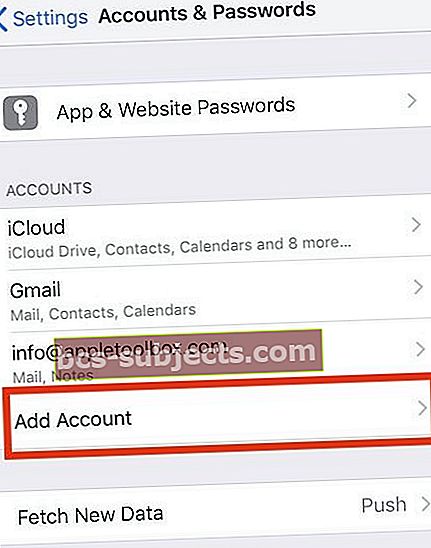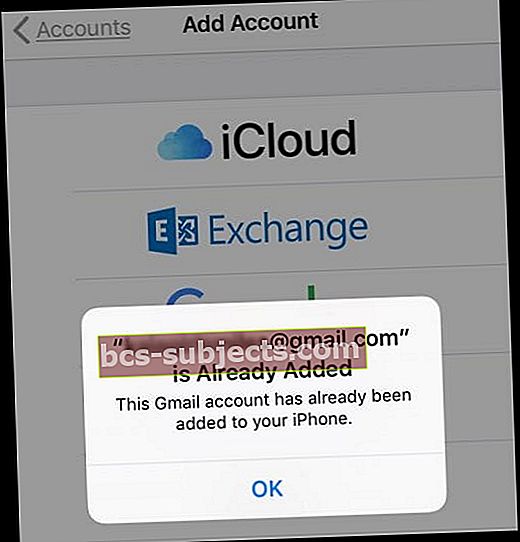هل تواجه مشكلات عند محاولة تحديث كلمة مرور البريد الإلكتروني أو تغييرها على iPhone أو iPad أو iPod؟
إذا قمت مؤخرًا بتحديث كلمة مرور حساب بريدك الإلكتروني وتغييرها ، ثم حاولت تحديث تطبيق البريد أو إعدادات الحساب على iPhone ، فمن المحتمل أنك اكتشفت أنه لا توجد طريقة سهلة لتحديث كلمات مرور الحساب هذه.
لا يوجد حقل إدخال كلمة المرور في إعدادات معلومات حساب البريد الإلكتروني الخاص بجهاز iPhone أو iPad!
شاهد الفيديو الخاص بتغيير كلمات المرور أو اقرأ النص أدناه
ويبدو أنه غير بديهي تمامًا - يبدو أنه يجب أن يكون موجودًا.
ولكن بدلاً من ذلك ، هناك فقط حقول للاسم والبريد الإلكتروني وحتى الوصف ولكن بدون كلمة مرور. إذن ماذا يعطي؟ كيف يمكنك حقًا تحديث كلمة مرور البريد الإلكتروني أو تغييرها على iPhone أو أجهزة iDevices الأخرى؟
في هذا المنشور ، نحدد العديد من الخطوات التي يمكنك اتخاذها لإعادة جميع حسابات البريد الإلكتروني الخاصة بك إلى العمل!
جرب هذه النصائح لتحديث أو تغيير كلمة مرور البريد الإلكتروني على iPhone بسرعة
- إذا كنت تستخدم بيانات خلوية / جوال بدلاً من WiFi ، فتأكد من تمكين البيانات الخلوية أو بيانات الجوال لتطبيق الإعدادات من خلال الانتقال إلىالإعدادات> الخلويةوانتقل إلى أسفل القائمة لتحديد موقع ملف تطبيق الإعدادات وتشغيله
- تحقق مما إذا كانت خوادم مزود البريد الإلكتروني الخاص بك معطلة باستخدام موقع مثل Down Detector أو موقع مشابه
- انظر إلى تقارير المستخدم والرسوم البيانية خلال الـ 24 ساعة الماضية وقم بتسجيل المغادرة
- اذهب إلىالإعدادات> كلمات المرور والحسابات> اختر حساب بريدك الإلكتروني> أعد إدخال كلمة المرور
- قم بالتمرير إلى الجزء السفلي من تطبيق البريد وابحث عن رسالة تشير إلى وجود خطأ في الحساب. اضغط على نص التفاصيل الأزرق ، واختر الإعدادات ، وأعد إدخال كلمة المرور الخاصة بك (أو قم بتحديثها إلى أحدث كلمات المرور الخاصة بهذا الحساب.)
- أعد تشغيل iDevice الخاص بك وتحقق مما إذا كان حسابك نشطًا (لا توجد أخطاء)
- جرّب إعادة التشغيل الإجباري إذا لم تنجح إعادة التشغيل العادية
- على iPhone 6S أو أقل بالإضافة إلى أجهزة iPad مع زر الصفحة الرئيسية و iPod Touches ، اضغط على Home and Power في نفس الوقت حتى ترى شعار Apple
- بالنسبة إلى iPhone 7 أو iPhone 7 Plus: اضغط مع الاستمرار على الزر الجانبي وزر خفض مستوى الصوت لمدة 10 ثوانٍ على الأقل ، حتى ترى شعار Apple
- على سلسلة iPhone X أو طراز iPad الجديد أو iPhone 8 أو iPhone 8 Plus: اضغط على زر رفع الصوت وحرره بسرعة. ثم اضغط على زر خفض مستوى الصوت وحرره على الفور. أخيرًا ، اضغط مع الاستمرار على الزر الجانبي حتى ترى شعار Apple
- احذف الحساب الذي به مشكلات وأعد إضافته عبرالإعدادات> كلمات المرور والحسابات (أو الحسابات وكلمات المرور لنظام التشغيل iOS 11 وإعدادات البريد لنظام التشغيل iOS الأقدم)
أعد إدخال كلمة المرور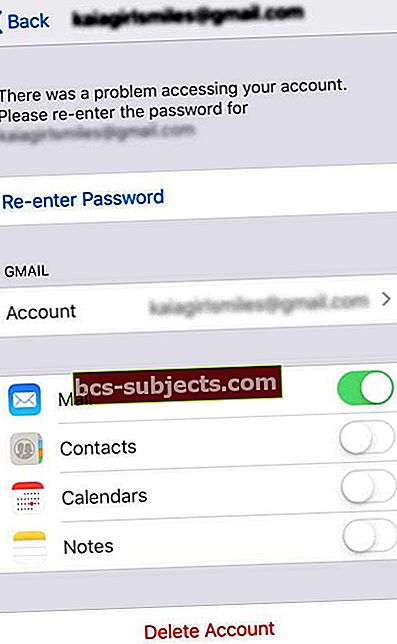
- المكان الأول الذي يجب التحقق منه ، إذا لم تكن قد قمت بذلك بالفعل ، هو إعدادات حساب بريدك الإلكتروني
- اذهب إلى الإعدادات> كلمات المرور والحسابات وانقر فوق حساب البريد الإلكتروني الذي قمت بتغيير كلمة المرور الخاصة به
- ابحث عن الخيار إعادة إدخال كلمة المرور
- اكتب كلمة المرور الجديدة الخاصة بك
- لا يمكنك تغيير كلمة المرور هنا إلى شيء جديد - فقط قم بتحديثها بعد تغييرها في مكان آخر (عادةً عبر تطبيق موفري حساب البريد الإلكتروني أو موقع الويب)!
- إذا كان حسابك لا يزال لا يعمل بعد إعادة إدخال (تحديث) كلمة المرور ، فحاول تسجيل الخروج تمامًا من الحساب ، وإعادة التشغيل ، ثم تسجيل الدخول مرة أخرى إلى الحساب
لماذا لا يوجد خيار لتغيير كلمة مرور البريد الإلكتروني على جهاز iPhone أو iPad؟
حسنًا ، يبدو أن لدى Apple سبب!
في بعض الأحيان ، لا نرى تغييرًا أو تحديثًا لكلمة المرور في الحقل الإعدادات> كلمات المرور والحسابات (الحسابات وكلمات المرور أو البريد> الحسابات لنظام التشغيل iOS الأقدم) لأن Apple تفترض أننا ندير كلمات المرور الخاصة بنا من خلال موقع الويب أو التطبيق الخاص بموفر الحساب (إن أمكن) بدلاً من إعدادات جهاز iOS.
يبدو محيرا؟
حسنًا ، إنه نوع!
لا تُظهر لنا Apple كلمات مرور حساباتنا لأنه بمجرد الإعداد باستخدام معلومات حساب البريد الإلكتروني الخاص بنا ، يتواصل iPhone و iDevices بسلاسة مع خوادم مزود البريد الإلكتروني الخاص بنا.
تنتقل المعلومات ذهابًا وإيابًا ، عادةً دون انقطاع أو الحاجة إلى إدخال كلمة المرور باستمرار لاسترداد جميع رسائل البريد الإلكتروني أو معلومات التقويم أو جهات الاتصال أو الملاحظات أو أي شيء آخر تقوم بمزامنته بين iDevice وحساب بريدك الإلكتروني.
جرب إعادة التشغيل أو إعادة التشغيل القسري!
وجد بعض قرائنا أنه بمجرد إعادة تشغيل أجهزة iPhone و iPad الخاصة بهم ، فإن حساباتهم تعمل بشكل طبيعي ولم يحتاجوا إلى الخوض في أي عمليات إضافية لتحرّي الخلل وإصلاحه. لذا فإن الأمر يستحق المحاولة!
لإعادة تشغيل iDevice ، اضغط مع الاستمرار على زر الطاقة حتى يظهر شريط تمرير إيقاف التشغيل.
اسحبها لإيقاف تشغيل الجهاز ، وانتظر 20-30 ثانية ، ثم اضغط على زر الطاقة لإعادة تشغيل الجهاز. بالنسبة لمستخدمي iPhone X ، الأمر أكثر تعقيدًا بعض الشيء!
أعد تشغيل iPhone X Series أو iPad بدون زر الصفحة الرئيسية
- اضغط مع الاستمرار على الزر الجانبي وأي زري مستوى الصوت حتى يظهر شريط التمرير
- اسحب شريط التمرير لإيقاف تشغيل جهاز iPhone X.
- اضغط مع الاستمرار على الزر الجانبي مرة أخرى حتى ترى شعار Apple على الشاشة لتشغيل نسخة احتياطية لجهاز iPhone X
بالنسبة للأشخاص الذين يستخدمون iOS 11 أو إصدارًا أحدث ، لديك خيار إضافي واحد لإعادة التشغيل. قم بإيقاف تشغيل أجهزة iOS 11 + الخاصة بك من خلال الانتقال إلى الإعدادات> عام> إيقاف التشغيل. من الجيد أن يكون لديك خيارات!
إذا لم تنجح إعادة التشغيل المنتظمة في حل المشكلة ، فقد تؤدي إعادة التشغيل الإجباري إلى حدوث ذلك. لذا مرة أخرى ، لماذا لا تحاول؟
توصي Apple باستخدام إعادة التشغيل الإجباري (يُطلق عليها أيضًا إعادة التشغيل الإجباري) فقط في حالة تجميد جهازك أو عدم الاستجابة عند لمسه أو تعليقه على شعار Apple أو إدخال رمز المرور أو الشاشة الرئيسية عند تشغيله.
خارج هذه المواقف ، عندما لا تعمل الأشياء ، عادة ما تكون إعادة التشغيل القسري هي أول إرشادات نحصل عليها من دعم Apple. لذا إليك كيف نفعل ذلك!
قم بإعادة التشغيل القسري
- على iPhone 6S أو ما دونه بالإضافة إلى معظم أجهزة iPad و iPod Touch ، اضغط على Home and Power في نفس الوقت حتى ترى شعار Apple
- بالنسبة إلى iPhone 7 أو iPhone 7 Plus: اضغط مع الاستمرار على الزر الجانبي وزر خفض مستوى الصوت لمدة 10 ثوانٍ على الأقل ، حتى ترى شعار Apple

- على سلسلة iPhone X ، طراز iPad الأحدث ، أو iPhone 8 أو iPhone 8 Plus: اضغط على زر رفع الصوت وحرره بسرعة. ثم اضغط على زر خفض مستوى الصوت وحرره بسرعة. أخيرًا ، اضغط مع الاستمرار على الزر الجانبي حتى ترى شعار Apple

إذن كيف يمكنك تغيير كلمة مرور حساب البريد الإلكتروني؟
بادئ ذي بدء ، إذا كنت ترغب فقط في تحديث كلمة مرورك باستخدام جهازك ، فستلاحظ سريعًا أنه لا يمكنك ذلك!
بدلاً من ذلك ، تحتاج إلى زيارة حسابك عبر متصفح على هاتفك لتغيير كلمة المرور الخاصة بك. لن يسمح لك بإجراء ذلك من إعدادات حساب البريد الإلكتروني على جهاز iPhone الخاص بك. لا يوجد حل بديل هنا - قم بتغيير كلمات المرور باستخدام موقع الويب.
دعنا نذكر ذلك مرة أخرى: لا يمكن تغيير كلمات مرور حساب بريدك الإلكتروني مباشرةً عبر تطبيق البريد أو كلمات المرور والحسابات أو إعدادات الحسابات وكلمات المرور.
يجب عليك استخدام موقع البريد الإلكتروني المناسب - يمكنك القيام بذلك من هاتفك أو جهازك اللوحي أو الكمبيوتر الشخصي باستخدام Safari أو Chrome أو أي متصفح.
تظهر المشكلات عند تغيير بريدك الإلكتروني أو كلمة مرور الحساب
عندما تقوم بتغيير كلمة المرور الخاصة بك عبر موقع الويب لحساب البريد الإلكتروني ، فلن يتمكن جهاز iPhone الخاص بك من التحقق من حسابك ولا يمكنه الاتصال بخادم البريد الإلكتروني الخاص بك.
لذلك عندما تحاول إلقاء نظرة على صندوق الوارد الخاص بتطبيق Mai ، لا يمكن التحديث بكلمة المرور القديمة هذه.
لسوء الحظ ، غالبًا ما يكون من الصعب معرفة هذا هو الحال. ذلك لأن خطأ الاتصال عبارة عن لافتة صغيرة تقع أسفل الشاشة - ولا تعلن عن نفسها!
إليك ما يجب فعله بعد تغيير كلمة مرور البريد الإلكتروني
للعثور على شعار الخطأ هذا ، افتح صندوق الوارد الخاص بتطبيق البريد الخاص بك وانظر إلى ما وراء جميع رسائل البريد الإلكتروني القديمة إلى الأسفل ، أعلى زر الصفحة الرئيسية أو شريط الإيماءات - هنا سترى رسالة تفيد بوجود خطأ في الحساب بعنوان البريد الإلكتروني المحدد زر التفاصيل الأزرق. اضغط على ذلك.
الآن ، يجب أن تتلقى رسالة كبيرة على الشاشة تطلب منك إدخال كلمة المرور لحساب البريد الإلكتروني هذا في الإعدادات.
إذا رأيت هذه الرسالة على الشاشة ، فاضغط على خيار الإعدادات وابحث عن الحقل إعادة إدخال كلمة المرور. اضغط عليه وأدخل كلمة المرور الجديدة الخاصة بك.
يستغرق التحقق بضع دقائق ولكن بمجرد الانتهاء ، يعيد حساب بريدك الإلكتروني الاتصال ، ويجب أن يعمل كل شيء بشكل طبيعي ، كما فعل مع كلمة المرور السابقة.
لا ترى أي شعار خطأ أو رسالة على الشاشة لإدخال كلمة المرور؟
لسبب ما ، أبلغ عدد غير قليل من الأشخاص أنهم لم يحصلوا على لافتة خطأ أو شاهدوا مطالبة على الشاشة لإدخال كلمة المرور. إذا كان هذا أنت ، فهناك خيارات!
احذف حسابك عبر الإعدادات
- أغلق تطبيق البريد - هذا أمر بالغ الأهمية!
- بالنسبة إلى أجهزة iPhone و iDevices المزودة بأزرار الصفحة الرئيسية ، اضغط مرتين على الصفحة الرئيسية واسحب لأعلى في معاينة تطبيق البريد للإغلاق
- بالنسبة إلى أجهزة iPhone و iPad التي لا تحتوي على أزرار رئيسية ، اضغط مع الاستمرار على شريط الإيماءات السفلي ثم اسحب لأعلى للكشف عن جميع بطاقات معاينة التطبيق في App Switcher. اسحب لأعلى على Mail App Preview لإغلاقه
- فتح الإعدادات> كلمات المرور والحسابات (لنظام التشغيل iOS 11 والحسابات وكلمات المرور وإعدادات بريد iOS الأقدم)> وحدد الحساب الذي قمت بتغيير كلمة المرور عليه
- مقبض حذف الحساب

- مقبض حذف من جهاز iPhone الخاص بي (أو iPad / iPod)
- أغلق تطبيق الإعدادات - هذه خطوة مهمة أخرى
- بالنسبة إلى أجهزة iPhone والأجهزة المزودة بأزرار الصفحة الرئيسية ، اضغط مرتين على الصفحة الرئيسية واسحب لأعلى في معاينة تطبيق الإعدادات للإغلاق
- بالنسبة إلى أجهزة iPhone والأجهزة التي لا تحتوي على أزرار رئيسية ، اضغط مع الاستمرار على شريط الإيماءات السفلي ثم اسحب لأعلى للكشف عن جميع بطاقات معاينة التطبيق في App Switcher. ثم في Settings App Preview ، اسحب لأعلى لإغلاقه
- فتح الإعدادات> كلمات المرور والحسابات (الحسابات وكلمات المرور أو إعدادات البريد) > إضافة حساب
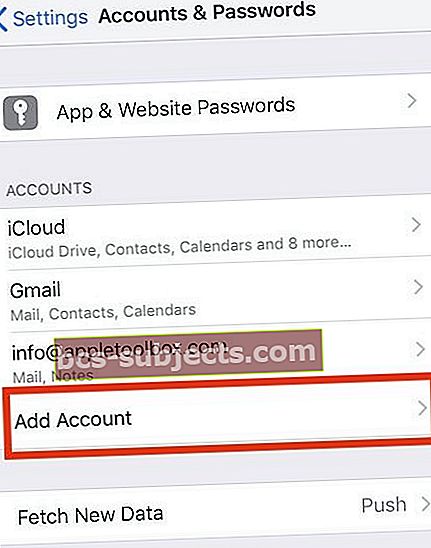
- املأ بياناتك مع كلمة المرور الجديدة لإضافة هذا الحساب
- افتح تطبيق البريد الخاص بك وتحقق من أنه يعمل!
هل تحصل على رسالة تفيد بأن الحساب مضاف بالفعل؟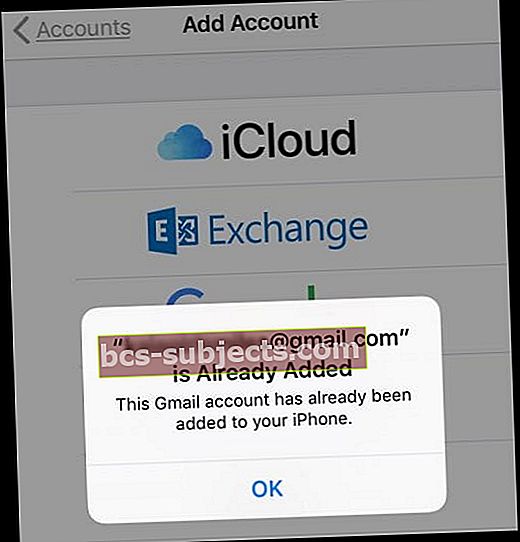
إذا رأيت رسالة على الشاشة تفيد بأن حساب البريد الإلكتروني قد تمت إضافته بالفعل إلى جهاز iPhone الخاص بك ، حتى إذا قمت بحذفه للتو ، فجرّب هذه الخطوات مرة أخرى.
وتأكد من إغلاق تطبيقات البريد والإعدادات في الخطوتين 1 و 5.
إذا لم يساعدك ذلك ، فأضف إعادة التشغيل الإجباري بعد الخطوة 4 (حذف الحساب).
هل تحتاج إلى خيار آخر؟
إذا كنت تعرف معلومات اسم المضيف ، فقد يكون هناك حقل لإدخال معلومات SMTP مباشرة. تحتوي بعض حسابات البريد الإلكتروني على هذه الحقول ؛ الاخرين لا يفعلون.
بصراحة ، هذه الطريقة لم تنجح معنا ، لكن قلة من القراء أفادوا أنها نجحت معهم ، خاصة مع حسابات الشركة.
إضافة حساب بريد يدويًا
1. اذهب إلى الإعدادات> كلمات المرور والحسابات (لحسابات iOS وكلمات المرور أو إعدادات البريد الأقدم)
2. حدد إنشاء حساب
3. حدد آخر (ليس Exchange أو Google أو Yahoo أو AOL)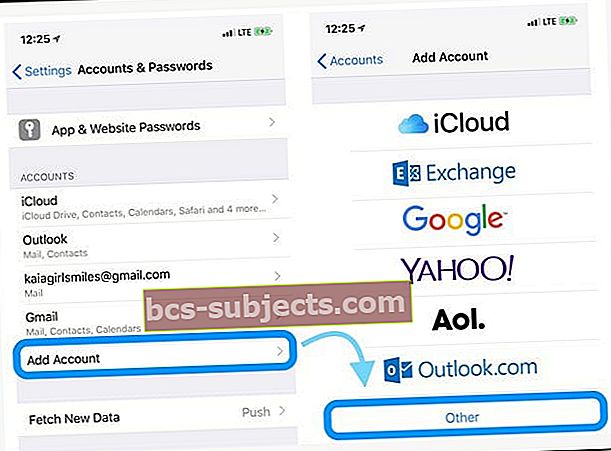 4. اضغط إضافة حساب بريد
4. اضغط إضافة حساب بريد
5. أدخل معرف المستخدم وكلمة المرور
6. أدخل التفاصيل التالية للخادم يدويًا - ابحث عن هذه التفاصيل عبر مزود البريد الإلكتروني الخاص بك أو باستخدام أداة البحث في إعدادات البريد من Apple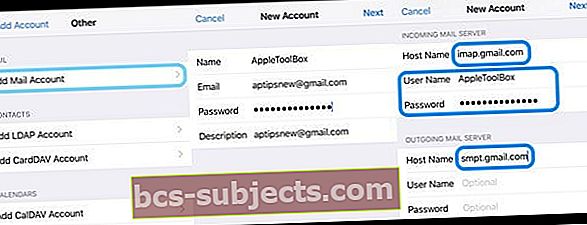 7. يجب أن يبدأ التحقق من حسابك - أحيانًا يستغرق الأمر بعض الوقت ، لذا كن صبورًا
7. يجب أن يبدأ التحقق من حسابك - أحيانًا يستغرق الأمر بعض الوقت ، لذا كن صبورًا
8. بمجرد التأكيد ، اختر الخدمات التي تريد مزامنتها مع جهازك - البريد والملاحظات أو غيرها
9. افتح تطبيق البريد ومعرفة ما إذا كان بريدك متاحًا الآن (قد تحتاج إلى انتظار تنزيل جميع رسائل البريد الإلكتروني على جهازك)
تحقق من إدخال SMTP اليدوي
- اذهب إلىالإعدادات> كلمات المرور والحسابات (لحسابات iOS وكلمات المرور أو إعدادات البريد الأقدم) > وحدد حسابك
- اضغط على عنوان البريد الإلكتروني الخاص بحسابك
- ابحث عن خادم البريد الصادر أو SMTP أو أي شيء مشابه واضغط على ذلك
- مقبض إضافة خادم ...
- أضف اسم المضيف واسم المستخدم وكلمة المرور يدويًا
لمزيد من المعلومات حول إعدادات البريد اليدوية ، ألق نظرة على مستند دعم Apple الذي يحدد جميع إعدادات حساب البريد التي قد تحتاجها من مزود البريد الإلكتروني الخاص بك.
يتضمن هذا المستند معلومات عن إعدادات خادم البريد الصادر والوارد (SMTP).
هل تحتاج إلى التحقق من إعدادات البريد الإلكتروني لتطبيق iOS Mail الخاص بك؟
استخدم أداة البحث في إعدادات البريد من Apple!
إنها طريقة سريعة للتأكد من إدخال المعلومات الصحيحة لمزود البريد الإلكتروني الخاص بك.
فقط أدخل عنوان بريدك الإلكتروني ودع Apple تقوم بالعمل نيابة عنك.
قم بتغليفه!
إذا كنت تعتقد أنني كنت قادرًا على إضافة كلمات مرور حساب البريد الإلكتروني الخاص بي ، فأنت لست مجنونًا بل على صواب.
نعم ، في الإصدارات السابقة من تطبيق بريد iOS ، كان بإمكانك بالفعل تعديل كلمة المرور. لكن لم يعد. ولا ، هذا ليس خطأ. حسب التصميم.
إذن ، هذه هي الصفقة - على الأقل في الوقت الحالي. لا يمكن تغيير كلمة المرور مباشرة على جهاز iOS الخاص بك باستخدام تطبيق الإعدادات أو تطبيق البريد. افتح المتصفح الذي تختاره ، مثل Safari أو Chrome (أو أي شيء تريده) وقم بتغيير كلمة المرور الخاصة بك مباشرة هناك.