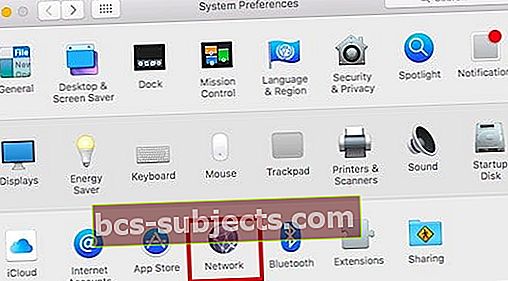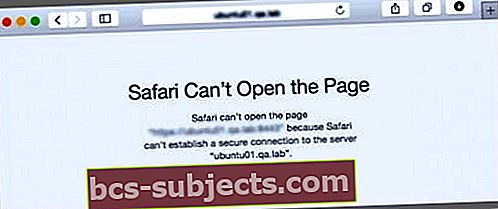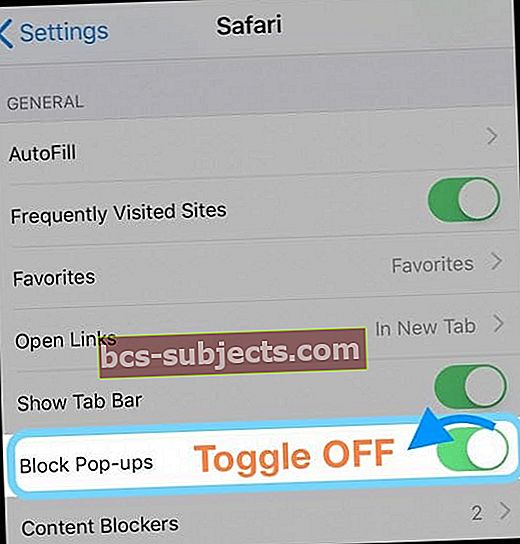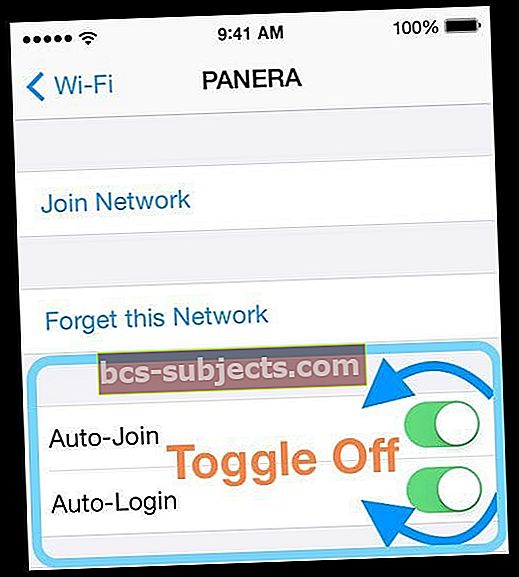هل سبق لك أن واجهت مشاكل مع Safari أو الوصول إلى الإنترنت أثناء إقامتك في فندق أو مكان إقامة لقضاء الإجازة؟ يعمل Safari أو متصفح الويب الذي تختاره بشكل جيد في منزلك وفي المكتب ، ولكنه لن يتعاون أثناء السفر.
مشاكل اتصالات WiFi العامة
يواجه بعض المستخدمين هذه المشكلة المماثلة أثناء محاولة الاتصال بشبكة WiFi عامة في المطار أو المقهى. يُظهر اتصال WiFi إشارة قوية ومتصلة ، ولكن صفحة Safari الخاصة بك لا يتم تحميلها أبدًا.
هل Safari الخاص بك لا يعمل على شبكة WiFi عامة؟ إذا كان الأمر كذلك ، فإليك خمس خطوات لمعالجة مشكلتك على جهاز Mac الخاص بك!
أعراض مشاكل Safari على جهاز MacBook
بناءً على إعدادات الشبكة على جهاز MacBook ، يتصل جهازك تلقائيًا بشبكة WiFi بالفندق ، ولكن عندما تحاول تشغيل موقع ، يتم تحميله جزئيًا ويتوقف.
قد يتصل جهاز MacBook الخاص بك تلقائيًا بشبكة الفندق إذا تم إيقاف تشغيل "طلب الانضمام إلى الشبكات" في إعدادات الشبكة.
لا تحصل على علامة WiFi على الصفحة الموجودة على جهاز الكمبيوتر الخاص بك. إذا كنت تواجه هذه المشكلة ولم تكن تواجه أي تحديات أثناء توصيل جهاز iPhone أو iPad بشبكة مكان الإقامة ، فالرجاء اتباع الخطوات أدناه لحلها.
5 خطوات لإصلاح عدم عمل Safari على شبكة Wi-Fi عامة لأجهزة MacBooks
الخطوة 1 انقر فوق قائمة Apple> تفضيلات النظام> الشبكة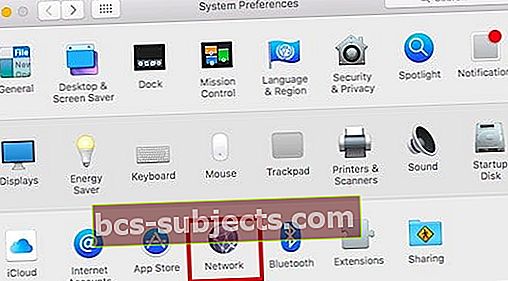
الخطوة 2 اختر متقدم
وانتقل إلى علامة التبويب DNS
الخطوه 3 قم بإزالة أي عنوان Google أو Open DNS
احذف أي عناوين DNS كنت تستخدمها من قائمة خوادم DNS ، بحيث يشير الآن فقط إلى خادم DNS الخاص بالفندق كما هو موضح في الخطوة 2 أعلاه.
الخطوة - 4 انقر فوق موافق وأعد تحميل صفحة Safari الخاصة بك
تظهر صفحة تسجيل الدخول الخاصة بشبكة WiFi العامة. املأ التفاصيل إذا لزم الأمر.
الخطوة - 5 بمجرد تسجيل الدخول ، يجب أن تكون على ما يرام في تصفح الإنترنت
إذا كنت لا تزال تواجه مشكلات متعلقة بـ Safari ، فيرجى مراجعة دليل استكشاف أخطاء Safari المفصل وإصلاحها.
تذكر أنك متصل بشبكة Wi-Fi عامة واتخذ الإجراءات الأمنية المناسبة.
بمجرد عودتك إلى مكتبك أو منزلك وكنت تستخدم DNS المفتوح أو DNS العام لـ Google على شبكة wi-fi الخاصة بك ، تحقق للتأكد من أنك متصل من خلالهما.
لا يعمل؟
في حالة استمرار عدم ظهور شاشة تسجيل الدخول ، افتح جلسة Safari جديدة. ثم اكتب عنوان الويب هذا captive.apple.com في شريط العنوان.
يعرض هذا صفحة HTTP (أو صفحة غير آمنة). حاول مرة أخرى للاتصال بصفحة الترحيب وتسجيل الدخول الخاصة بشبكة WiFi العامة.
تحدث هذه المشكلة عادةً مع شبكات wifi الخاصة بالفنادق وشبكات wifi العامة الأخرى حيث يريدون منك الوصول إلى خادم DNS المحلي لتسجيل الدخول.نأمل أن تكون قادرًا على تسجيل الدخول وأن تتمكن الآن من تصفح أو مشاهدة عروض Netflix المفضلة لديك.
الحصول على رسالة خطأ لا يمكن إنشاء اتصال آمن؟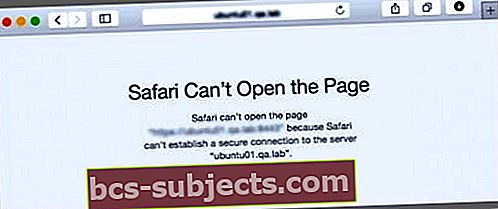
يخبرنا بعض القراء أنهم يرون رسائل خطأ ، مثل "يقول Safari إنه لا يمكنه إنشاء اتصال آمن" أو أن موقع الويب يستخدم تشفيرًا ضعيفًا.
يتطلب Safari أن تفي مواقع الويب التي تزورها بمعايير Apple للتشفير القوي ، بحيث يكون لدى المستخدمين اتصال آمن بالويب. تم إعداد هذه القواعد لحماية أمنك وخصوصيتك عند التصفح عبر الإنترنت.
لذلك ، عندما يرى Safari أن صفحة الويب لا تفي بمعايير Apple الآمنة ، فسترى ما يلي:
- يقول Safari أنه لن يفتح موقع الويب لأنه يستخدم تشفيرًا ضعيفًا
- أو يعرض Safari رسالة مفادها أنه لا يمكنه فتح الصفحة لأنه لا يمكن إنشاء اتصال آمن بالخادم
يمكنك التغلب على هذا الخطأ باستخدام متصفح بديل ، مثل Firefox أو Dolphin أو Chrome
هل ترى عنوان ويب أسير من شركة آبل؟
بعد استخدام شبكة WiFi عامة ، قد ترى عنوان الويب captive.apple.com (أو شيء مشابه) أسفل الشاشة. في بعض الأحيان ، تظهر أيضًا رسالة على الشاشة تفيد بالنجاح.
هذه الصفحات هي اختبارات Apple يتم إرسالها عند الاتصال بشبكة WiFi العامة.
لإزالتها ، أعد تشغيل جهاز Mac الخاص بك
إذا ظهروا مرة أخرى ، اذهب إلى سفاري>التفضيلات>الخصوصية> إدارة بيانات الموقع> حذف الكل.
Safari غير متصل بجهاز iPhone أو iPad؟
يخبرنا العديد من مستخدمي iDevice أنه عند زيارة فندق أو مطار عند فتح Safari لتسجيل الدخول ، تظهر صفحة تسجيل دخول فارغة. ولكن بعد ذلك تنتهي مهلة الصفحة دون ملء أو إظهار مكان لتسجيل الدخول!
أولاً ، حاول تسجيل الدخول باستخدام لوحة إعدادات WiFi
- مقبض الإعدادات> WiFi
- حدد اسم الشبكة.
- انتظر حتى تظهر شاشة تسجيل الدخول
- إذا كنت لا ترى ذلك ، فانقر على حرف "i" بجوار اسم الشبكة وانقر على "الانضمام إلى الشبكة"
- إذا لزم الأمر ، أدخل اسم المستخدم وكلمة المرور أو أي معلومات مطلوبة
اتبع هذه النصائح لتشغيل Safari
- اذهب إلى الإعدادات> Safari
- قم بتبديل خيار منع النوافذ المنبثقة
- إذا كان متوقفًا بالفعل ، فقم بتشغيله ، وانتظر 30 ثانية ، وقم بالتبديل مرة أخرى
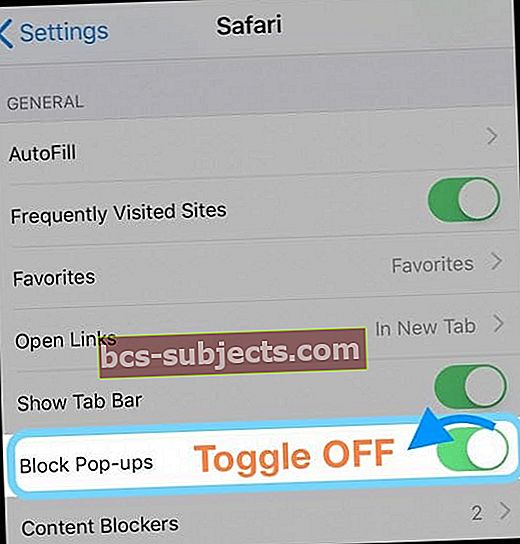
- إذا كان متوقفًا بالفعل ، فقم بتشغيله ، وانتظر 30 ثانية ، وقم بالتبديل مرة أخرى
- فتح الإعدادات> WiFi
- انقر على اسم شبكة WiFi الخاصة بالفندق (أو المطار وما إلى ذلك)
- في صفحة التفاصيل ، قم بتبديل الانضمام التلقائي وإيقاف تسجيل الدخول التلقائي
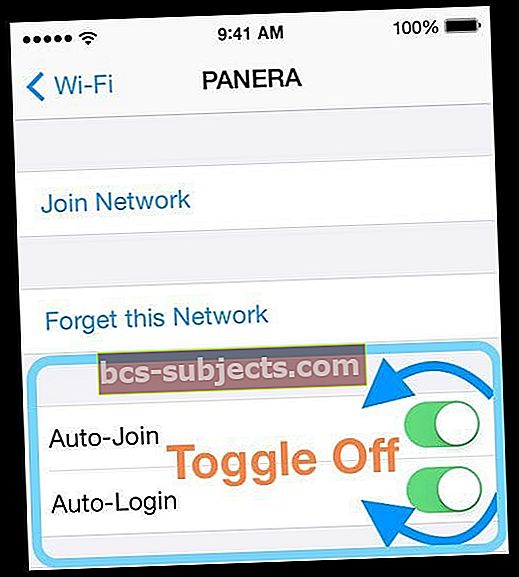
- اضغط على تجديد عقد الإيجار
- حاول الاتصال مرة أخرى ، ابحث عن شاشة الترحيب أو شاشة تسجيل الدخول (منبثقة)
إذا لم يفلح ذلك ، فحاول فتح تطبيق captivate
في حالة استمرار عدم ظهور شاشة تسجيل الدخول ، افتح جلسة Safari. ثم اكتب عنوان الويب هذا captive.apple.com في شريط العنوان. هذا يظهر صفحة غير آمنة. الآن ، حاول الاتصال بصفحة الترحيب وتسجيل الدخول الخاصة بشبكة WiFi العامة.
حول شبكات WiFi المقيدة
الشبكات المقيدة (تسمى أيضًا الدفع مقابل الخدمة أو شبكات الاشتراك أو نقاط اتصال WiFi) هي نوع الشبكات الموجودة في المدن والفنادق والمطارات والمواصلات العامة والمقاهي ومقاهي الإنترنت (حيث لا تزال موجودة) و الأماكن العامة الأخرى. تجبرك الشبكات المقيدة (عميل HTTP) على رؤية صفحة ويب معينة ، عادةً ما تكون صفحة تسجيل الدخول أو تسجيل الدخول ، قبل أن تتمكن من استخدام الإنترنت بشكل طبيعي.
عند الانضمام إلى هذه الشبكات ، غالبًا ما تكون هناك رسوم ورسوم أخرى لاستخدام الشبكة.