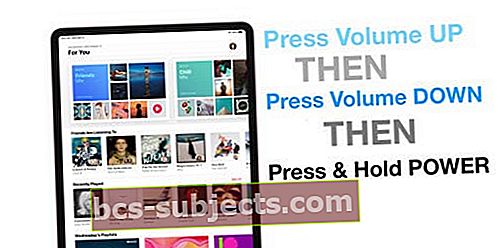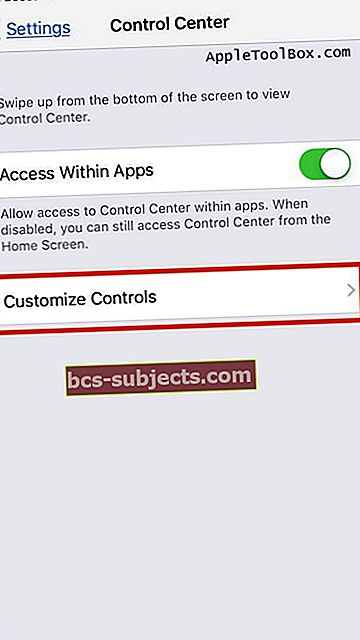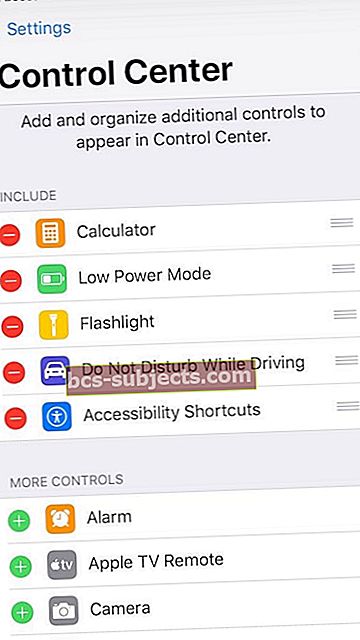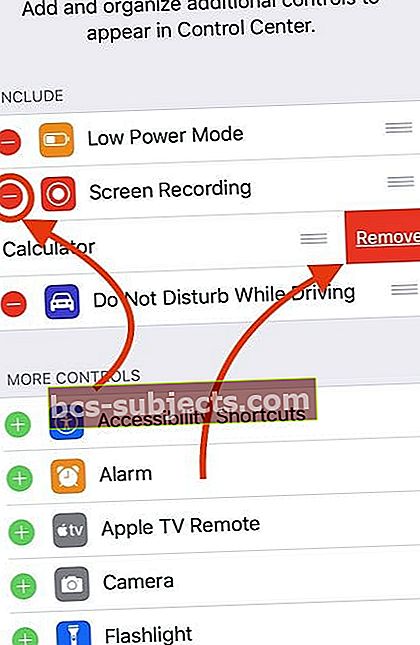أحب القيام بالأشياء بسرعة على جهاز iPhone ، مثل تشغيل الموسيقى وتشغيل وضع الطاقة المنخفضة والوصول إلى الإعدادات الأخرى بلمسة واحدة فقط. ومركز التحكم في جهاز iPhone الخاص بي هو أسهل طريقة للوصول إلى كل هذه الأشياء بتمريرة واحدة فقط. لذلك عندما لا يمكنني تخصيص عناصر مركز التحكم ، فهذه مشكلة!
ومع ذلك ، في الآونة الأخيرة ، وجد العديد من قرائنا أنه بعد التحديث ، لا تعمل بعض عناصر مركز التحكم على النحو المنشود. المشكلة الأكثر شيوعًا هي أن عناصر التحكم هذه تبدو مجمدة ، ولا يؤدي النقر عليها إلى شيء رهيب!

إذا كنت تعثر على عناصر مركز تحكم لا تستجيب على جهاز iPhone أو iPod أو iPad ، فإليك بعض النصائح لك بشأن المشكلة.
تأكد من أن Apple تدعم المصباح اليدوي لطراز iPhone أو iPad
 ابحث عن مصباح يدوي في Control Center على iPad Pro (الطرز المدعومة فقط)
ابحث عن مصباح يدوي في Control Center على iPad Pro (الطرز المدعومة فقط) يتوفر المصباح اليدوي على أجهزة iPhone و iPad Pro و iPod touch (الجيل الخامس والإصدارات الأحدث).
لا تدعم معظم أجهزة iPad النموذجية القديمة تطبيق المصباح في iOS. لذلك لن تجده في مركز التحكم. ذلك لأن العديد من طرازات iPad لا تحتوي على فلاش LED مدمج يستخدمه المصباح.
حاليًا ، تجد مصباحًا يدويًا في بعض طرازات iPad Pro ، بما في ذلك iPad Pro مقاس 12.9 بوصة (الجيل الثاني) و iPad Pro (11 بوصة و 10.5 بوصة) و iPad Pro (9.7 بوصة).
قم بإجراء إعادة تشغيل أو إعادة تشغيل قسري لجهاز iPhone أو iPad
الشيء الأول والأكثر وضوحًا الذي يجب فعله بعد تثبيت iOS هو إعادة التشغيل القسري لجهاز iPhone أو iPad. تعمل إعادة التشغيل على إصلاح قدر مذهل من المشكلات - خاصة تلك التي تلاحظها بعد التحديث.
فلنبدأ من جديد!
- على جهاز iPad بدون زر الصفحة الرئيسية وأجهزة iPhone X أو الأحدث: اضغط مع الاستمرار على زر Side / Top / Power وأي من زري الصوت حتى يظهر شريط التمرير
- على جهاز iPad أو iPhone باستخدام زر Home و iPod Touch: اضغط مع الاستمرار على زر Side / Top / Power حتى يظهر شريط التمرير
- اسحب شريط التمرير لإيقاف تشغيل الجهاز وبعد إيقاف تشغيل الجهاز ، اضغط مع الاستمرار على هذا الزر الجانبي / العلوي / الطاقة مرة أخرى حتى ترى شعار Apple
- مع نظام التشغيل iOS 11 والإصدارات الأحدث ، أعد التشغيل باستخدام الإعدادات> عام> إيقاف التشغيل
إذا لم تساعد إعادة التشغيل المنتظمة في حل مشاكلك ، فجرّب إعادة التشغيل القسري
- على جهاز iPad بدون زر الصفحة الرئيسية وأجهزة iPhone 8 أو أحدث: اضغط على زر رفع الصوت وحرره بسرعة. اضغط على زر خفض مستوى الصوت وحرره فورًا. ثم اضغط مع الاستمرار على زر Side / Top / Power حتى تتم إعادة تشغيل الجهاز
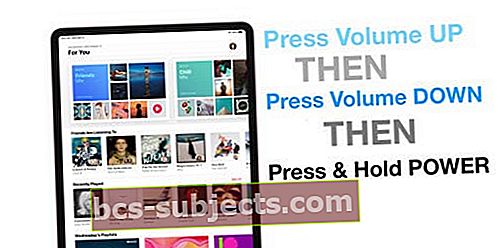
- على iPhone 7 أو iPhone 7 Plus: اضغط مع الاستمرار على الزر الجانبي وزر خفض مستوى الصوت لمدة 10 ثوانٍ على الأقل ، حتى ترى شعار Apple

- على iPhone 6s والإصدارات الأقدم ، iPad مع زر الصفحة الرئيسية ، أو iPod touch: اضغط مع الاستمرار على كل من زر الصفحة الرئيسية والزر العلوي (أو الجانبي) لمدة 10 ثوانٍ على الأقل ، حتى ترى شعار Apple

إذا لم تساعد إعادة التشغيل الإجبارية في التحكم الخاص بك ، فإن الخطوة التالية هي محاولة حذف عنصر التحكم المحدد من إعداداتك وإعادة إضافته مرة أخرى.
كيف يمكنني تخصيص مركز التحكم الخاص بي؟
- اضغط على تطبيق الإعدادات
- إخترمركز التحكم
- انقر على تخصيص الضوابط
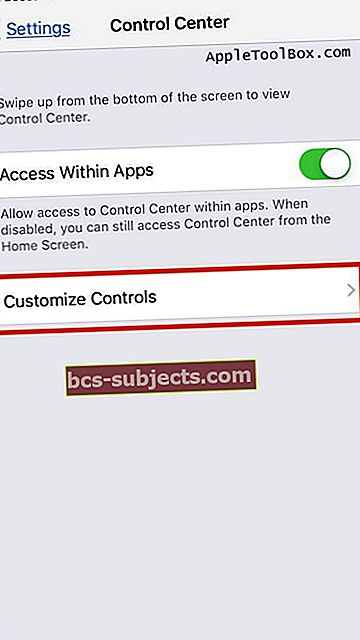
- انتقل لأسفل إلى المزيد من الضوابط
- اضغط على + علامة لإضافة عنصر إلى مركز التحكم
- اضغط على - لافتة لإزالة عنصر من مركز التحكم
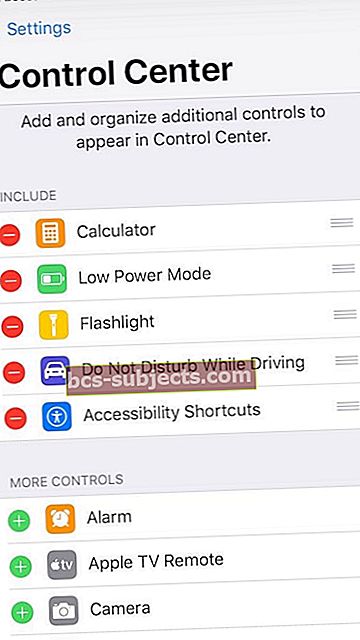
الضغط لفترة طويلة لمزيد من الخيارات
عند استخدام مركز التحكم في أحدث إصدار من نظام التشغيل iOS ، توجد بعض الأشياء مثل WiFi و Bluetooth ونقطة الاتصال الشخصية و AirDrop و AirPlay و Night Shift وغيرها في القوائم الفرعية داخل Control Center.
للوصول إلى شدة ضوء الفلاش والقوائم الفرعية الأخرى ، اضغط لفترة طويلة (أو اضغط باستمرار) على بطاقة مركز التحكم لرؤية هذه الخيارات الإضافية.
 من السهل تغيير شدة ضوء الفلاش بضغطة عميقة في "مركز التحكم" على رمز المصباح
من السهل تغيير شدة ضوء الفلاش بضغطة عميقة في "مركز التحكم" على رمز المصباح على iPhone 6s والإصدارات الأحدث ، اضغط بعمق لرؤية المزيد من عناصر التحكم. بالنسبة إلى iPhone 6 أو إصدار أقدم أو iPad أو iPod touch ، اضغط مع الاستمرار لرؤية المزيد من عناصر التحكم.
ماذا تفعل عندما لا يعمل عنصر في مركز التحكم؟
إذا لم يعمل زر واحد أو أكثر في مركز التحكم عند النقر عليه ، فاحذف هذه العناصر وأعد تثبيتها.
حذف عنصر من مركز التحكم
- انقر على الإعدادات> مركز التحكم> تخصيص عناصر التحكم
- ابحث عن عنصر التحكم غير المستجيب في أعلى قسم "تضمين"
- بمجرد تحديد موقع سيطرتك ، انقر فوق ملف دائرة حمراء مع علامة الطرح في بداية عنصر التحكم
- انقر على إزالة لحذف عنصر التحكم
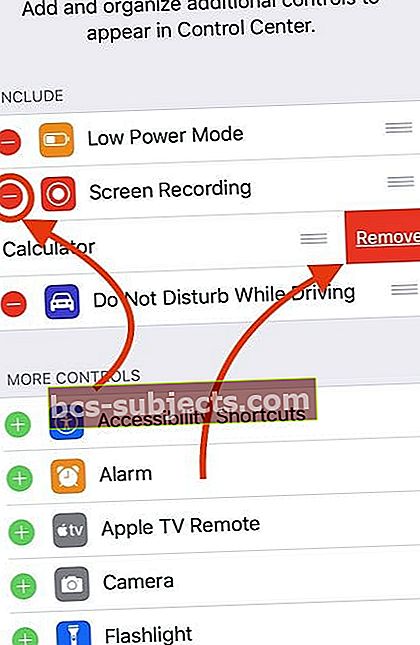
- هذه العملية تزيل السيطرة من مركز التحكم الخاص بك
- أعد تشغيل جهاز iPhone و iPad
أضف عنصرًا إلى مركز التحكم
- اذهب إلى الإعدادات> مركز التحكم> تخصيص عناصر التحكم
- أضف مرة أخرى عنصر التحكم الإشكالي الذي قمت بحذفه في الخطوة السابقة بالضغط على علامة الجمع الخضراء (+)

- مرر فتح مركز التحكم
- اختبار ومعرفة ما إذا كان العنصر يعمل الآن
ألا ترى مركز التحكم عند الضرب في التطبيقات؟
إذا كنت لا ترى مركز التحكم عند التمرير السريع أثناء وجودك في أحد التطبيقات أو إذا كنت ترى مركز التحكم فقط عند التمرير لأعلى على شاشتك الرئيسية ، فمن المحتمل أنك لم يتم تمكين إعداد الوصول داخل التطبيقات.
اذهب إلىالإعدادات> مركز التحكم> وتشغيل الوصول داخل التطبيقات.
كيف يمكنك الوصول إلى مركز التحكم على شاشة القفل الخاصة بك؟
يمكنك تمكين أو تعطيل مركز التحكم من الظهور على شاشة القفل بالانتقال إلى الإعدادات> معرف الوجه / معرف اللمس ورمز المرور وانتقل إلى القسم السماح بالوصول عند القفل.
ملخص
في معظم الأحيان ، يعمل مركز التحكم دون أي عوائق. ومع ذلك ، هناك أوقات تتصرف فيها ببطء أو تبدو مجمدة.
وجدنا أنه تم حل معظم المشكلات المتعلقة بمركز التحكم عن طريق حذفها وإعادة إضافتها مرة أخرى. نجح هذا النهج أيضًا مع العديد من عناصر واجهة المستخدم التي واجه الناس مشاكل معها أثناء إصدارات iOS السابقة.
نأمل أن تساعدك هذه النصيحة السريعة في حل مشكلتك. وإذا كنت تواجه تحديات أخرى مع Control Center ، فالرجاء إخبارنا بذلك.