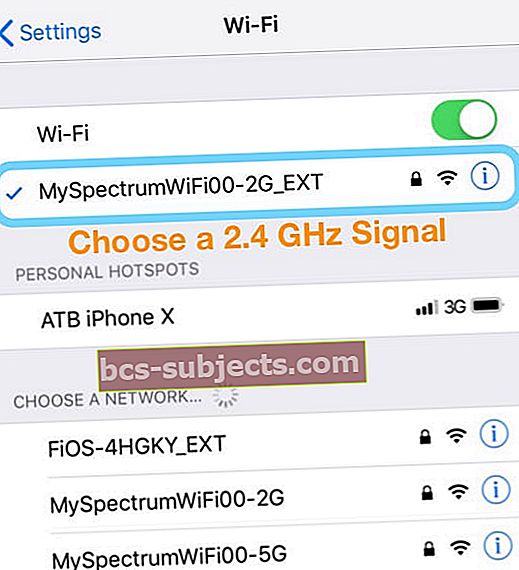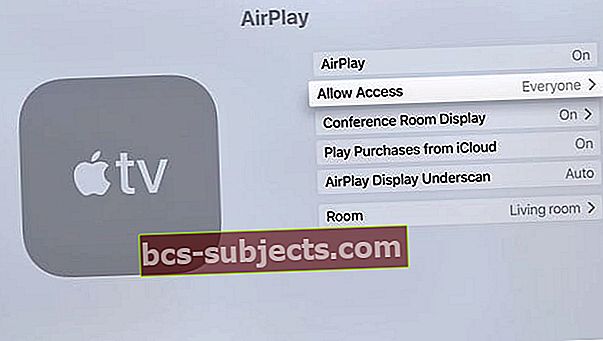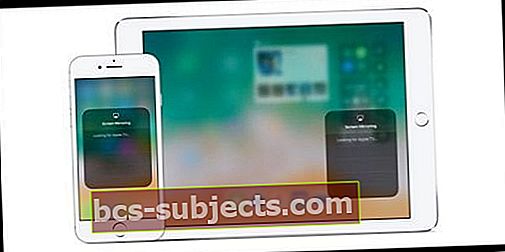أتساءل لماذا لا يظهر AirPlay الخاص بي؟ يبلغ بعض القراء عن مشكلات حيث يكون رمز AirPlay مفقودًا لدفق الموسيقى والفيديو إلى محطات AirPort Express الرئيسية وأجهزة Apple TV. فجأة ، فقد AirPlay من العديد من التطبيقات على iPod touch أو iPad أو iPhone.
تذكر أن AirPlay متاح فقط داخل التطبيقات التي تدعمه. لذلك ، مع فتح التطبيق الخاص بك ، اسحب مركز التحكم لأعلى وتحقق من AirPlay. في تلك التطبيقات ، يظهر رمز AirPlay عندما يكون متاحًا.
قبل محاولة أي من تلميحات استكشاف الأخطاء وإصلاحها أدناه ، حاول إعادة التشغيل أو إعادة التشغيل القسري. هذا غالبًا ما يكون كافيًا لإعادة الأمور إلى العمل مرة أخرى. بدلاً من ذلك ، حاول إعادة تشغيل جهاز التوجيه الخاص بك. بالنسبة للعديد من القراء ، ظهر رمز AirPlay الخاص بهم على الفور بعد إعادة تشغيل جهاز التوجيه!
جرب إعادة التشغيل أو إعادة التشغيل القسري!
 كيفية إعادة تشغيل طرازات iPhone القديمة
كيفية إعادة تشغيل طرازات iPhone القديمة كيفية إعادة تشغيل iPhone 8 والنماذج السابقة
- اضغط مع الاستمرار على زر Sleep / Wake حتى يظهر شريط التمرير الأحمر
- اسحب شريط التمرير لإيقاف تشغيل جهازك تمامًا
- بعد إيقاف تشغيل الجهاز ، اضغط مع الاستمرار على زر Sleep / Wake مرة أخرى حتى ترى شعار Apple
أعد تشغيل جهاز iPhone X والإصدارات الأحدث و iPad بدون أزرار الصفحة الرئيسية
- اضغط مع الاستمرار على الزر الجانبي وأي من زري الصوت حتى يظهر شريط التمرير
- اسحب شريط التمرير لإيقاف تشغيل جهاز iPhone تمامًا
- بعد إيقاف تشغيل جهاز iPhone ، اضغط مع الاستمرار على الزر الجانبي مرة أخرى حتى ترى شعار Apple
طريقة بديلة لإعادة التشغيل على iOS 11 أو أحدث
- قم بإيقاف تشغيل جهازك بالذهاب إلى الإعدادات> عام> إيقاف التشغيل

أعد تشغيل Apple TV
- أعد تشغيل Apple TV بالانتقال إلى الإعدادات> عام> إعادة التشغيل
كيفية إعادة تشغيل جهاز التوجيه والمودم
- أعد تعيين جهاز التوجيه الخاص بك عن طريق فصله ، والانتظار لمدة 20 ثانية على الأقل ، ثم إعادة توصيله. تحقق مما إذا كانت أيقونة البث ستعود
كيفية فرض إعادة تشغيل أجهزة iPhone و iPad وأجهزة iDevices الأخرى
- على. iPhone 8+ و iPads بدون زر الصفحة الرئيسية: اضغط على زر رفع الصوت وحرره بسرعة. اضغط على زر خفض مستوى الصوت وحرره بسرعة. ثم اضغط مع الاستمرار على الزر الجانبي حتى ترى شعار Apple

- على iPhone 7 أو iPhone 7 Plus و iPod touch الجيل السابع: اضغط مع الاستمرار على زري Sleep / Wake و Volume Down لمدة عشر ثوانٍ على الأقل ، حتى ترى شعار Apple

- على iPhone 6s والإصدارات الأقدم ، iPad مع أزرار الصفحة الرئيسية ، أو iPod touch الجيل السادس وما يليه: اضغط مع الاستمرار على أزرار Sleep / Wake و Home لمدة عشر ثوانٍ على الأقل ، حتى ترى شعار Apple
 كيفية فرض إعادة تشغيل طرازات iPhone القديمة
كيفية فرض إعادة تشغيل طرازات iPhone القديمة
تحقق من دعم AirPlay
لا تدعم جميع التطبيقات AirPlay. عندما يدعمه أحد التطبيقات ، يظهر رمز AirPlay. هذا هو سبب ظهور رمز AirPlay في بعض الأوقات دون غيرها.
مع فتح التطبيق الخاص بك ، اسحب على مركز التحكم واضغط على الموسيقى (أو بالنسبة لنظام iOS الأقدم ، لوحة AirPlay) للتحقق من توافق AirPlay. 
يمكنك عرض محتوى AirPlay فقط على جهاز Apple TV أو مكبر صوت أو جهاز استقبال يدعم AirPlay. لا يمكنك بث محتوى AirPlay من جهاز iOS الخاص بك إلى جهاز iOS آخر أو إلى جهاز Mac.
قم بتشغيل البلوتوث
- اذهب إلى الإعدادات> البلوتوث وقم بتشغيله
- إذا كان قيد التشغيل بالفعل ، فقم بإيقاف تشغيله ، وانتظر 20 ثانية ، ثم أعد التشغيل
تحقق من اتصالات WiFi الخاصة بك
- اذهب إلى الإعدادات> Wi-Fi
- تبديل WiFi OFF

- انتظر 20-30 ثانية
- أعد تشغيل WiFi
- الآن ، تحقق من أن كلا الجهازين على نفس الشبكة (بالنسبة لـ Apple TV ، انتقل إلى الإعدادات> عام> الشبكة)
- إذا كان iDevice الخاص بك على شبكة WiFi ، ولكن جهاز AirPlay على شبكة أخرى ، فلن يظهر رمز AirPlay
تغيير تفضيلات اللغة
- على جهاز iPad أو iPhone أو iPod touch ، انتقل إلى الإعدادات> عام> اللغة والمنطقة(إذا كنت لا ترى هذا الخيار ، فابحث عن International> Language)
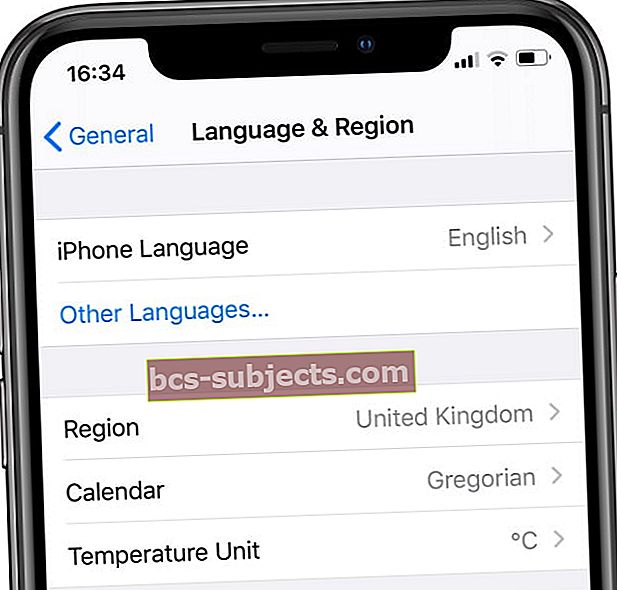 قم بالتغيير إلى لغة iPhone أو iPad مختلفة مؤقتًا.
قم بالتغيير إلى لغة iPhone أو iPad مختلفة مؤقتًا. - التغيير إلى لغة مختلفة (على سبيل المثال ، إذا كنت تستخدم اللغة الإنجليزية ، فانتقل إلى اللغة الفرنسية)
- يمر iDevice الخاص بك بعملية تبديل / إعادة تعيين اللغة ويجب استعادة رمز AirPlay الخاص بك
- بعد ذلك ، انتقل مرة أخرى إلى الإعدادات> عام> اللغة والمنطقة(مترجم إلى اللغة الجديدة بالطبع) وعُد إلى لغتك الأصلية
تغيير إعداد WiFi Router GHz
- حولت شبكة WiFi من إشارة 5 جيجاهرتز إلى إشارة 2.4 جيجاهرتز
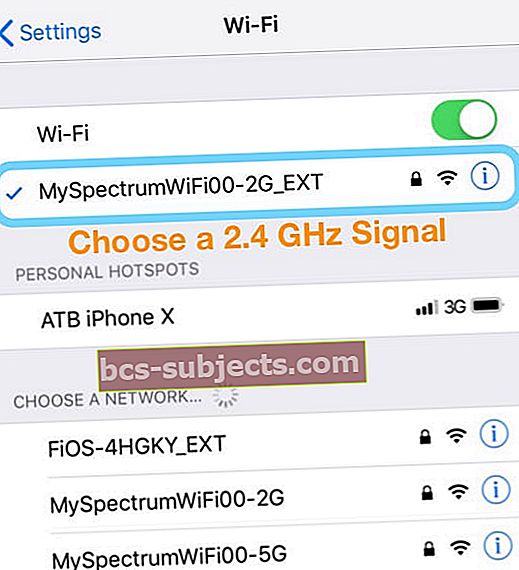
- تحقق مما إذا كانت أيقونة البث ستعود
- ارجع مرة أخرى إلى 5 جيجا هرتز ومعرفة ما إذا كان لا يزال متاحًا
AirPlay و Apple TV
- قم بتشغيل AirPlay على جهاز Apple TV الخاص بك
- اذهب إلى الإعدادات> AirPlay وتأكد من تشغيله
- قم بتعيين السماح بالوصول إلىالجميع. يمكن لأي شخص مشاهدة البث عبر جهاز Apple TV الخاص بك.
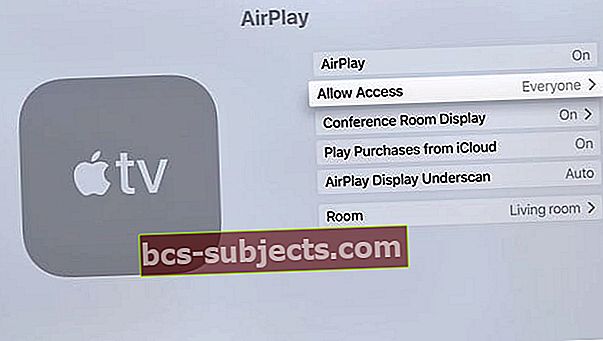
- قم بإيقاف تشغيل Apple TV وتشغيله
- جرب تدوير الطاقة لجهاز Apple TV. افصلها عن مصدر الطاقة لمدة 30 ثانية على الأقل ، ثم أعد توصيلها
- إذا كان Apple TV الخاص بك يدعم Ethernet ، فقم بتوصيل Apple TV بجهاز التوجيه باستخدام سلك إيثرنت
- تعمل ميزة AirPlay Mirroring مع Apple TV فقط ، وليس مع الأجهزة الأخرى!
لا يظهر البث في مركز التحكم الخاص بك؟
- تأكد من تشغيل AirPlay على جميع أجهزتك
- بالنسبة إلى Apple TV ، انتقل إلى الإعدادات> AirPlay
إذا لاحظت أن AirPlay مرئي في بعض الأوقات فقط
- قم بالتحديث إلى أحدث إصدار من iOS - تأكد من تشغيلك لأحدث إصدار من iOS
- تشغيل WiFi - يعمل AirPlay فقط عبر WiFi، وليس الشبكات الخلوية والجوالة ، لذا اتصل بشبكة WiFi
- استخدم الأجهزة المتوافقة مع AirPlay - ليست كل الأجهزة متوافقة مع AirPlay. تأكد من أنك متصل بأجهزة تدعم AirPlay
- استخدم شبكة WiFi SAME لكل من جهاز iDevice وجهاز AirPlay - يعتمد الاتصال باستخدام AirPlay على اتصالهما بشبكة WiFi نفسها. إذا كان iDevice الخاص بك على شبكة ولكن جهاز AirPlay على شبكة أخرى ، فلن يظهر رمز AirPlay
- تحقق من تمكين AirPlay على Apple TV - عند الاتصال بجهاز Apple TV ، تحقق من تمكين AirPlay على Apple TV بالانتقال إلى الإعدادات> AirPlay وتأكد من تشغيله
- لا تعمل ميزة AirPlay Mirroring رسميًا إلا مع Apple TV - في حالة عدم توفر ميزة النسخ المطابق لـ AirPlay ، حتى عندما يكون AirPlay متاحًا ، فمن المحتمل أنك تحاول الاتصال بجهاز غير مدعوم. رسميًا ، الجهاز الوحيد الذي يدعم البث عبر AirPlay هو Apple TV
بالنسبة لأجهزة Apple TV ، إذا كان Apple TV الخاص بك في وضع السكون ويستخدم Ethernet ، فأنت بحاجة إلى تنبيه Apple TV باستخدام جهاز التحكم عن بُعد أو التطبيق عن بُعد قبل تشغيل محتوى AirPlay
مشاكل WiFi ومشكلات جهاز التوجيه لأيقونة AirPlay مفقودة
في بعض الأحيان ، لا يتصل جهاز iDevice بجهاز AirPlay الخاص بك عندما يكون هناك تداخل في شبكة WiFi. تتسبب أشياء مثل أجهزة مراقبة الأطفال وأجهزة الميكروويف وخدمات الأقمار الصناعية المباشرة والهواتف اللاسلكية ومكبرات الصوت اللاسلكية والأجهزة اللاسلكية الأخرى التي تعمل في عرض النطاق الترددي 2.4 جيجا هرتز أو 5 جيجا هرتز في حدوث تداخل مع شبكة WiFi. حتى جهاز WiFi الخاص بجارك قد يتسبب في حدوث مشكلات!
تقليل آثار التداخل من الأجهزة اللاسلكية الأخرى
- قم بتغيير القنوات على شبكتك اللاسلكية. بالنسبة لمحطات AirPort Base أو AirPort Time Capsule ، قم بإعادة تعيين المحطة الأساسية وستحاول استخدام قنوات 2.4 و 5 جيجاهرتز بأقل تداخل عند بدء تشغيلها
- اتصل بشبكة لاسلكية 5 جيجاهرتز (إن أمكن)
- انقل جهاز الكمبيوتر وموجه WiFi (مثل محطة AirPort الرئيسية) بالقرب من بعضهما البعض
- قلل عدد أجهزة Bluetooth اللاسلكية النشطة التي قمت بتوصيلها بجهاز iDevice أو الكمبيوتر أو الأجهزة المجاورة
- استخدم التشخيصات اللاسلكية لنظام التشغيل macOS للمساعدة في تقييم بيئة WiFi لديك
- قم بإنهاء أي تطبيقات مفتوحة ، والاتصال بشبكة Wi-Fi الخاصة بك
- اضغط مع الاستمرار على مفتاح الخيار واختر Open Wireless Diagnostics من أيقونة قائمة حالة WiFi
- أدخل اسم المسؤول وكلمة المرور عندما يُطلب منك ذلك
- اتبع التعليمات التي تظهر على الشاشة
رمز AirPlay مفقود على Apple TV أو رسالة "البحث عن Apple TV"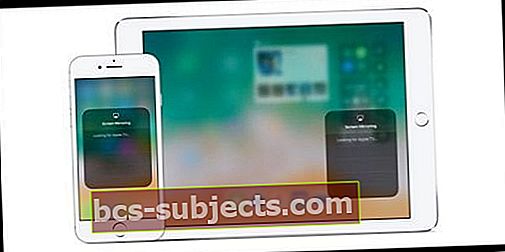
- أعد تشغيل iDevice و Apple TV (أو أي جهاز آخر يدعم AirPlay)
- إذا كان Apple TV الخاص بك يستخدم Ethernet ، فتحقق من توصيل الكبل بالموجه الذي تستخدمه لشبكة WiFi
- على iDevice الخاص بك ، انتقل إلى الإعدادات> WiFi وتحقق من اتصالك بشبكة Wi-Fi نفسها المتصل بها Apple TV أو أي جهاز آخر يدعم AirPlay
- ثم تحقق من شبكة WiFi على Apple TV الخاص بك (أو أي جهاز آخر يدعم AirPlay)
- بالنسبة إلى Apple TV (الجيل الرابع) ، انتقل إلى الإعدادات> الشبكة وتحقق من اتصالك بشبكة Wi-Fi نفسها
- بالنسبة إلى Apple TV (الجيل الثاني أو الثالث) ، انتقل إلى الإعدادات> عام> الشبكة
- على جهاز Apple TV الخاص بك ، تأكد من تشغيل AirPlay الإعدادات> AirPlay
AirPlay والموسيقى أو iTunes
عند توفر جهاز يدعم AirPlay ، يظهر رمز AirPlay أسفل شريط تمرير مستوى الصوت في الموسيقى أو على اليمين في iTunes بجهاز الكمبيوتر الخاص بك. اضغط على أيقونة AirPlay لرؤية قائمة بالأجهزة المتاحة.
رمز AirPlay مفقود في iTunes أو تطبيق الموسيقى
- تتضمن بعض أجهزة AirPlay خيار تشغيل / إيقاف تشغيل AirPlay. ابحث عن الخيار في الإعدادات وتأكد من تشغيل الميزة. لمزيد من المعلومات ، راجع دليل مستخدم الجهاز
- تأكد من أن لديك أحدث إصدار من iTunes و macOS و Apple TV
- قم بتوصيل iDevice أو الكمبيوتر الخاص بك وجهازك الآخر بنفس شبكة WiFi
- أعد تشغيل iDevice والكمبيوتر وجهاز AirPlay وجهاز توجيه الشبكة
- لأجهزة الكمبيوتر
- إذا كنت تستخدم Ethernet ، فقم بتوصيل كلا الجهازين بجهاز التوجيه أو المحور نفسه
- إذا كنت تستخدم كلاً من WiFi و Ethernet ، فقم بتوصيل جهاز AirPlay بنفس جهاز التوجيه الذي يستخدمه الكمبيوتر لشبكة WiFi
- تأكد من أن جهاز Mac أو الكمبيوتر الشخصي الخاص بك يمكنه الاتصال باستخدام المنفذ 3689 ، والذي تستخدمه AirPlay للتواصل مع الأجهزة الأخرى على شبكتك




 كيفية فرض إعادة تشغيل طرازات iPhone القديمة
كيفية فرض إعادة تشغيل طرازات iPhone القديمة
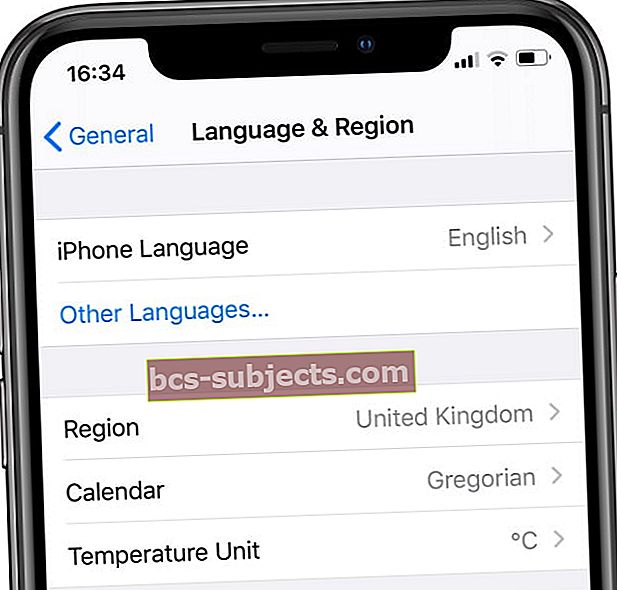 قم بالتغيير إلى لغة iPhone أو iPad مختلفة مؤقتًا.
قم بالتغيير إلى لغة iPhone أو iPad مختلفة مؤقتًا.