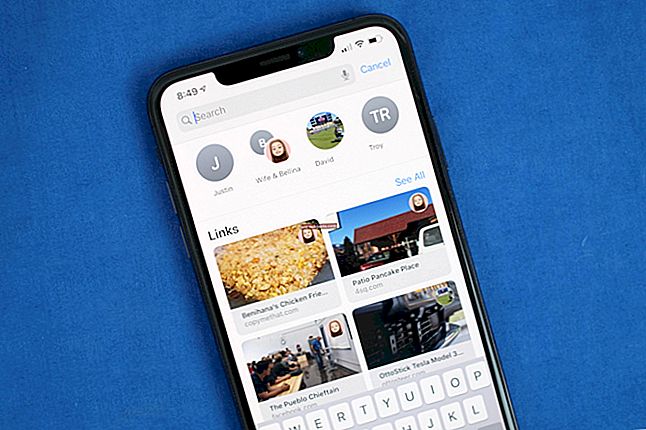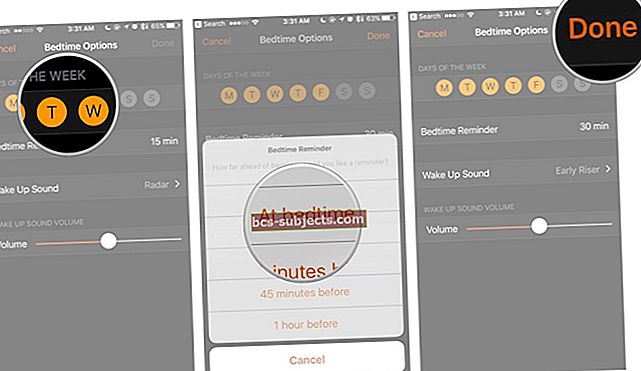من الحكمة الاحتفاظ بنسخة احتياطية مؤرشفة لأجهزة iOS أو iPadOS إذا كنت تخطط لاختبار برنامج تجريبي. بهذه الطريقة ، إذا حدث خطأ ما على جهاز iPhone الخاص بك ، يمكنك استعادة النسخة الاحتياطية القديمة المؤرشفة لإصلاحها. بدون الأرشيفات ، ستحل النسخ الاحتياطية الجديدة محل النسخ الأقدم تلقائيًا.
يشرح هذا المنشور كيفية استعادة النسخ الاحتياطية المؤرشفة لجهاز iPhone أو iPad أو iPod touch. لقد قمنا بتضمين تعليمات لأجهزة الكمبيوتر التي تعمل بنظامي التشغيل Windows و Mac ، سواء كنت تقوم بالنسخ الاحتياطي باستخدام iTunes أو Finder.
لماذا تعتبر النسخ الاحتياطية المؤرشفة مهمة جدًا؟
عادةً ، عندما تقوم بعمل نسخة احتياطية جديدة لجهاز iOS أو iPadOS الخاص بك ، فإنها تقوم بالكتابة فوق النسخة الاحتياطية السابقة ، وتحديثها بكل البيانات الجديدة. هذا يجعل من المستحيل استعادة النسخ الاحتياطية القديمة لجهاز iPhone أو iPad أو iPod touch.
يعد هذا كارثيًا إذا كنت جزءًا من برنامج Apple Beta Software لأنك إذا عدت إلى البرنامج العادي ، فلا يمكنك استعادة النسخ الاحتياطية التي قمت بإنشائها في البرنامج التجريبي.
لحسن الحظ ، من الممكن أرشفة نُسخ iOS أو iPadOS الاحتياطية باستخدام جهاز Mac أو Windows PC. عند القيام بذلك ، فإنه يقفل النسخة الاحتياطية حتى لا يتم تحديثها بعد الآن. في المرة التالية التي تقوم فيها بعمل نسخة احتياطية من iPhone أو iPad أو iPod touch ، يقوم iTunes أو Finder بإنشاء نسخة احتياطية جديدة تمامًا ومنفصلة.
 أرشفة النسخ الاحتياطية الخاصة بك من Finder أو iTunes على جهاز الكمبيوتر الخاص بك.
أرشفة النسخ الاحتياطية الخاصة بك من Finder أو iTunes على جهاز الكمبيوتر الخاص بك. لقد كتبنا بالفعل حول كيفية إنشاء نسخ احتياطية مؤرشفة من أجهزتك لمستخدمي Mac. الآن ، دعنا نشرح كيف يمكنك استعادة نسخة احتياطية مؤرشفة لاستعادة جميع البيانات على جهازك.
كيفية أرشفة نسخ iPhone الاحتياطية على جهاز كمبيوتر يعمل بنظام Windows
تتضمن أرشفة نسخة احتياطية من iPhone باستخدام Windows عملية مختلفة عن استخدام Mac. تحتاج إلى تحديد موقع مجلد النسخ الاحتياطي في ملفات النظام الخاص بك وإعادة تسميته. بهذه الطريقة ، لا يتعرف iTunes على المجلد ويتوقف عن تحديثه أثناء عمل نسخ احتياطية جديدة.
ابحث عن نُسخ iTunes الاحتياطية بالانتقال إلى:
- ج: Drive> المستخدمون> [اسم المستخدم].
- بيانات التطبيق> التجوال> Apple> MobileSync> النسخ الاحتياطي.
- تأكد من الاحتفاظ بنسخة احتياطية أعيدت تسميتها في نفس الموقع.
 حدد موقع نُسخ iPhone الاحتياطية في Windows باستخدام File Explorer.
حدد موقع نُسخ iPhone الاحتياطية في Windows باستخدام File Explorer. كيف يمكنني استعادة نسخة احتياطية قديمة من جهاز iPhone الخاص بي؟
من السهل استعادة النسخ الاحتياطية المؤرشفة من iPhone أو iPad أو iPod touch التي حفظتها بالفعل على جهاز الكمبيوتر. منذ أن أوقفت Apple استخدام iTunes لـ macOS Catalina ، كتبنا تعليمات منفصلة لاستخدام iTunes و Finder.
انقر فوق الارتباط ذي الصلة أدناه للانتقال مباشرة إلى القسم الأيمن:
- قم باستعادة النسخ الاحتياطية المؤرشفة باستخدام Finder في macOS Catalina أو أحدث.
- قم باستعادة النسخ الاحتياطية المؤرشفة باستخدام iTunes على جهاز كمبيوتر يعمل بنظام Mac أو Windows.
إذا لم تقم بعمل نسخة احتياطية مؤرشفة على جهاز كمبيوتر ، فقد تتمكن من استعادة نُسخ iCloud الاحتياطية القديمة بدلاً من ذلك.
استعادة النسخ الاحتياطية المؤرشفة باستخدام Finder في macOS Catalina أو أحدث:
- افتح قفل iPhone أو iPad أو iPod touch وقم بتوصيله بجهاز Mac باستخدام كابل Lightning-to-USB المرفق به.
- افتح Finder وحدد جهازك من الشريط الجانبي ، أسفل المواقع.
- إذا طُلب منك ، أدخل رمز المرور الخاص بك ووافق على ثق بهذا الكمبيوتر.
- حدد ملف جنرال لواء علامة التبويب في Finder ، ثم قم بالتمرير لأسفل إلى ملف النسخ الاحتياطية القطاع الثامن.
- انقر استرجاع النسخة الاحتياطية… وحدد النسخة الاحتياطية المؤرشفة من القائمة المنسدلة. استخدم التاريخ والوقت لمعرفة وقت عمل النسخة الاحتياطية.
- انقر يعيد.
- انتظر حتى تتم إعادة تشغيل جهازك قبل فصله.
 حدد النسخ الاحتياطية المؤرشفة من القائمة المنسدلة.
حدد النسخ الاحتياطية المؤرشفة من القائمة المنسدلة. استعادة النسخ الاحتياطية المؤرشفة باستخدام iTunes على جهاز كمبيوتر يعمل بنظام Mac أو Windows:
- افتح قفل iPhone أو iPad أو iPod touch وقم بتوصيله بجهاز Mac باستخدام كابل Lightning-to-USB المرفق به.
- افتح iTunes وحدد جهازك من أعلى يسار النافذة.
- إذا طُلب منك ، أدخل رمز المرور الخاص بك ووافق على ثق بهذا الكمبيوتر.
- حدد ملف ملخص صفحة من الشريط الجانبي.
- انقر استرجاع النسخة الاحتياطية وحدد النسخة الاحتياطية المؤرشفة من القائمة المنسدلة. استخدم التاريخ والوقت لمعرفة وقت عمل النسخة الاحتياطية.
- انقر يعيد.
- انتظر حتى تتم إعادة تشغيل جهازك قبل فصله.
 انظر إلى تاريخ آخر نسخة احتياطية لاختيار النسخة الاحتياطية الصحيحة.
انظر إلى تاريخ آخر نسخة احتياطية لاختيار النسخة الاحتياطية الصحيحة. أرشفة النسخ الاحتياطية الخاصة بك لتجنب تلف الملفات
بدون أرشيف ، تحفظ النسخ الاحتياطية اللاحقة من iPhone البيانات التي تغيرت فقط. هذا يعني أنه في حالة تلف ملف في نسخة احتياطية واحدة ، فإن هذا الفساد موجود في جميع النسخ الاحتياطية التالية أيضًا.
يجب عليك أحيانًا أرشفة نسخة احتياطية أقدم من iPhone على جهاز الكمبيوتر الخاص بك للحماية من هذا الاحتمال. بدلاً من ذلك ، اكتشف ما يجب فعله إذا كان لديك نسخة احتياطية تالفة في iTunes أو Finder.