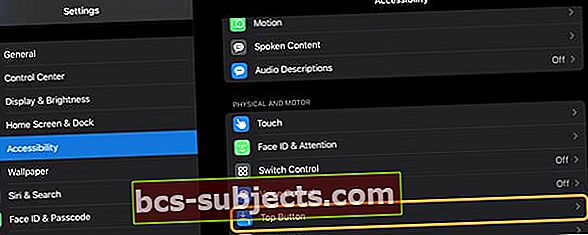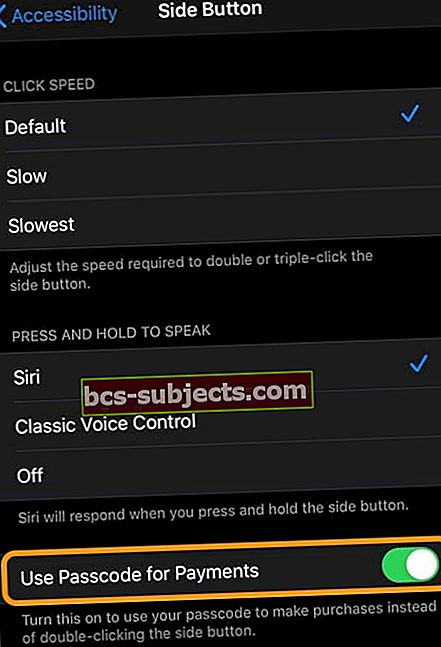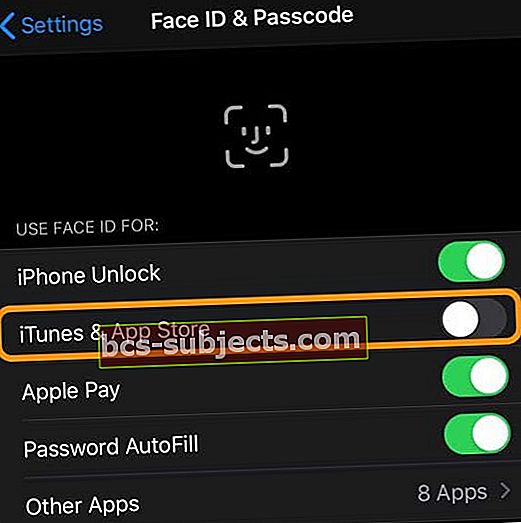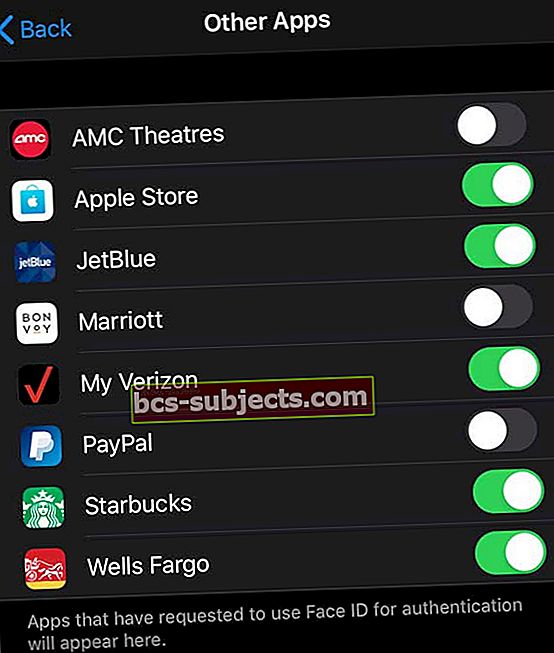ابحث عن النقر المزدوج للتثبيت على الزر الجانبي لجهاز iPhone أو الزر العلوي لجهاز iPad لشراء تطبيقات محيرة أو محرجة أو صعبة؟ هل تريد خيارًا آخر لا يتطلب استخدام اليدين لإكماله؟ الخبر السار هو أن هناك بعض الخيارات للأشخاص الذين لا يحبون أو يريدون هذا السلوك. بدلاً من النقر المزدوج فوق زر ، يمكنك كتابة كلمة مرور معرف Apple الخاص بك.
يشعر الكثير من قرائنا بالانزعاج أو الارتباك بسبب الرسالة المتحركة التي يحتاجون إليها "انقر نقرًا مزدوجًا للتثبيت" عند محاولة الحصول على تطبيقات من متجر التطبيقات. لسوء الحظ ، رسالة Apple ليست واضحة تمامًا أننا نحتاج بالفعل إلى الضغط على الأزرار الجانبية أو الأزرار العلوية لتثبيت تطبيق تم شراؤه في متجر التطبيقات. يفترض عدد غير قليل من الأشخاص أنه يجب عليهم النقر نقرًا مزدوجًا فوق الزر الذي يظهر على شاشتهم بدلاً من الضغط على الزر الفعلي! 
من السهل ارتكاب خطأ.
لماذا تطلب مني Apple النقر نقرًا مزدوجًا لتثبيت التطبيقات على أي حال؟
مع إدخال Face ID ليكون بمثابة كلمة المرور الخاصة بك ، تريد Apple التأكد من التحقق من أي مشتريات للتطبيق (أو أي مشتريات ، مثل تلك الموجودة في تطبيق Wallet.) يبدو أنه كان من السهل جدًا إجراء عمليات شراء بدون قصد باستخدام Face ID - نظرًا لأن كل ما عليك فعله هو ارتكاب خطأ ملاحي واحد ثم النظر مباشرة إلى جهازك. 
ولهذا السبب أضافت Apple هذه الخطوة الثانية للتحقق من أنك تريد بالفعل إجراء عملية شراء (حتى مجانية).
لكن تنفيذ Apple لإجراء التحقق هذا أمر سيء بكل بساطة.
عندما تقرر تنزيل تطبيق (أو إجراء أي عملية شراء مثل تطبيق محفظة Apple) ، تظهر رسالة متحركة على الشاشة تطلب منك النقر المزدوج للتثبيت (الدفع أو التحديث.)
وبالنسبة للكثير من الأشخاص ، ليس من الواضح ما الذي يتعين عليهم فعله بعد ذلك حيث ترتد هذه الرسوم المتحركة حول جانب أو أعلى شاشات أجهزتهم. هل يجب أن تضغط على الزر الموجود على الشاشة؟ هل يجب أن تضغط على الزر المادي؟ 
ما سيكون مفيدًا للغاية هو أن تقرأ الرسالة ببساطة "انقر نقرًا مزدوجًا فوق الزر الجانبي للتثبيت"أو لأجهزة iPad ،"انقر نقرًا مزدوجًا فوق الزر العلوي للتثبيت.وبهذه الطريقة ، لا مزيد من الارتباك!
لكننا لسنا هناك.
كيف تتخلص من رسالة النقر المزدوج للتثبيت؟
حسنًا ، أولاً وقبل كل شيء ، لا يمكننا التخلص من الحاجة إلى التحقق من مشترياتك.
نظرًا لأنه من السهل جدًا إجراء عمليات شراء بدون قصد باستخدام Face ID ، ما زلنا بحاجة إلى إخبار Apple بأنه "نعم ، نحن نوافق على هذا الشراء ونتفهم أننا نجري عملية شراء.
لذلك بدلاً من النقر فوق الزر الجانبي أو العلوي (أو النقر على الشاشة بدون نتائج) ، يمكننا بدلاً من ذلك إدخال كلمة مرور معرف Apple لتأكيد عمليات الشراء.
قم بتغيير إعداد التحقق من التطبيق الخاص بك بطريقتين:
1. قم بتغيير إعدادات الوصول للزر العلوي أو الجانبي
- اذهب إلىالإعدادات> إمكانية الوصول
- انتقل لأسفل إلىزر جانبي أو الزر الأعلى
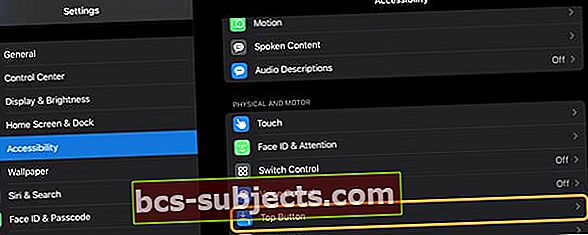
- تبديل علىاستخدم رمز المرور للمدفوعات
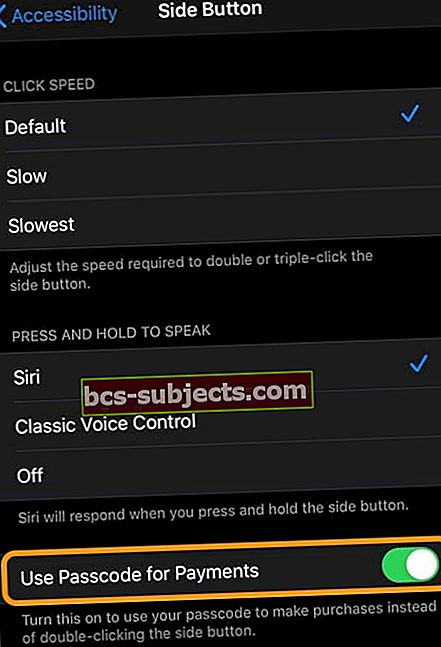
- قم بالتأكيد باستخدام رمز المرور الخاص بجهازك أو معرف Apple وكلمة المرور ، إذا طُلب منك ذلك
2. قم بتغيير إعدادات Face ID
- اذهب إلى الإعدادات> معرف الوجه ورمز المرور
- تبديل خارج iTunes & App Store
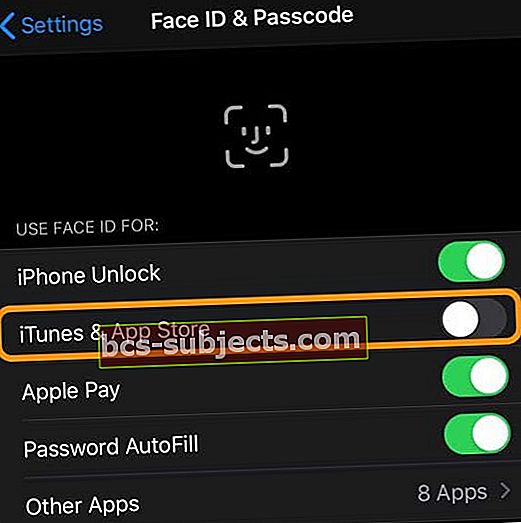
- بالنسبة إلى Apple Pay وتطبيق Wallet ، قم بالتبديل Apple Pay
- إذا كانت التطبيقات الأخرى تستخدم هذه الميزة ، فانقر فوق تطبيقات أخرى وتبديلها أو إيقاف تشغيلها (حسب الرغبة)
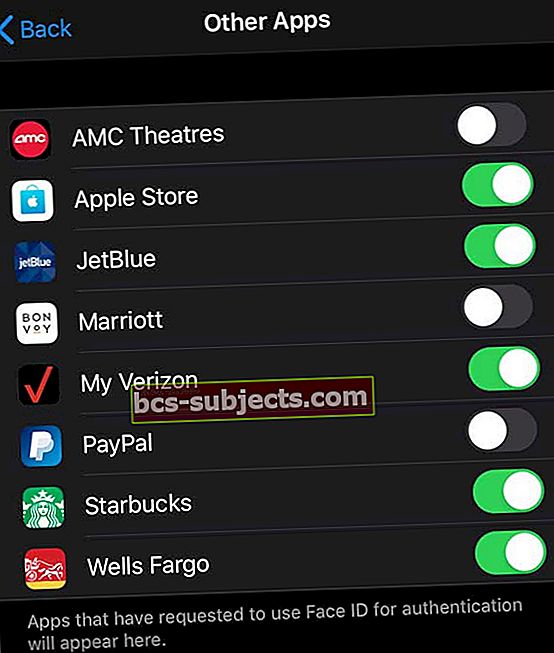
- قم بالتأكيد باستخدام رمز المرور الخاص بجهازك أو معرف Apple وكلمة المرور ، إذا طُلب منك ذلك
- بمجرد الانتهاء ، ابق في الإعدادات> معرف الوجه ورمز المرور وانتقل لأسفل وقم بتشغيل ميزات الانتباه.
كيفية استخدام Face ID لتسجيل الدخول إلى تطبيقات الطرف الثالث تلقائيًا
قم بتشغيل استخدام Face ID للميزات التي تريدها بما في ذلك iPhone Unlock و iTunes & App Store و Apple Pay و Password Autofill ، وانقر فوق تطبيقات أخرى لإضافة وظائف إضافية. 
يعمل Face ID فقط مع التطبيقات التي تدعم هذه الميزة.
عندما تفتح تطبيقًا لأول مرة أو بعد التحديث ، ابحث عن مطالبة تسألك عما إذا كنت تريد إضافة دعم Face ID.