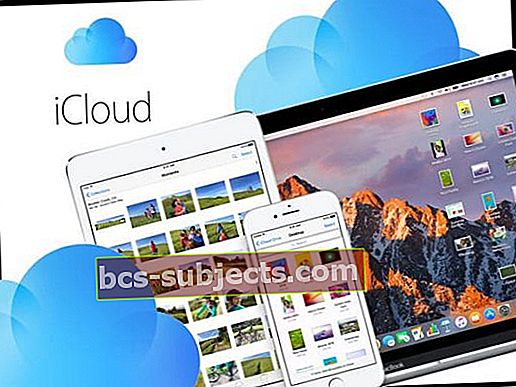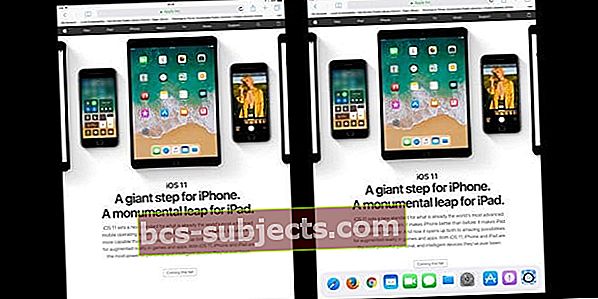قامت Apple بتحسين iOS 11+ لجميع مستخدمي iPad! هذه المرة ، قررت شركة Apple أن تضع طاقتها وجهدها في تقديم تجربة مستخدم iPad ممتازة. وهذا يعني أن نظام التشغيل iOS 11+ يتضمن الكثير من الميزات الفريدة "لأجهزة iPad فقط". هذا هو السبب في أن Apple وضعت علامة على iOS 11 كـ "خطوة عملاقة لـ iPhone. قفزة هائلة لجهاز iPad ".

أساس هذه التحديثات الخاصة بـ iPad فقط هو iPad Dock
يحول Dock الجديد جهاز iPad الخاص بك إلى شيء أكثر إنتاجية وأكثر سهولة في الاستخدام. بالنسبة لمستخدمي Mac ، يبدو Dock هذا مألوفًا جدًا - فهو المحطة المركزية لجهاز Mac ، مما يتيح الوصول السريع إلى تطبيقات Mac المفضلة والمتكررة. والآن ، يتوفر على iPad من أي شاشة ، في الوضع الرأسي والأفقي. قفص الاتهام الخاص بك يتبعك!
اسحب سريعًا لأعلى من أسفل الشاشة للكشف عن Dock أو اسحب لأعلى أكثر من الأسفل للكشف عن App Switcher. أو اضغط مرتين على الصفحة الرئيسية لإظهار App Switcher.
بنقرة سريعة ، يمكنك فتح جميع تطبيقاتك المفضلة والتبديل إليها على الفور
من السهل إضافة تطبيقاتك المفضلة - ما عليك سوى النقر على هذا التطبيق والسحب إلى Dock. يمكنك أيضًا إضافة مجلدات إلى Dock ، ما عليك سوى سحب مجلد لأسفل بنفس طريقة التطبيق. باستخدام المجلدات ، يمكنك الوصول إلى مجموعة من التطبيقات ، كل ذلك من خلال Dock الخاص بك دون أخذ الكثير من عقارات Dock!
هل تريد إزالة أحد التطبيقات من Dock؟هذا سهل أيضًا! فقط اضغط عليه واسحبه ثم أفلته في موقعك أو مجلدك الجديد.
استعد واستعد وانطلق مع iCloud و Handoff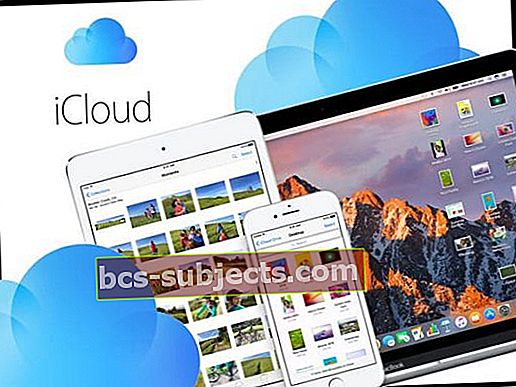
ومع تمكين iCloud و Handoff ، يعمل iPad Dock عبر الأجهزة لعرض آخر التطبيقات المستخدمة على iPhone أو Mac أو أي جهاز آخر تم تسجيل الدخول إليه باستخدام معرف Apple الفريد الخاص بك.
صممت Apple iPad Dock بذكاء ، لذا فهي تقترح تطبيقات ، مثل تلك التي استخدمتها مؤخرًا على iPad. تظهر كل هذه التطبيقات الموصى بها على الجانب الأيمن من Dock ، بجوار جميع تطبيقاتك المفضلة.
لا ترى قفص الاتهام الخاص بك؟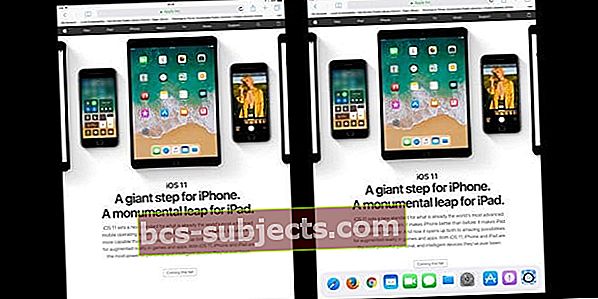
هل فتحت أحد التطبيقات والآن لا يظهر قفص الاتهام؟ قم بالتمرير أو التمرير بسرعة من أسفل الشاشة باتجاه مركز الشاشة لجعل Dock مرئيًا.
لاحظ بعض المستخدمين أن قاعدة توصيل iPad تختفي ببساطة من الشاشة الرئيسية. إذا كنت تواجه هذه المشكلة على جهاز iPad / iPad Pro بعد التحديث إلى iOS 11 ، فهناك حل مؤقت يمكن أن يساعدك حتى تقوم Apple بإصلاح المشكلة.
انقر على الإعدادات> عام> تعدد المهام والإرساء. في قسم Dock أدناه ، قم بتعطيل "إظهار التطبيقات المقترحة والحديثة". يجب أن يؤدي هذا إلى حل مشكلتك ولكنك ستفقد وظيفة مهمة في قفص الاتهام.
لا تريد أن ترى قفص الاتهام الخاص بك؟
وإذا كان Dock يعيق تجربة تطبيقك ، فإن التمرير السريع لأسفل على Dock يخفيه مؤقتًا ، حتى تحصل على أقصى استفادة من تطبيقك وجهاز iPad. يجب أن يختبئ المرسى عندما يكون أي تطبيق مفتوحًا ، إلا عند التمرير سريعًا لأعلى من الأسفل.
ومع ذلك ، اكتشفنا أنه إذا كنت تستخدم تطبيقًا (مثل العديد من تطبيقات الألعاب) يتطلب التمرير السريع من أي مكان بالقرب من أسفل الشاشة ، فغالبًا ما تقوم بإحضار قفص الاتهام دون قصد!
حصل Reader Wes على هذه النصيحة الإضافية للأشخاص الذين لا يرغبون في رؤية Dock على شاشتهم الرئيسية (هذا يعمل مع البعض وليس للآخرين)
- أولاً ، قم بإزالة أي تطبيقات من قفص الاتهام عن طريق الضغط عليها لبضع ثوان وسحبها على الشاشة
- اسحب لليمين حتى ترى شاشة الأدوات
- اضغط على زر منزلك وكشاشة يبدأ للتمرير من اليسار إلى الصفحة الرئيسية ، اسحب بإصبعك من اليمين إلى اليسار
- قد يستغرق الأمر أكثر من بضع محاولات لتصحيح هذا الأمر
- عندما تفعل ذلك بشكل صحيح ، يجب ألا يظهر قفص الاتهام على شاشتك الرئيسية
هل تريد خيار تعطيل Dock في التطبيقات؟ ضع في اعتبارك إرسال التعليقات
إذا كنت لا تحب iPad Dock حقًا وتجد أنه يعيق طريقة اللعب ، فيرجى التفكير في إخبار Apple بذلك. أفضل طريقة لمنح Apple تجربة المستخدم وردود الفعل الخاصة بك هي عبر موقع التعليقات الخاص بهم.
لذا ضع في اعتبارك إخبار Apple بمشاكلك مع iOS 11 Dock.
هل انتقل جهاز iPad Dock الخاص بك؟
يجد عدد قليل من قرائنا أن أجهزة iPad Docks الخاصة بهم تنتقل إلى أماكن أخرى على الشاشة ، عادةً في منتصف الشاشة ولكن أحيانًا في الجزء العلوي أو السفلي من ثلث الشاشة. وهذا يجعل استخدام جهاز iPad (والعمل معه) بمثابة ألم حقيقي!
اكتشف قرائنا أن Dock الخاص بجهاز iPad غالبًا ما يتحرك عند تشغيل التطبيقات والألعاب التي تشغل مقاطع الفيديو المضمنة أو عند تشغيل تطبيقات وألعاب iPhone فقط (بمعنى عدم توفر إصدار iPad) على أجهزة iPad في الوضع الأفقي. ما يحدث هنا هو أن هذه التطبيقات والألعاب تغير دقة شاشة iPad ، مما يتسبب في حدوث مشكلات في العرض
إذا تم تحريك قاعدة الإرساء بجهاز iPad أو إذا طاف حوله ، فجرّب هذه النصائح (واحدة تلو الأخرى)
- اقلب اتجاه شاشة iPad ، لذا إذا كنت تشاهد في الوضع الأفقي ، فجرّب الوضع الرأسي أو العكس
- أعد تشغيل iPad أو إعادة تشغيله بالقوة (اضغط مع الاستمرار على زري الصفحة الرئيسية والطاقة حتى يظهر شعار Apple على الشاشة)
- أعد تعيين تنسيق الشاشة الرئيسية. اذهب إلىالإعدادات> عام> إعادة تعيين> إعادة تعيين تخطيط الشاشة الرئيسية.يعيد هذا الإجراء شاشتك الرئيسية إلى الوضع الافتراضي ، لذا يزيل أي تخصيصات قمت بها
- اذهب داخل الإعدادات> عام> تعدد المهام والإرساء وأوقف الإيماءات ، ثم أعد تشغيلها
- ساعد تحديث iOS إلى أحدث إصدار بعض المستخدمين على إصلاح مشاكل iPad Dock
- أعد ضبط إعدادات جهاز iPad بالانتقال إلىالإعدادات> عام> إعادة تعيين> إعادة تعيين جميع الإعدادات.يؤدي تنفيذ هذا الإجراء إلى تعيين أشياء مثل إعدادات إمكانية الوصول والخلفيات ورموز مرور WiFi إلى الإعدادات الافتراضية
- قم بإزالة أي تطبيقات من Dock تقوم بتشغيل مقاطع الفيديو المضمنة. بدلاً من ذلك ، ضع هذه التطبيقات في مجلد على شاشتك الرئيسية وقم بتشغيلها من هناك (وليس Dock)
- تأكد أيضًا من إيقاف تشغيل "عرض التطبيقات الحديثة" فيالإعدادات> عام> تعدد المهام والإرساء
- تجنب استخدام تطبيقات iPhone فقط على جهاز iPad
- حدد وعزل التطبيق (التطبيقات) المعين الذي يسبب مشاكلك وتحقق مما إذا كان هناك إصدار iPad له. إذا لم يكن الأمر كذلك أو إذا كنت تستخدم إصدار iPad بالفعل ، فاتصل بمطور التطبيق واجعله على علم بالمشكلة
إذا استمرت المشاكل ، يرجى إبلاغ Apple عن طريق نشر الملاحظات هنا - iPad - apple.
لا يمكن العثور على App Switcher؟
مرر سريعًا لأعلى عبر قفص الاتهام ، وستجد App Switcher ، وهو مركز تحكم PLUS بواجهة متعددة المهام لجهاز iPad. إذا لم يكن التمرير سريعًا لأعلى ، فاضغط مرتين على زر الصفحة الرئيسية.
ميزات iPad Dock
هل تريد تعطيل Dock الذي يعرض أحدث التطبيقات المستخدمة؟
انظر إلى الخيار الموجود أسفل عام> تعدد المهام وتعطيل "إظهار الأخيرة". عند التعطيل ، تظهر فقط التطبيقات التي تضيف إلى قفص الاتهام.

إضافة وإزالة رموز التطبيقات من Dock الخاص بك
أثناء العمل مع تطبيقات مختلفة ، يتم ملء قفص الاتهام برموز التطبيقات المناسبة. نظرًا لوجود الكثير من العقارات المتاحة لك على قفص الاتهام الجديد ، فإنك تدير رموز التطبيقات التي تريد الاحتفاظ بها في قفص الاتهام والأيقونات التي تريد إزالتها.
لإزالة رمز قفص الاتهام ، اضغط مع الاستمرار على أيقونة التطبيق في قفص الاتهام لثانية سريعة واسحبها من قفص الاتهام إلى شاشة iPad الرئيسية.
تعمل إضافة أيقونات التطبيق في قفص الاتهام بنفس الطريقة أيضًا. اسحب أيقونة التطبيق وأسقطها في قفص الاتهام لإضافتها. عندما يكون رمز التطبيق في مجلد على الشاشة الرئيسية ، لا تعمل هذه الميزة. يجب أن يكون رمز التطبيق منفصلاً على الشاشة الرئيسية لإضافته إلى قفص الاتهام.
وبالمثل ، يمكنك سحب وإسقاط أيقونات التطبيقات في قفص الاتهام لإعادة ترتيبها بالترتيب الذي تريده. الشيء الذي يجب مراعاته هو أنه إذا ضغطت لفترة طويلة ، فسيتم حذف التطبيق وظيفيًا مع ظهور "x" بجوار رمز التطبيق. ستحتاج إلى الضغط على زر الصفحة الرئيسية للخروج منه.
وظيفة السحب والإفلات الجديدة على iPad منعشة حقًا!
كيف تضغط على أهمية التطبيقات على iPad!
لنقل أحد التطبيقات إلى موقع جديد أو إلى Dock ، انقر فوق رمز التطبيق حتى ينبض ، ثم اسحبه إلى موقع جديد ، بما في ذلك المرسى.
إذا ضغطت لفترة طويلة ، تدخل تطبيقاتك في وضع الحذف ثانيًا ، لجعل التطبيقات تهتز ، تحتاج إلى النقر / الضغط على أحدها لفترة أطول.
نظرة سريعة على أحدث ملفاتك من iPad Dock.
يمكنك العمل مع أنواع مختلفة من الملفات على جهاز iPad باستخدام تطبيق الملفات الجديد. بعد فتح تطبيق الملفات ، سيظهر على قاعدة بيانات جهاز iPad أسفل الشاشة.
الآن ، لنفترض أنك انتقلت إلى تطبيق آخر مثل Notes لإجراء بعض التعديلات ، فإليك طريقة سهلة لاستخدام Dock للعودة إلى الملفات التي كنت تعمل عليها باستخدام تطبيق الملفات.

اضغط مع الاستمرار على أيقونة تطبيق الملفات في iPad Dock لثانية سريعة. يقوم تلقائيًا بإحضار الملفات التي كنت تعمل عليها. اضغط عليها وسوف يأخذك إلى المستند.
نعتقد بالتأكيد أن Apple ستضيف المزيد من الأجراس والصفارات إلى وظيفة "نظرة خاطفة" مع استعداد iOS 11 للإصدار العام.
استخدم أيقونات iPad Dock لبدء المهام المتعددة
لاستخدام هذه الميزة ، يجب تمكين جهاز iPad الخاص بك لاستخدام تعدد المهام.
لتشغيل ميزات تعدد المهام أو إيقاف تشغيلها على جهاز iPad ، انتقل إلى الإعدادات> عام> تعدد المهام ، ثم قم بما يلي
- السماح بتطبيقات متعددة: أوقف التشغيل إذا كنت لا تريد استخدام Slide Over أو Split View
- تراكب الفيديو الثابت: قم بإيقاف تشغيله إذا كنت لا تريد استخدام صورة داخل صورة
- الإيماءات: قم بإيقاف التشغيل إذا كنت لا تريد استخدام إيماءات تعدد المهام لرؤية مبدل التطبيق ، والعودة إلى الشاشة الرئيسية ، والمزيد
الآن لاختبار وظيفة iPad Dock هذه ، افتح تطبيقًا على جهاز iPad. في هذا المثال ، نفتح تطبيق الصور من خلال النقر على أيقونة تطبيق الصور في قفص الاتهام.

تعدد المهام باستخدام قفص الاتهام الخاص بك
احصل على iPad Dock من خلال التمرير لأعلى من أسفل الشاشة.
اسحب رمز تطبيق آخر ، في هذا المثال ؛ سنقوم بسحب وإسقاط رمز Firefox على شاشة الصور الرئيسية.
يفتح هذا الإجراء جلسة Firefox الجديدة كعرض مقسم جنبًا إلى جنب مع شاشة الصور الخاصة بك. يمكنك كتابة ملاحظة باستخدام تطبيق Notes واستدعاء متصفحك ببساطة للبحث عن موضوع بجانب كل شيء من قفص الاتهام الجديد.
يرجى ملاحظة أنه يمكنك استخدام وظيفة العرض المقسم فقط على iPad Pro أو iPad (الجيل الخامس) أو iPad Air 2 أو iPad mini 4 ، ويقول القارئ John إنها تعمل على جهاز mini 3 أيضًا! رائع. دعنا نعرف ما إذا كان يعمل على أي أجهزة أخرى ، فكلما زاد عدد الأجهزة ، كان ذلك أفضل.
هل تحتاج إلى طريقة أخرى لفتح جلسة متعددة المهام؟
اضغط على زر الصفحة الرئيسية وابحث عن رمز التطبيق على الشاشة الرئيسية. اضغط لفترة طويلة على أيقونة التطبيق حتى تطفو (لا تتذبذب.) لفتح عرض عائم أو مقسم ، انقر فوق رمز تطبيق مختلف (في Dock أو App Switcher أو في أي مكان آخر) لتشغيله. حرر التطبيق العائم ، وسيتحول إلى Slide-Over أو Split-Screen Mode.
ملخص
تُظهر هذه الميزات الثلاث في iPad Dock الجديد الكثير من الوعد عندما يتعلق الأمر بميزات مثل السحب والإفلات والضغط لفترة طويلة للحصول على معلومات إضافية.
استنادًا إلى كيفية عمل الضغط المطول لتطبيق الملفات على قفص الاتهام ، فمن المحتمل جدًا أن يتم تمديد التطبيقات الأخرى بما في ذلك تطبيقات الجهات الخارجية لدعم هذه الميزة.
على سبيل المثال ، عندما تضغط لفترة طويلة على أيقونة البريد في قفص الاتهام الخاص بك ، فقد يعرض لك آخر رسائل البريد الإلكتروني التي وصلت أو يعرض لك اختصارًا لفتح مسودة بريد إلكتروني جديدة. على الرغم من أن جهاز iPad لا يزال لا يدعم مفهوم 3D Touch تمامًا ، إلا أن بعض هذه الميزات في iOS11 + iPad Dock تشير إلى أن هناك المزيد في المستقبل لإرضاء مستخدمي iPad!