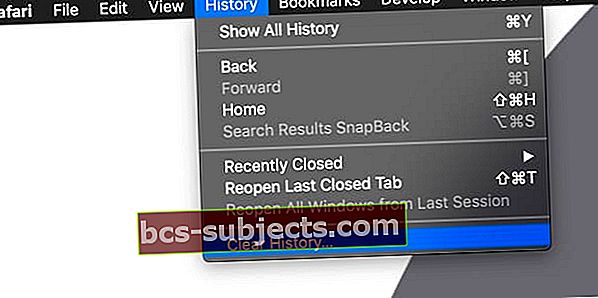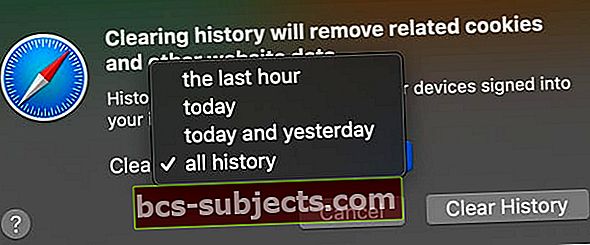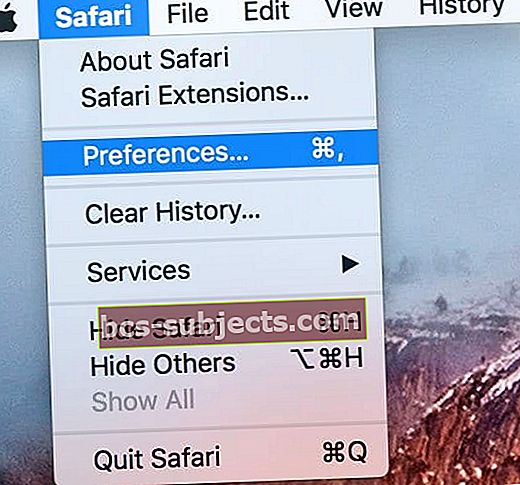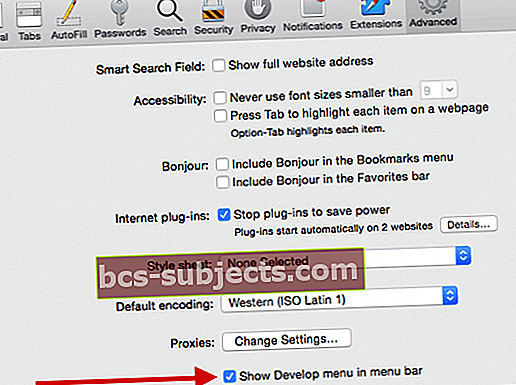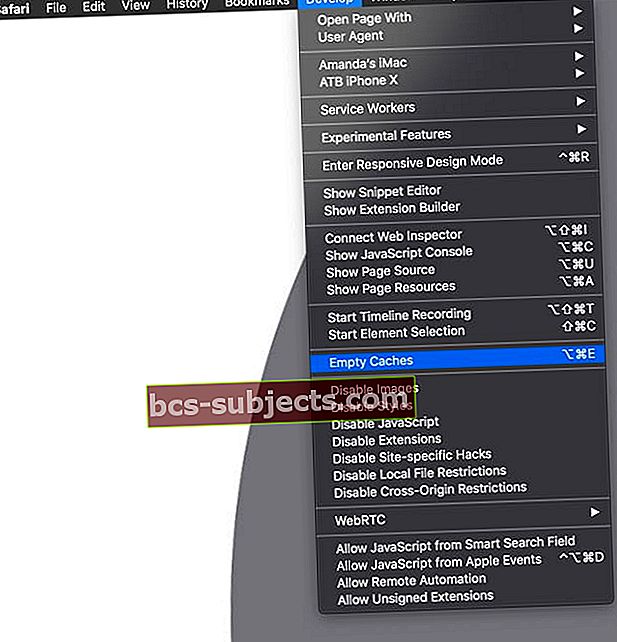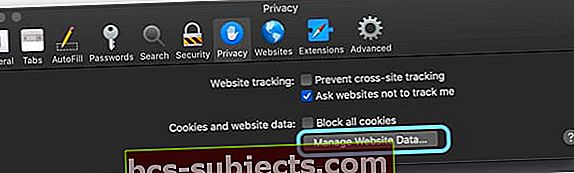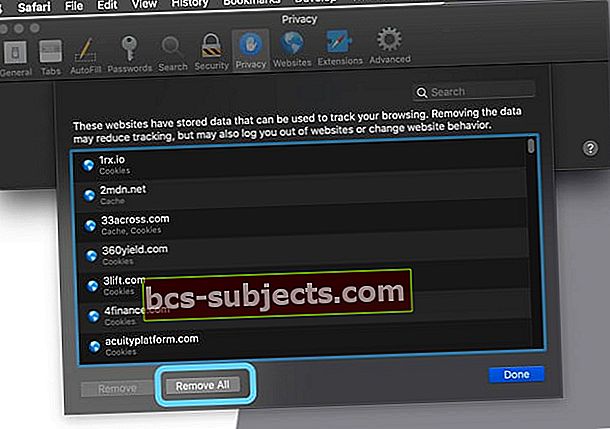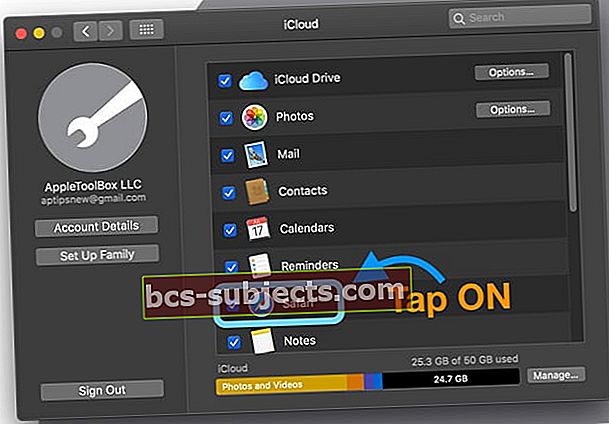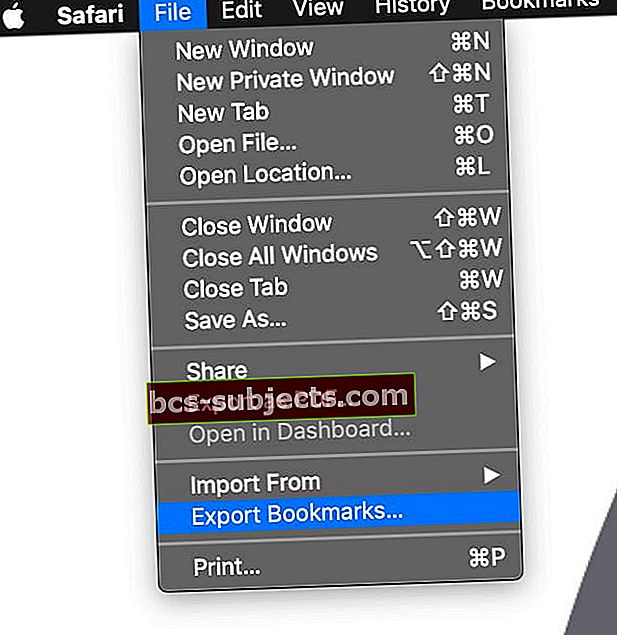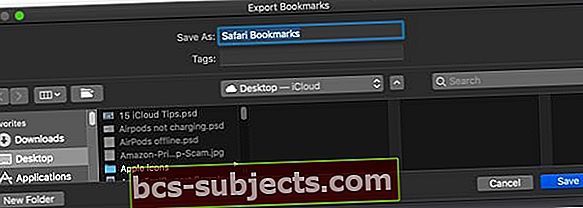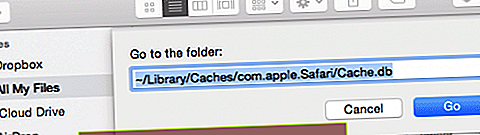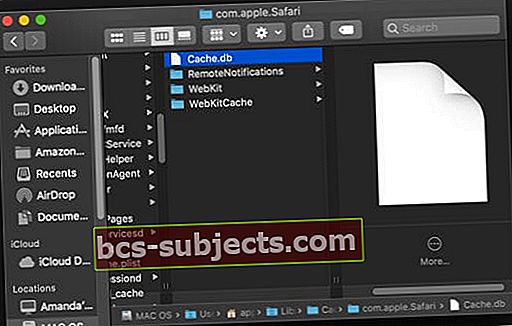عندما نبحث في الإنترنت ، نتوقع صورًا! لذلك عندما يتوقف Safari (أو أي متصفح آخر) عن عرض الصور على مواقع الويب ، فهذه مشكلة كبيرة.
في الآونة الأخيرة ، اشتكى عدد قليل من قرائنا من أنهم غير قادرين على رؤية الصور أثناء التصفح على أجهزة Mac الخاصة بهم باستخدام Safari. لذلك دعونا نتعمق في اكتشاف بعض الطرق لإصلاح مشكلة Safari الآن!
الافتراضات: في هذا المنشور ، نفترض أن المشكلة تحدث طوال الوقت بغض النظر عن موقع الويب.
اتبع هذه النصائح السريعة للحصول على Safari يعرض الصور مرة أخرى
- مسح تاريخ Safari
- إفراغ ذاكرة التخزين المؤقت لـ Safari وإعادة التشغيل
- تحقق في قائمة التطوير في Safari من عدم تحديد كل من Disable Images و Disable Javascript
- انقل ذاكرة التخزين المؤقت وبيانات معاينة موقع الويب في Safari إلى سلة المهملات
- بالنسبة لإصدار Safari الأقدم ، تحقق من تمكين عرض الصور عند فتح الصفحة في تفضيلات Safari
كيفية الحصول على Safari لعرض الصور على جهاز Mac الخاص بك
الخيار رقم 1 إفراغ ذاكرة التخزين المؤقت لـ Safari ومسح التاريخ
- افتح Safari
- إختر التاريخ> مسح التاريخ
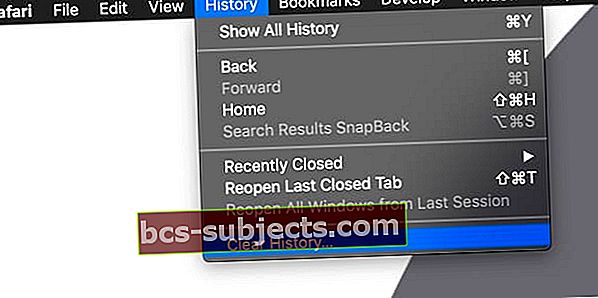
- اختر الإطار الزمني المراد مسحه. للمشاكل الأخيرة ، اختر آخر ساعة أو يوم. للمسائل الأطول ، اختر كل المحفوظات
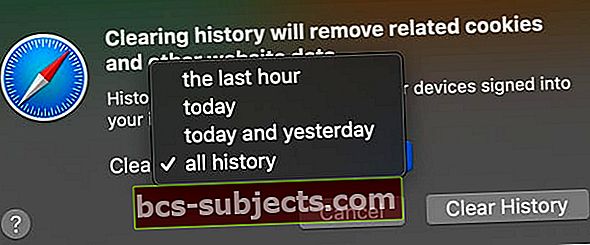
- اذهب إلى Safari> التفضيلات أو استخدم اختصار لوحة المفاتيح لـ Command + فاصلة
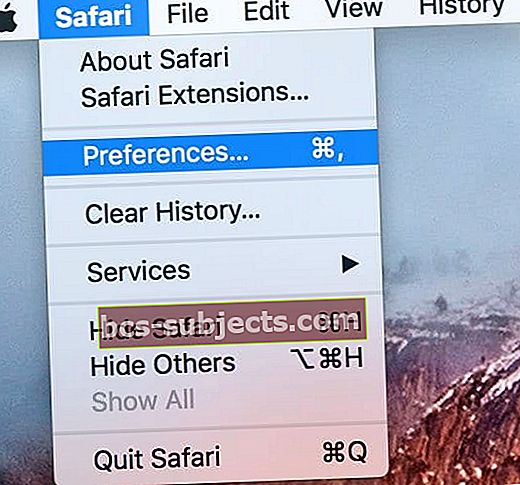
- اختر ال علامة تبويب متقدمة
- ضع علامة في المربع الخاص بـإظهار قائمة التطوير في شريط القوائم
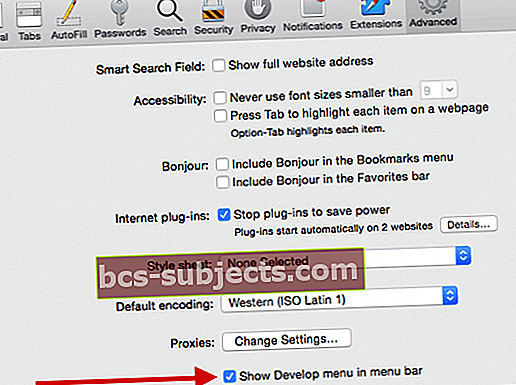
- بمجرد تشغيل هذا الخيار ، يقوم Safari بتشغيل عنصر قائمة جديد يسمى طور

- قم بإسقاط قائمة التطوير واختر إفراغ ذاكرة التخزين المؤقت
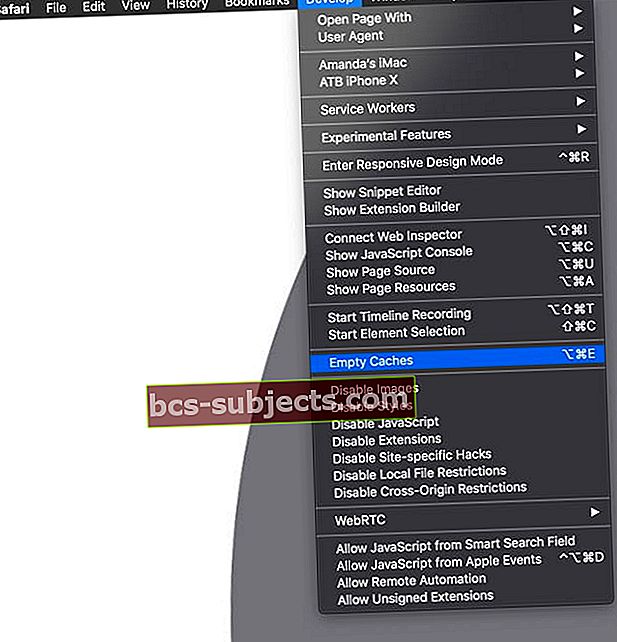
- تحقق من أن تعطيل الصور و ألغ تفعيل الجافا سكربت لم يتم فحصه
- عند تحديد Disable Images (تعطيل الصور) ، لن ترى أي صور في Safari
- انقر فوق Safari> التفضيلات> الخصوصية
- انقر فوقإدارة بيانات الموقع (بالنسبة لإصدارات Safari الأقدم ، يظهر هذا أيضًا بتنسيق أكثر أو إزالة جميع بيانات الموقع)
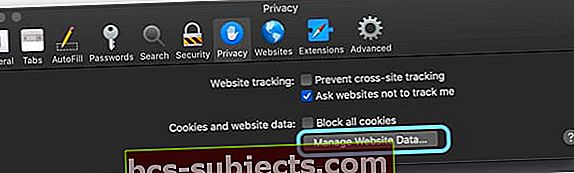
- مقبض حذف الكل (غير معروض في جميع إصدارات Safari)
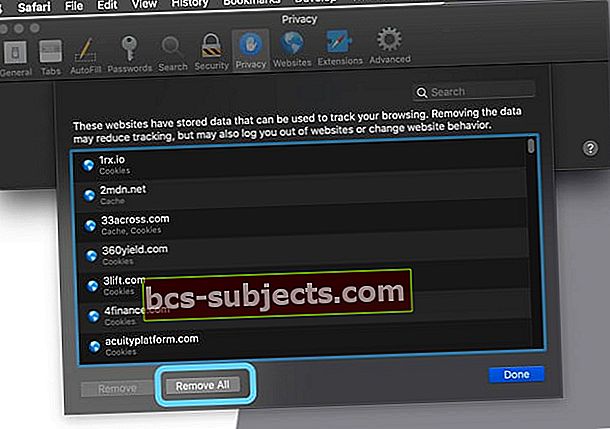
مزامنة وحفظ Safari الإشارات المرجعية وقائمة القراءة
قبل متابعة الخيارات أدناه ، قم بمزامنة قائمة القراءة والإشارات المرجعية الخاصة بك مع iCloud ، حتى يكون لديك نسخة احتياطية في مكانها.
كيفية مزامنة iCloud الإشارات المرجعية وقائمة القراءة
- إختر قائمة Apple> تفضيلات النظام> iCloud واضغط سفاري لذلك تم تمكينه
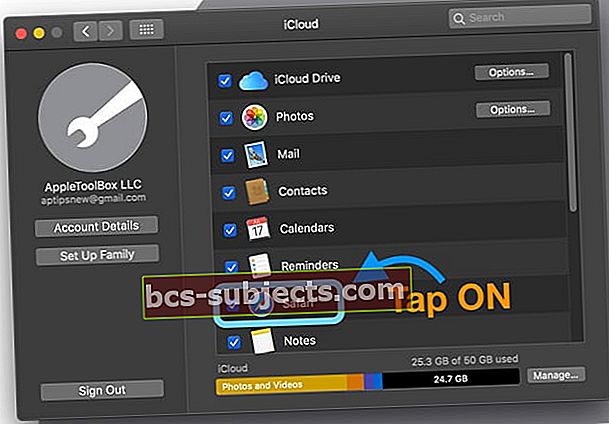
إذا كانت الإشارات المرجعية مهمة حقًا ، فمن الأفضل تصديرها لمزيد من الأمان!
كيفية تصدير Safari Bookmarks
- افتح Safari
- إختر ملف> تصدير الإشارات المرجعية
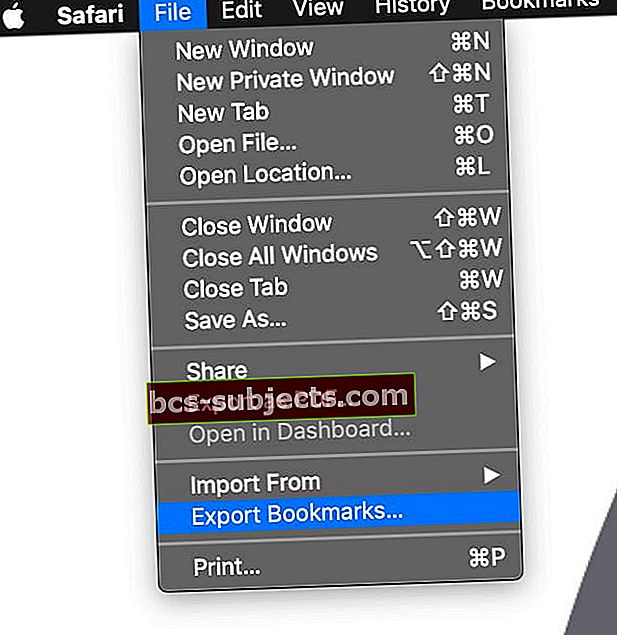
- اختر المكان الذي تريد تصدير الملف إليه ، ثم انقر فوق يحفظ
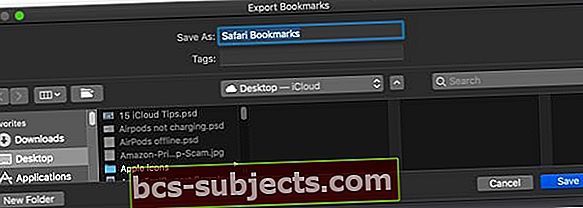
- اسم الملف افتراضيًا هو Safari Bookmarks.html. يمكنك تغيير الاسم إذا كنت ترغب في ذلك - ضع في اعتبارك إضافة التاريخ في النهاية (مثل 03312019)
هناك فرصة لحذفها بالخيارات أدناه ، وخاصة الخيار رقم 3.
إظهار الصور في Safari على جهاز Mac الخاص بك
الخيار 2
إذا لم ينجح الخيار رقم 1 ، فلنحاول تغيير بعض تفضيلات Safari وملفات التخزين المؤقت.
- أغلق سفاري الخاص بك
- انقر فوق تطبيق Finder على جهاز Mac الخاص بك وافتح جلسة
- انقر فوق اذهب في القائمة واختر انتقل إلى المجلد

- اكتب مسار الملف التالي ~ / Library / Caches / com.apple.Safari / Cache.db
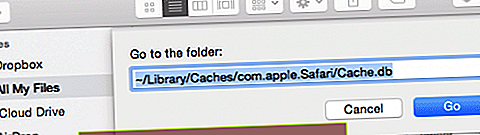
- بمجرد تحديد الموقع ، اسحب هذا الملف إلى سلة المهملات أو انقر بزر الماوس الأيمن واختر ارسال الى سلة المحذوفات
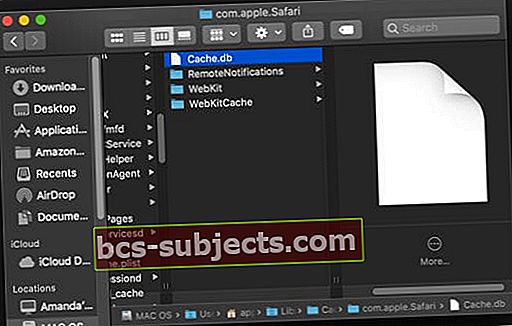
- ارجع إلى Go To Folder واكتب ~ / Library / Caches / com.apple.Safari / Webpage Previews
- إذا كان هذا الملف موجودًا ، فقم بنقله إلى سلة المهملات أيضًا
- أعد تشغيل جهاز Mac الخاص بك
- افتح Safari مرة أخرى لمعرفة ما إذا كان يعمل من أجلك
- إذا نجح الأمر ، فقم بإفراغ سلة المهملات لإزالة هذه الملفات
الخيار رقم 3
إذا لم يساعد الخيار رقم 1 أو رقم 2 Safari في استعادة الوصول إلى الصور ، فقم بإلقاء نظرة على هذه المقالة للحصول على خطوات مفصلة لإصلاح مشكلات Safari.
هل تستخدم إصدارًا أقدم من Safari؟
تحقق من إصدار Safari الذي يستخدمه جهاز Mac.
بالنسبة للإصدارات السابقة من Safari (الإصدارات 8 وما يليها) ، انتقل إلى التفضيلات واختر المظهر ثم اختر اعرض الصور عند فتح الصفحة.
نصائح للقارئ
- اذهب إلى Safari> التفضيلات> الامتدادات وأوقف تشغيل كافة الامتدادات. ثم اختبر Safari. إذا كان يعمل مرة أخرى ، فقم بتشغيل الإضافات واحدة تلو الأخرى حتى تكتشف الامتداد المعين الذي يسبب المشكلة. اترك واحد حتى يتوفر التحديث
- اذهب إلى Safari> التفضيلات> خيارات متقدمة وقم بإلغاء تحديد المربع المجاور لـ المكونات الإضافية للإنترنت: قم بإيقاف المكونات الإضافية لتوفير الطاقة
- أعد التشغيل في الوضع الآمن
- قم بإعداد حساب مستخدم مسؤول آخر وجرب Safari باستخدام هذا الحساب. إذا نجحت ، فالمشكلة تكمن في حساب المستخدم الأصلي الخاص بك