إذا استمر جهاز iOS أو Mac الخاص بك في مطالبتك بتسجيل الدخول إلى معرف Apple مختلف ، فمن المحتمل أنك تعرف مدى الإحباط الذي يمكن أن يكون عليه.
هذا صحيح بشكل خاص نظرًا لأن السبب وراء ذلك ليس واضحًا بسهولة (بافتراض أن الجهاز المعني مسجل بالفعل في معرف Apple وحساب iCloud الخاصين بك).
لقد واجه مؤلف هذه المقالة (أنا) هذه المشكلة شخصيًا ، ويمكن أن تكون مزعجة للغاية. لحسن الحظ ، اكتشف المؤلف أيضًا سبب حدوث ذلك في معظم الحالات وكيفية إصلاحه. إليك ما تحتاج إلى معرفته.
المشكلة
في الغالبية العظمى من الحالات ، ترتبط هذه المشكلة بالتطبيقات الموجودة على جهازك. بشكل أساسي ، عند تنزيل تطبيق باستخدام معرف Apple ، تحسب Apple ذلك على أنه عملية شراء - حتى لو كان تطبيقًا مجانيًا. كما أنه يربط هذا "الشراء" بمعرف Apple الذي صنعه.
على هذا النحو ، إذا كانت لديك تطبيقات "تم شراؤها" بموجب معرف Apple الخاص بشخص آخر ، فستحتاج إلى تسجيل الدخول إلى حسابه للقيام بأي شيء باستخدام التطبيق بخلاف فتحه واستخدامه.
عادة ، هذا يعني أن هذه المشكلة تظهر عندما يحاول iOS / iPadOS أو macOS تنزيل تحديث لهذا التطبيق - سواء كان تلقائيًا أو كنت قد بدأته يدويًا. قبل أن يتم تنزيل هذا التحديث ، ستحتاج Apple منك إلى تسجيل الدخول باستخدام معرف Apple الذي "اشترى" (تنزيل) التطبيق في المقام الأول.
حتى لو تمكنت بسهولة من إقناع هذا الشخص بتسجيل الدخول ، فمن غير المناسب الاعتماد على شخص آخر متى أردت تنزيل تحديث. اذا أنت لا تستطيع حملهم على تسجيل الدخول ، فأنت عالق نوعًا ما. هذا ما لم تفهم المشكلة وتعرف كيفية إصلاحها.
ذات صلة
لماذا يحدث هذا
يمكن أن يحدث هذا إذا كنت تستخدم جهاز Mac أو iOS / iPadOS له مالك سابق ولم تتم إعادة تعيين إعدادات المصنع لهذا الجهاز أو تم مسحه بطريقة أخرى بشكل صحيح. هذه التطبيقات ، حتى المجانية منها ، لا تزال مرتبطة بمعرف Apple الأصلي.

يمكنك أيضًا مواجهة هذه المشكلة إذا كنت تستخدم iTunes أو Finder مرتبطًا بمعرف Apple واحد لإجراء نسخ احتياطي واستعادة جهاز تم تسجيل الدخول إليه في حساب Apple ID آخر.
على سبيل المثال ، إذا كنت تستخدم iTunes أو Finder لمساعدة صديق في نسخ أجهزته احتياطيًا واستعادتها ، فقد يتم نقل بعض البيانات المخزنة على جهاز الكمبيوتر الخاص بك. بالطبع ، يعمل هذا أيضًا بالعكس: على سبيل المثال ، إذا كنت تقوم بالاستعادة من نسخة احتياطية على iTunes أو تطبيق Finder الخاص بشخص آخر على جهاز Mac أو الكمبيوتر الشخصي.
يبدو أن هذا هو الحال فقط بالنسبة للتطبيقات الموجودة بالفعل على جهاز iOS المعني ولكنها مخزنة أيضًا على الكمبيوتر الذي تستخدمه. تشمل الأسباب الشائعة منصات الوسائط الاجتماعية الرئيسية والتطبيقات الشائعة الأخرى.
وذلك لأن iTunes / Finder يحاول الحصول على أكبر قدر ممكن من البيانات محليًا. بدلاً من تنزيل المعلومات ، يستخدم ببساطة البيانات الموجودة بالفعل على جهاز الكمبيوتر للمزامنة.
الإصلاح عندما يطلب جهازك معرف Apple مختلفًا
لسوء الحظ ، إذا كان لديك تطبيق "تم شراؤه" بواسطة معرف Apple مختلف ، فأنت محظوظ نوعًا ما.
هذا يعني أن الطريقة الوحيدة لإصلاح المشكلة هي حذف التطبيقات التي تم شراؤها بواسطة هذا الحساب الآخر. من هناك ، يمكنك إعادة تنزيلها وتثبيتها باستخدام معرف Apple الخاص بك.
من ناحية أخرى ، إذا كان لديك الكثير من التطبيقات ، فقد يكون من الصعب أحيانًا معرفة أي التطبيقات المحددة هي الجاني. لا يتيح لك App Store بسهولة معرفة التطبيقات المرتبطة بـ Apple ID والتطبيقات المرتبطة بمعرف Apple الخاص بشخص آخر.
لحسن الحظ ، يمكنك التخفيف من هذه المشكلة ببساطة عن طريق النسخ الاحتياطي إلى iCloud ثم الاستعادة من تلك النسخة الاحتياطية.
إذا قمت بذلك ، فسيتم عادةً إعادة تنزيل التطبيقات المخالفة من متجر التطبيقات باستخدام معرف Apple المناسب.
النسخ الاحتياطي باستخدام iCloud
- قم بتوصيل جهازك بشبكة Wi-Fi
- اذهب إلى الإعدادات> معرف Apple> iCloud
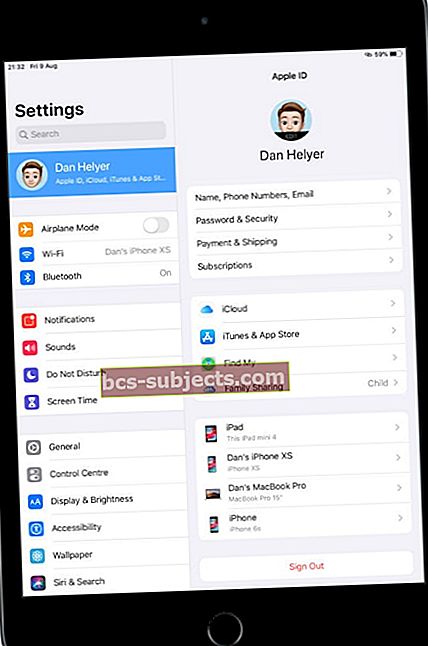 قم بزيارة إعدادات معرف Apple الخاص بك على كل جهاز إلى حساب iCloud الذي يستخدمه.
قم بزيارة إعدادات معرف Apple الخاص بك على كل جهاز إلى حساب iCloud الذي يستخدمه. - مقبض iCloud النسخ الاحتياطي
- تبديل تم تشغيل النسخ الاحتياطي على iCloud.يؤدي هذا إلى تشغيل النسخ الاحتياطية التلقائية
- صحافةاعمل نسخة احتياطية الان
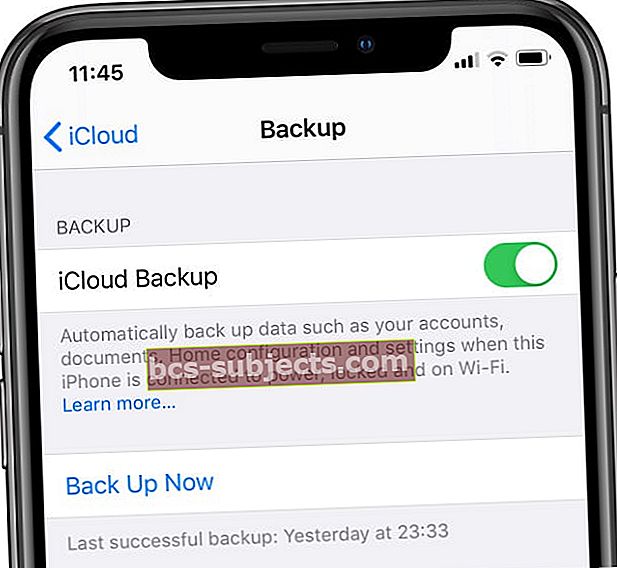 نأمل أن تكون قد قمت بالفعل بعمل نسخة احتياطية على iCloud.
نأمل أن تكون قد قمت بالفعل بعمل نسخة احتياطية على iCloud. - ابق على اتصال بشبكة WiFi حتى تكتمل عملية النسخ الاحتياطي
- تحقق من التقدم وقم بتأكيد النسخ الاحتياطي بالذهاب إلى الإعدادات> معرف Apple> iCloud> iCloud Backup. ضمن النسخ الاحتياطي الآن ، ابحث عن تاريخ ووقت آخر نسخة احتياطية
بعد ذلك ، قم بالاستعادة من نسخة احتياطية على iCloud
يجب عليك أولاً مسح جميع محتويات جهازك الحالية ، لذا تحقق جيدًا وتحقق ثلاثًا من توفر نسخة احتياطية على iCloud باتباع الخطوات المذكورة أعلاه. نوصيك أيضًا بعمل نسخة احتياطية باستخدام Finder أو iTunes ، لمزيد من الأمان والاحتياطات.
- بمجرد تأكيد أن لديك نسخة احتياطية على iCloud ، انتقل إلىالإعدادات> عام> إعادة تعيين>محو كل المحتويات والإعدادات
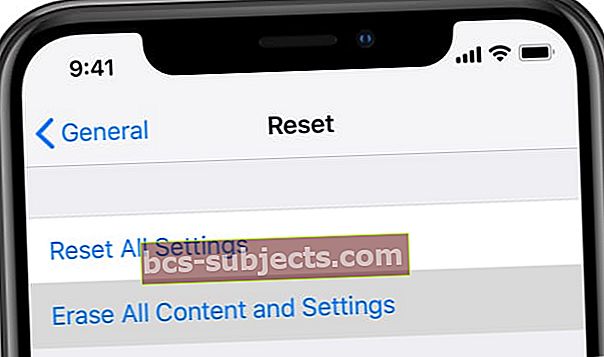 تأكد من عمل نسخة احتياطية من iPhone الخاص بك قبل مسحه.
تأكد من عمل نسخة احتياطية من iPhone الخاص بك قبل مسحه. - أدخل معرف Apple الخاص بك للتأكيد
- انتظر حتى يتم مسح جهازك وإعادة التشغيل
- عند إعادة التشغيل ، سترى شاشة الترحيب Hello
- اتبع التعليمات التي تظهر على الشاشة حتى تصل إلى التطبيقات والبيانات
- إختر الاستعادة من iCloud Backup
- تسجيل الدخول ب معرف Apple الخاص بك
- اختر أحدث نسخة احتياطية لديك أو نسخة احتياطية مختلفة إذا رغبت في ذلك (انظر إلى التواريخ المتاحة)
- اتبع التعليمات التي تظهر على الشاشة لتسجيل الدخول
- انتظر حتى يكتمل شريط التقدم. لا تقطع الاتصال بشبكة WiFi. إذا أمكن ، احتفظ باتصال WiFi وقم بتوصيل جهازك بالطاقة للسماح للعملية بإكمال تنزيل جميع بياناتك
كن على علم بأن المحتوى مثل التطبيقات والصور والموسيقى والمعلومات الأخرى الخاصة بك تستمر في الاستعادة في الخلفية على مدار عدة ساعات أو أيام ، اعتمادًا على مقدار البيانات لديك.
بدلاً من ذلك ، يمكنك استخدام Finder أو iTunes على جهاز الكمبيوتر الخاص بك.
عندما تحاول المزامنة أو النسخ الاحتياطي ، ينبهك Finder / iTunes إلى أنه لا يمكنه نقل بعض المشتريات. إذا قمت بالاستعادة من نسخة احتياطية على هذا الكمبيوتر ، فيجب أن يحل المشكلة.
كالعادة ، أوقية وقاية قنطار علاج. يبدو أن هذا ينطبق بشكل خاص على هذه الحالة. أفضل طريقة "لإصلاح" هذه المشكلة هي تجنبها.
- تعتبر النسخ الاحتياطية من iTunes و Finder رائعة ، ولكن إذا كنت تستخدم iCloud كطريقة أساسية للنسخ الاحتياطي ، فلن تواجه هذه المشكلة.
- كلما أمكن ، تجنب استخدام تطبيق Apple (مثل الرسائل و FaceTime و iTunes و App Store) الذي تم تسجيل الدخول إليه في حساب مختلف عن الجهاز الذي تقوم بنسخه احتياطيًا أو استعادته.
- اذا أنت لديك لاستخدام معرف Apple الخاص بشخص آخر ، قد يكون من المفيد حذف التطبيقات الشائعة المشتركة بين هذا الجهاز وجهازك. ما عليك سوى إعادة تثبيتها عند الانتهاء من الاستعادة.
- عندما تشتري أو ترث أو تضع يديك على جهاز شخص آخر ، تأكد من إجراء إعادة ضبط المصنع لمسح البيانات الموجودة تمامًا.
نأمل أن تكون النصائح الواردة في هذه المقالة القصيرة مفيدة لك. يرجى إعلامنا في التعليقات أدناه إذا كان لديك أي أسئلة.
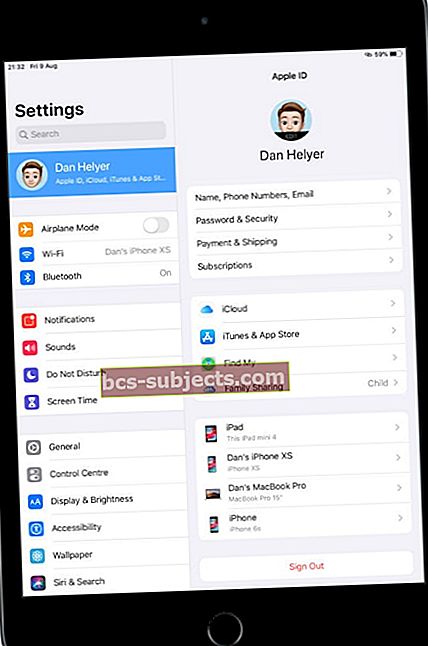 قم بزيارة إعدادات معرف Apple الخاص بك على كل جهاز إلى حساب iCloud الذي يستخدمه.
قم بزيارة إعدادات معرف Apple الخاص بك على كل جهاز إلى حساب iCloud الذي يستخدمه.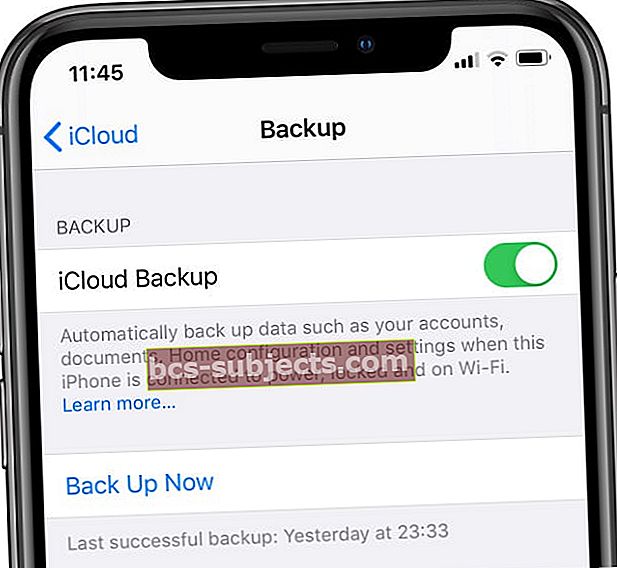 نأمل أن تكون قد قمت بالفعل بعمل نسخة احتياطية على iCloud.
نأمل أن تكون قد قمت بالفعل بعمل نسخة احتياطية على iCloud.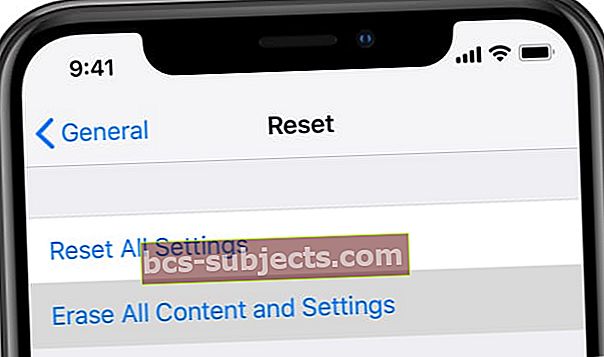 تأكد من عمل نسخة احتياطية من iPhone الخاص بك قبل مسحه.
تأكد من عمل نسخة احتياطية من iPhone الخاص بك قبل مسحه.
