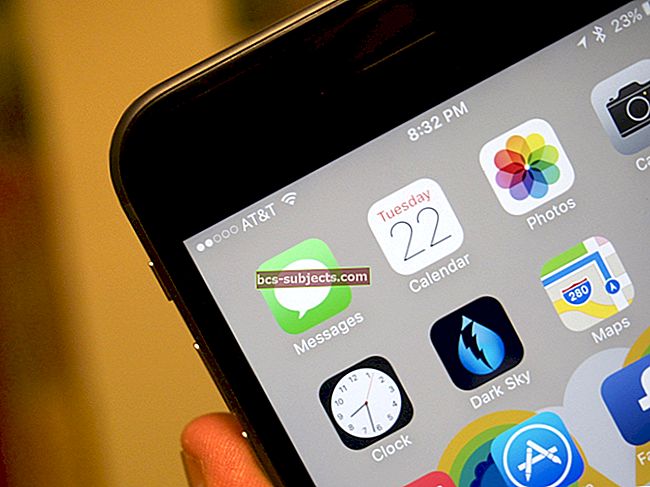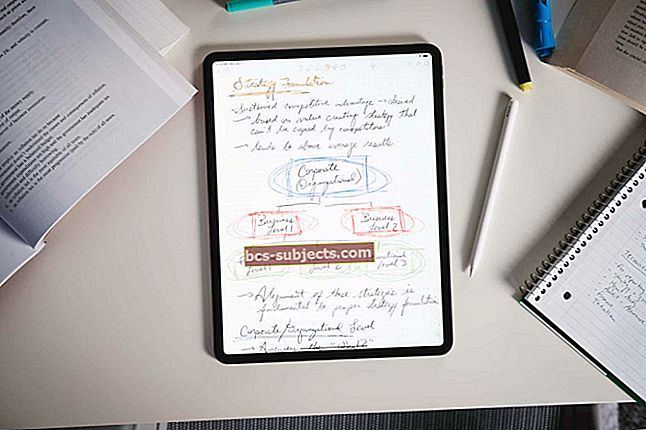Time Machine هي أداة ممتازة لإجراء نسخ احتياطي لجهاز Mac الخاص بك. ولكن إذا نفدت مساحة محرك Time Machine الخارجي أو بدأت في الفشل ، فقد تحتاج إلى نقل هذه النسخ الاحتياطية إلى مكان آخر. في هذا المنشور ، أوضحنا لك كيفية القيام بذلك.
يحفظ Time Machine لقطات من جهاز Mac الخاص بك من الأيام أو الأسابيع أو الأشهر أو حتى السنوات الماضية. إذا كنت تريد الاحتفاظ بهذه اللقطات ، فأنت بحاجة إلى نقلها إلى محرك أقراص جديد باستخدام العملية الموضحة أدناه.
تحذير: يمكن أن يكون نقل نُسخ Time Machine الاحتياطية عملية تستغرق وقتًا طويلاً. استغرق الأمر أربع ساعات لنقل 250 غيغابايت من النسخ الاحتياطية إلى محرك أقراص جديد. انتظر المستخدمون الآخرون أيامًا حتى تنتهي عمليات النقل الخاصة بهم.
 اتبع هذه النصائح السريعة للبدء بسرعة في نقل نسخة Time Machine الاحتياطية الخاصة بجهاز Mac إلى محرك أقراص جديد أو اقرأ التعليمات الكاملة الواردة في المنشور:
اتبع هذه النصائح السريعة للبدء بسرعة في نقل نسخة Time Machine الاحتياطية الخاصة بجهاز Mac إلى محرك أقراص جديد أو اقرأ التعليمات الكاملة الواردة في المنشور:
- تأكد من تنسيق محرك الأقراص الجديد الخاص بك على أنه Mac OS Extended (Journaled) باستخدام مخطط مخطط تقسيم GUID.
- احصل على معلومات لمحرك الأقراص الجديد في Finder وأوقف خيار "تجاهل الملكية على هذا المجلد".
- قم بإيقاف تشغيل نُسخ Time Machine الاحتياطية مؤقتًا في تفضيلات النظام.
- افتح Finder واسحب مجلد "النسخ الاحتياطية" من محرك الأقراص القديم إلى محرك الأقراص الجديد.
- قم بتشغيل Time Machine مرة أخرى ، مع محرك الأقراص الجديد كوجهة.
هل يمكنني نقل نُسخ Time Machine الاحتياطية الخاصة بي إلى محرك أقراص جديد؟
تعد Time Machine أكثر تعقيدًا من النسخ الاحتياطية المعتادة ، ولكن لا يزال بإمكانك نقل جميع لقطات Time Machine الحالية إلى محرك أقراص جديد بسهولة نسبيًا. في الواقع ، من المحتمل أن يكون هذا فكرة جيدة حتى يكون لديك نسخة احتياطية من محرك النسخ الاحتياطي. بعد كل ذلك…
"اثنان هو واحد وواحد لا شيء."
بمجرد أن تكون النسخ الاحتياطية لـ Time Machine على محرك الأقراص الجديد ، فإنها تتصرف تمامًا كما فعلت القديم. هذا يعني أنه يمكنك عمل نسخ احتياطية جديدة أو يمكنك فتح Time Machine نفسها لاستعادة الملفات المفقودة من الأسبوع الماضي أو الشهر الماضي أو حتى العام الماضي ، اعتمادًا على وقت بدء النسخ الاحتياطية.
 بعد نقل نُسخ Time Machine الاحتياطية ، يمكنك العودة بالزمن لاستعادة الملفات.
بعد نقل نُسخ Time Machine الاحتياطية ، يمكنك العودة بالزمن لاستعادة الملفات. يعد نقل نُسخ Time Machine الاحتياطية إلى محرك أقراص جديد فكرة رائعة في حالة تعطل محرك الأقراص القديم ، أو إذا كنت بحاجة إلى مزيد من السعة التخزينية ، أو إذا كنت تريد أرشفة النسخ الاحتياطية.
لكن في بعض الأحيان يقضي الأشخاص وقتًا في نقل النسخ الاحتياطية عندما لا يحتاجون إلى ذلك. لقد قمنا بالتفصيل بضعة أسباب لذلك أدناه.
لست بحاجة إلى نقل نُسخك الاحتياطية لاستخدام Time Machine مع جهاز Mac آخر
إذا كنت تريد نسخ جهاز Mac ثانٍ احتياطيًا إلى محرك الأقراص الخارجي ، فيمكنك القيام بذلك جنبًا إلى جنب مع النسخ الاحتياطية الحالية من Time Machine. ليست هناك حاجة لمسح محرك الأقراص والبدء من نقطة الصفر. ما عليك سوى توصيله بجهاز Mac جديد وإخبار Time Machine باستخدامه في النسخ الاحتياطية.
بشرط وجود مساحة كافية للنسخ الاحتياطي ، تعمل Time Machine على حل جميع مكامن الخلل وإنشاء مجلد جديد لجهاز Mac الثاني. إنه يحتفظ بجميع ملفاتك ومجلداتك منفصلة ويعرف المجلد الذي تريد استرداد البيانات منه لكل جهاز Mac.
 يحتوي كل جهاز Mac تقوم بنسخه احتياطيًا على مجلد خاص به على محرك Time Machine.
يحتوي كل جهاز Mac تقوم بنسخه احتياطيًا على مجلد خاص به على محرك Time Machine. لست بحاجة إلى نقل نُسخك الاحتياطية لتخزين ملفات أخرى على محرك الأقراص
إذا كنت بحاجة إلى تخزين ملفات أخرى على محرك الأقراص الخارجي ، فيمكنك القيام بذلك مباشرةً جنبًا إلى جنب مع النسخ الاحتياطية. مرة أخرى ، ليست هناك حاجة لنقل النسخ الاحتياطية ومسح محرك الأقراص.
لا يسمح برنامج التشغيل على جهاز Mac الخاص بك لـ Time Machine بالكتابة فوق أي ملفات لم يقم بإنشائها. لذلك يمكنك إضافة مجلدات أو ملفات إلى جانب مجلد النسخ الاحتياطية دون القلق بشأن حذف Time Machine.
 قد تحتاج إلى إدخال كلمة مرور المسؤول لإضافة محتوى آخر إلى محرك Time Machine.
قد تحتاج إلى إدخال كلمة مرور المسؤول لإضافة محتوى آخر إلى محرك Time Machine. كيف أقوم بنقل نُسخ Time Machine الاحتياطية إلى محرك أقراص جديد؟
يمكنك نقل النُسخ الاحتياطية باستخدام النسخ واللصق في Finder ، ولكن عليك أولاً التحقق من التنسيق والأذونات على محرك الأقراص الجديد. يمكن أن تستغرق العملية برمتها وقتًا طويلاً ، اعتمادًا على كمية البيانات المتوفرة لديك وما إذا كان محرك الأقراص الخارجي سليمًا أم لا.
تأكد من أن جهاز Mac الخاص بك يظل قيد التشغيل ويستيقظ طوال الوقت.
الخطوة 1. قم بتوصيل كلا محركي الأقراص بجهاز الكمبيوتر الخاص بك
 يجب أن يكون كل محرك أقراص خارجي مرئيًا في الشريط الجانبي لـ Finder.
يجب أن يكون كل محرك أقراص خارجي مرئيًا في الشريط الجانبي لـ Finder. تحتاج إلى توصيل محرك Time Machine الحالي ومحرك الأقراص الجديد بجهاز Mac في نفس الوقت. اعتمادًا على عدد منافذ USB أو FireWire أو Thunderbolt التي يمتلكها جهاز Mac ، قد تحتاج إلى استخدام موزع أو محول لتحقيق ذلك.
بعد توصيل كلا محركي الأقراص ، افتح Finder للتأكد من تثبيتهما. يجب أن تكون قادرًا على رؤيتها في الشريط الجانبي أسفل المواقع. إذا كنت لا ترى قسم المواقع ، فانتقل إلى الباحث> التفضيلات> الشريط الجانبي وتشغيله.
إذا كان أحد محركات الأقراص مفقودًا ، فتحقق من الاتصال ومصدر الطاقة أو اتصل بالشركة المصنعة للحصول على المساعدة الفنية.
الخطوة 2. تحقق من تنسيق محرك الأقراص الجديد
قبل نقل أي شيء إلى محرك الأقراص الجديد ، تحتاج إلى التأكد من ضبطه على التنسيق الصحيح لـ Time Machine. إذا لم يكن كذلك ، فأنت بحاجة إلى محوه بالكامل وإعادة تنسيقه. لقد شرحنا كيفية فحص محرك الأقراص أو إعادة تنسيقه أدناه.
كيف يمكنني التحقق من تنسيق محرك الأقراص الخارجي الخاص بي؟
- افتح معلومات النظام من مجلد الأدوات المساعدة في التطبيقات.
- حدد التخزين من الشريط الجانبي ، ضمن قائمة الأجهزة.
- حدد محرك الأقراص الخارجي الجديد الخاص بك من أعلى النافذة.
- ابحث في المعلومات للعثور على نظام الملفات ونوع خريطة التقسيم ، وتأكد من تطابقهما مع ما هو مكتوب أدناه:
- نظام الملفات: Mac OS Extended (Journaled) أو Journaled HFS +
- نوع خريطة التقسيم: GPT (جدول تقسيم GUID)
- إذا لم يكن متطابقًا ، فأعد تهيئة محرك الأقراص الخاص بك للعمل مع Time Machine.
 إذا كان نظام الملفات أو نوع خريطة القسم غير صحيح ، فأنت بحاجة إلى إعادة تهيئة محرك الأقراص.
إذا كان نظام الملفات أو نوع خريطة القسم غير صحيح ، فأنت بحاجة إلى إعادة تهيئة محرك الأقراص. كيف أقوم بإعادة تهيئة محرك الأقراص الخارجي الخاص بي؟
إذا كان محرك الأقراص الخارجي غير متوافق مع Time Machine ، فاتبع هذه الإرشادات لإعادة تنسيقه. بخلاف ذلك ، انقر هنا للانتقال إلى الخطوة التالية.
تؤدي إعادة تهيئة محرك الأقراص الخارجي إلى مسح كل المحتوى الموجود عليه. تحتاج إلى إزالة أي شيء يدويًا على محرك الأقراص الخارجي الذي تريد الاحتفاظ به قبل المتابعة.
اتبع هذه التعليمات لإعادة تهيئة محرك الأقراص الخارجي:
- افتح Disk Utility من مجلد الأدوات المساعدة في التطبيقات.
- ابحث عن محرك الأقراص الجديد من الشريط الجانبي وحدد محرك الأقراص الرئيسي.
- انقر فوق محو.
- اختر اسمًا لمحرك الأقراص الخاص بك وقم بتعيين الإعدادات التالية:
- التنسيق: Mac OS Extended (Journaled)
- المخطط: مخطط تقسيم GUID.
- انقر فوق مسح وانتظر حتى تكتمل العملية.
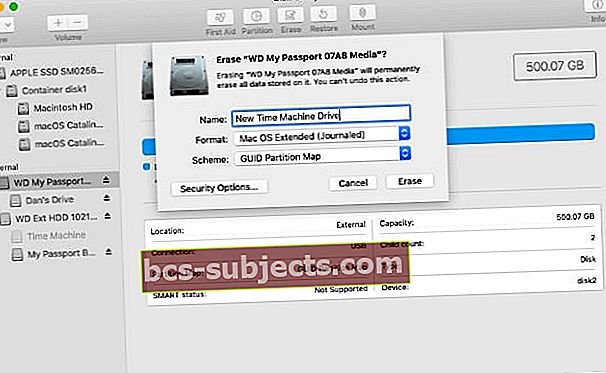 أعد تهيئة محرك الأقراص باستخدام الإعدادات المتوافقة مع Time Machine.
أعد تهيئة محرك الأقراص باستخدام الإعدادات المتوافقة مع Time Machine.
الخطوة 3. اضبط الأذونات على محرك الأقراص الجديد
قبل أن يسمح لك macOS بنسخ أي بيانات إلى أو من نُسخ Time Machine الاحتياطية ، تحتاج إلى تغيير الأذونات على محرك الأقراص الجديد. من السهل القيام بذلك من نافذة Get Info في Finder.
كيف يمكنني تغيير الأذونات على محرك الأقراص الجديد الخاص بي لـ Time Machine؟
- افتح الباحث.
- حدد محرك الأقراص الجديد من الشريط الجانبي ، ضمن المواقع.
- في شريط القائمة ، انتقل إلى ملف> الحصول على معلومات.
- افتح قسم المشاركة والأذونات.
- انقر فوق القفل وأدخل كلمة مرور المسؤول للسماح بالتغييرات.
- أوقف خيار "تجاهل الملكية على هذا المجلد".
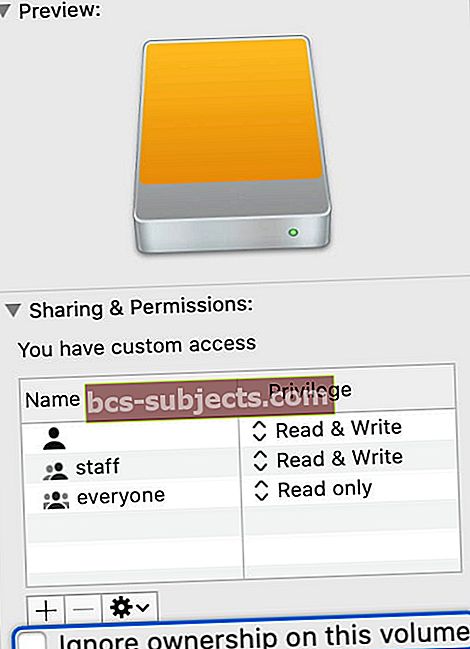 تأكد من إلغاء تحديد هذا الخيار لمحرك أقراص Time Machine الجديد.
تأكد من إلغاء تحديد هذا الخيار لمحرك أقراص Time Machine الجديد.
الخطوة 4. قم بإيقاف تشغيل النسخ الاحتياطية لـ Time Machine مؤقتًا
لا تريد أن يقوم Time Machine بتحديث نُسخك الاحتياطية أثناء نقلها إلى محرك أقراص جديد. لهذا السبب تحتاج إلى إيقاف تشغيله مؤقتًا.
بالطبع ، هذا يعني أن جهاز Mac الخاص بك لا يمكنه الاحتفاظ بنسخة احتياطية طوال مدة النقل ، والتي تستغرق عدة ساعات. تأكد من أن لديك نسخة احتياطية حديثة قبل البدء.
كيف يمكنني إيقاف النسخ الاحتياطية لـ Time Machine؟
- من شريط القوائم ، انتقل إلى > تفضيلات النظام> آلة الزمن.
- قم بإيقاف تشغيل خيار "النسخ الاحتياطي تلقائيًا.’
- في الإصدارات الأقدم من macOS ، قد تحتاج إلى النقر فوق زر تشغيل / إيقاف.
 قم بإيقاف تشغيل النسخ الاحتياطية التلقائية مؤقتًا قبل بدء النقل.
قم بإيقاف تشغيل النسخ الاحتياطية التلقائية مؤقتًا قبل بدء النقل.
لا تنس العودة إلى هذه التفضيلات لتشغيل Time Machine مرة أخرى بعد اكتمال النقل.
الخطوة 5. انقل نُسخ Time Machine الاحتياطية إلى محرك الأقراص الجديد
هذا بسيط مثل نسخ المجلد الصحيح ولصقه من محرك Time Machine الحالي إلى المحرك الجديد. ومع ذلك ، كما ذكرنا سابقًا ، بمجرد أن تبدأ عملية النقل ، فقد يستغرق الأمر وقتًا طويلاً حتى تكتمل.
لا تبدأ هذه العملية إلا إذا كنت سعيدًا بإبقاء جهاز Mac قيد التشغيل ومتصلاً بكلا محركي الأقراص لمدة 24 ساعة على الأقل.
كيف أقوم بنقل نُسخ Time Machine الاحتياطية إلى محرك أقراص جديد؟
- افتح نافذتين جديدتين لـ Finder: واحدة لكل محرك أقراص.
- ابحث عن مجلد "Backups.backupdb" على محرك الأقراص الحالي في Time Machine. إذا لم يكن موجودًا ، فابحث عن ملف ينتهي بـ ".sparesbundle" بدلاً من ذلك.
- اسحب وأفلت هذا المجلد أو الملف في محرك الأقراص الجديد. بدلاً من ذلك ، استخدم النسخ واللصق من قائمة "تحرير".
- إذا طُلب منك ، أدخل كلمة مرور المسؤول الخاصة بك.
- انتظر حتى يكتمل النقل.
 بعد إعداد التحويل ، يجب أن يمنحك Finder المدة المقدرة.
بعد إعداد التحويل ، يجب أن يمنحك Finder المدة المقدرة.
الخطوة 6. حدد محرك الأقراص الجديد في Time Machine
بمجرد اكتمال النقل ، يمكنك البدء في استخدام محرك الأقراص الجديد لعمل نسخ احتياطية جديدة من Time Machine. ولكن عليك أولاً تشغيل Time Machine مرة أخرى وتحديد محرك الأقراص الجديد للنسخة الاحتياطية التالية.
كيف يمكنني تحديد محرك الأقراص الجديد الخاص بي للنسخ الاحتياطية لـ Time Machine؟
- من شريط القائمة ، انتقل إلى > تفضيلات النظام> Time Machine.
- شغّل "النسخ الاحتياطي تلقائيًا" أو حرك المفتاح إلى "تشغيل".
- انقر فوق "تحديد القرص ..." وحدد محرك الأقراص الجديد ، ثم انقر فوق "استخدام القرص".
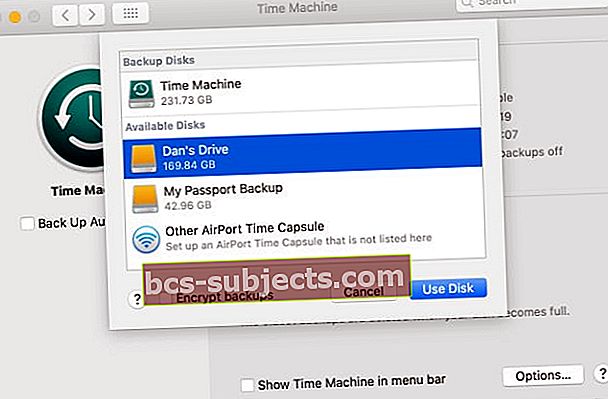 حدد محرك الأقراص الجديد واختر ما إذا كنت تريد تشفير النسخ الاحتياطية أم لا ، وهو أمر موصى به للخصوصية.
حدد محرك الأقراص الجديد واختر ما إذا كنت تريد تشفير النسخ الاحتياطية أم لا ، وهو أمر موصى به للخصوصية.
عند الانتهاء ، لا تنقل نُسخ Time Machine الاحتياطية القديمة إلى المهملات باستخدام Finder لأنها قد تتعطل. يجب عليك استخدام Disk Utility لمسح محرك الأقراص الخاص بك بدلاً من ذلك.
هل تواجه مشكلات في نقل نُسخ Time Machine الاحتياطية إلى محرك أقراص جديد؟
- تأكد من تسجيل الدخول إلى جهاز Mac الخاص بك كمسؤول
- تحقق من أن رمز سطح المكتب لمحرك Time Machine الخاص بك لا يظهر كرمز نسخ احتياطي أخضر لـ TM ولكنه رمز القرص الأصفر القياسي
- تحقق من أي حساسيات حالة على أسماء محركات الأقراص الخاصة بك
- أعد تسمية محرك النسخ الاحتياطي TM الجديد تمامًا مثل TM القديم (وقم بالتغيير إلى اسم جديد بعد نقل النسخ الاحتياطية ، إذا رغبت في ذلك)
- قم بإنشاء قسم بنفس الحجم على محرك Time Machine الجديد مثل محرك النسخ الاحتياطي القديم TM الخاص بك للنقل ، ثم قم بتغيير الحجم بعد اكتمال النقل
إذا لم تنجح العملية المذكورة أعلاه ، ففكر في استنساخ نسخة TM الاحتياطية بدلاً من استخدام وضع الاسترداد (Command + R عند بدء التشغيل) وأداة القرص. أو استخدم أداة الطرف الثالث الموصى بها للقارئ مثل SuperDuper لنسخ مجلد النسخ الاحتياطي في Time Machine إلى قرص جديد.
كيفية استخدام أداة القرص في وضع الاسترداد لاستنساخ محرك أقراص
- قم بتشغيل Mac في وضع الاسترداد واختر Disk Utility من الخيارات التي تظهر على الشاشة
- حدد محرك الأقراص الجديد في الشريط الجانبي لأداة القرص
- اختر زر الاستعادة أو انتقل إلى تحرير> استعادة
- في قائمة الاستعادة من القائمة المنسدلة ، اختر محرك الأقراص الذي تريد استنساخه
- انقر فوق استعادة
- بمجرد النسخ ، انتظر Disk Utility لإظهار الحالة على أنها مكتملة
- انقر فوق تم
شكرا لاسقاط من قبل!
أخبرنا في التعليقات بالوقت الذي استغرقته لنقل نُسخ Time Machine الاحتياطية إلى محرك أقراص جديد. أو إذا كنت تستخدم طريقة مختلفة لنقل نُسخ TM الاحتياطية إلى محركات أقراص جديدة.
نود أيضًا معرفة سبب حاجتك إلى نقل النسخ الاحتياطية في المقام الأول.

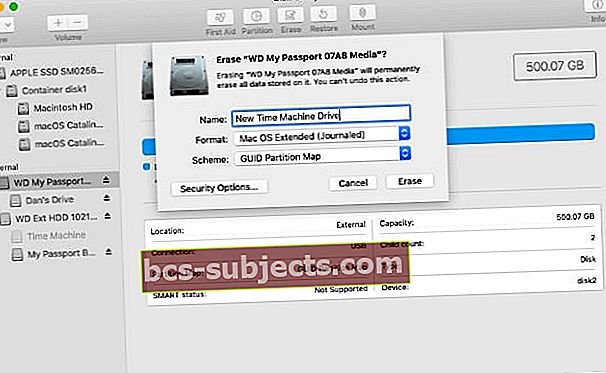 أعد تهيئة محرك الأقراص باستخدام الإعدادات المتوافقة مع Time Machine.
أعد تهيئة محرك الأقراص باستخدام الإعدادات المتوافقة مع Time Machine.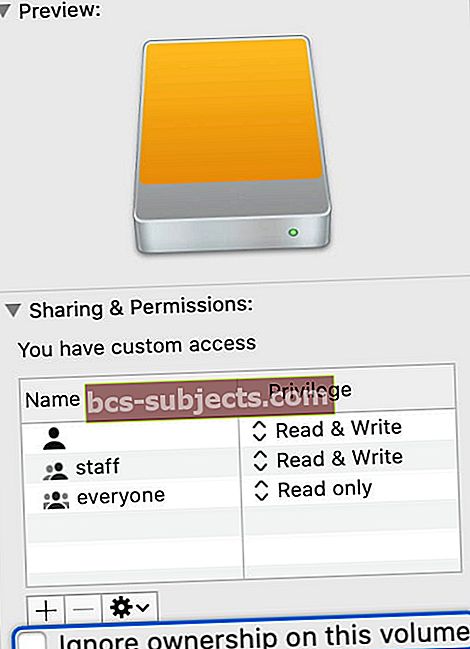 تأكد من إلغاء تحديد هذا الخيار لمحرك أقراص Time Machine الجديد.
تأكد من إلغاء تحديد هذا الخيار لمحرك أقراص Time Machine الجديد. قم بإيقاف تشغيل النسخ الاحتياطية التلقائية مؤقتًا قبل بدء النقل.
قم بإيقاف تشغيل النسخ الاحتياطية التلقائية مؤقتًا قبل بدء النقل. بعد إعداد التحويل ، يجب أن يمنحك Finder المدة المقدرة.
بعد إعداد التحويل ، يجب أن يمنحك Finder المدة المقدرة.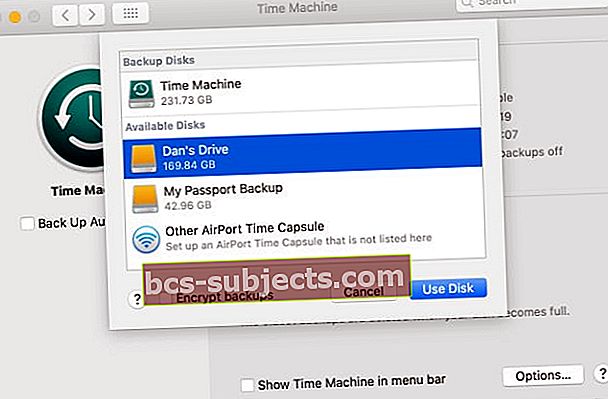 حدد محرك الأقراص الجديد واختر ما إذا كنت تريد تشفير النسخ الاحتياطية أم لا ، وهو أمر موصى به للخصوصية.
حدد محرك الأقراص الجديد واختر ما إذا كنت تريد تشفير النسخ الاحتياطية أم لا ، وهو أمر موصى به للخصوصية.