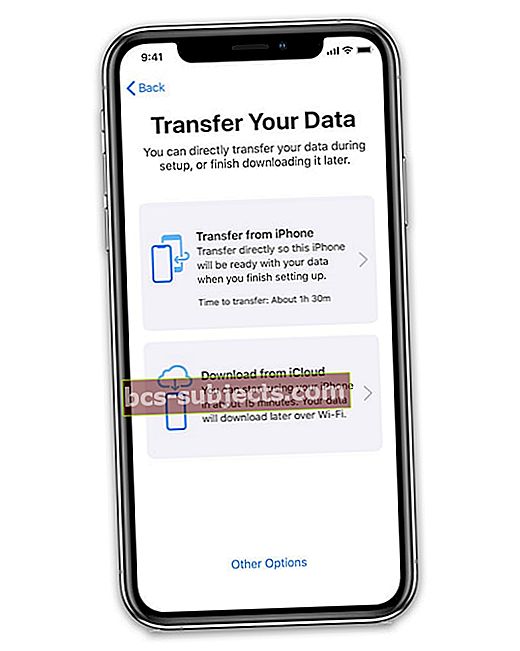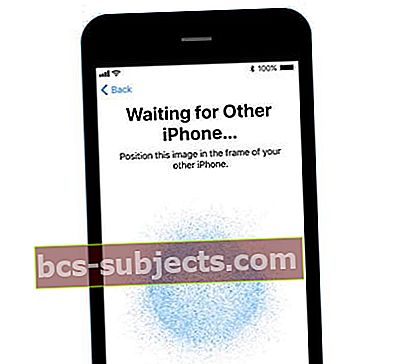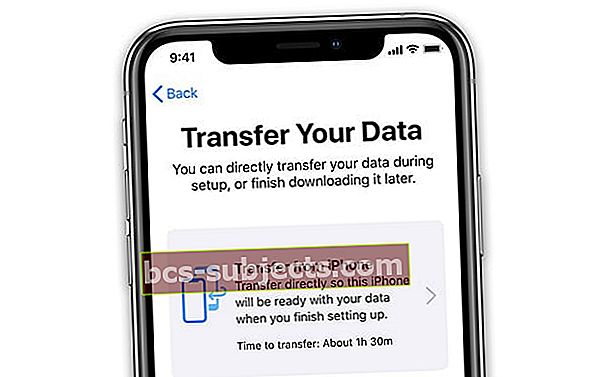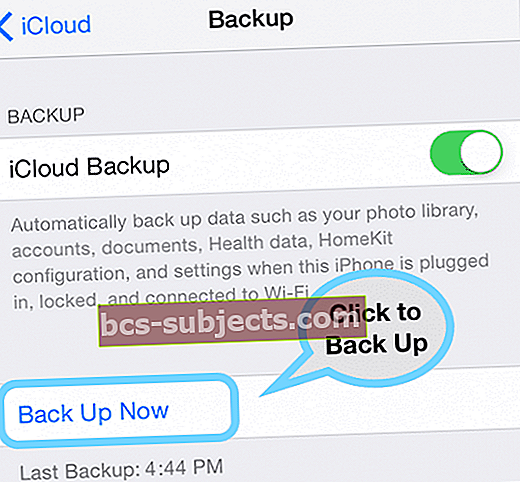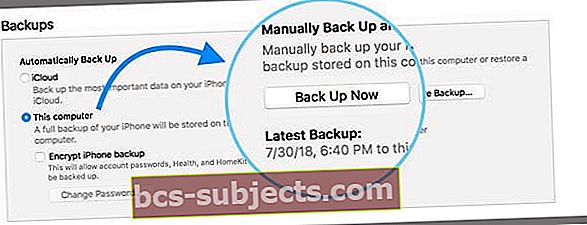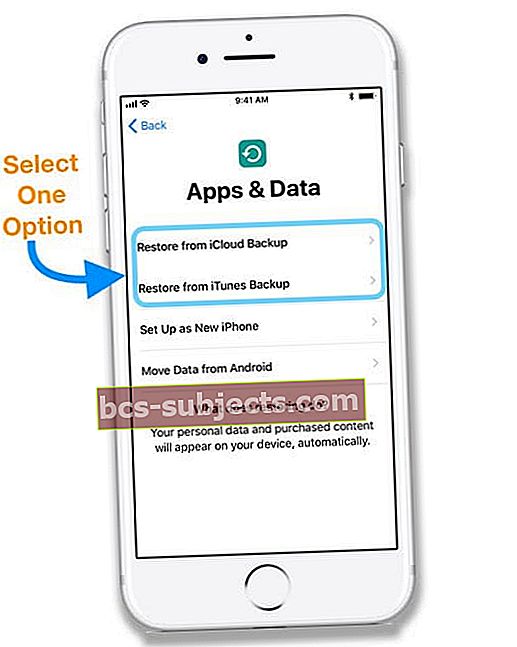تشتهر Apple بالبساطة ، وهذا يبدأ في الثانية التي تخرج فيها جهازك من العلبة. لإعداد جهاز iOS جديد ، كل ما عليك فعله هو تسجيل الدخول إلى iCloud وتسجيل الدخول إلى شبكة WiFi الخاصة بك. ولكن بدءًا من iOS11 والاستمرار في نظام التشغيل iOS 12 والإصدارات الأحدث ، تعتقد Apple أن هذا قد يكون أبسط.
وكل ما تحتاجه هو جهاز Apple القديم (أو جهاز Apple آخر) ونظام iOS 11 والإصدارات الأحدث!
لا تتذكر أشياء مثل كلمات المرور؟ لا مشكلة!
ماذا لو كنت لا تعرف كلمة مرور iCloud الخاصة بك وقمت بحفظها في مدير كلمات المرور؟ ماذا لو كنت لا تتذكر كلمة مرور Wi-Fi الخاصة بك بعيدًا عن متناول اليد؟ ولن يكون الأمر رائعًا إذا تم نقل جميع إعداداتك الأساسية تلقائيًا؟
مع iOS 11+ ، تسهل Apple إعداد جهاز وتبسط نقل تفضيلاتك ومعلومات Apple ID و WiFi والإعدادات المفضلة وكلمات مرور iCloud Keychain من جهاز قديم إلى جهاز جديد باستخدام الإعداد التلقائي!
ماذا يفعل النقل باستخدام Quick Start؟
إذا كان لديك جهاز iOS آخر يعمل بنظام iOS 11+ ، فيمكنك استخدام Quick Start لإعداد جهاز iOS الجديد تلقائيًا. كل ما عليك فعله هو نسخ جهازك القديم احتياطيًا إلى iCloud (مع iOS 12.4+ ، يمكنك أيضًا نقل بياناتك باستخدام تخزين iDevice المحلي) ثم تقريب جهازي iOS من بعضهما البعض.
يقوم Quick Start بأتمتة بعض خطوات إعداد iDevice الجديد باستخدام النسخ الاحتياطي على iCloud باستخدام كل من Bluetooth و WiFi لإنشاء اتصال مستمر بين الأجهزة لمشاركة بياناتك.
باستخدام Quick Start ، يمكنك تخطي بعض الأجزاء التي تستغرق وقتًا طويلاً في إعداد جهاز iOS الجديد ، مثل
- اختيار شبكات WiFi
- إدخال كلمات مرور WiFi الخاصة بك
- ربط معرف Apple الخاص بك بـ iCloud و iTunes ومتاجر التطبيقات وخدمات Apple الأخرى
خيار جديد في iOS 12.4+: قم بترحيل بياناتك المحلية إلى iDevice الجديد الخاص بك مع نقل بياناتك 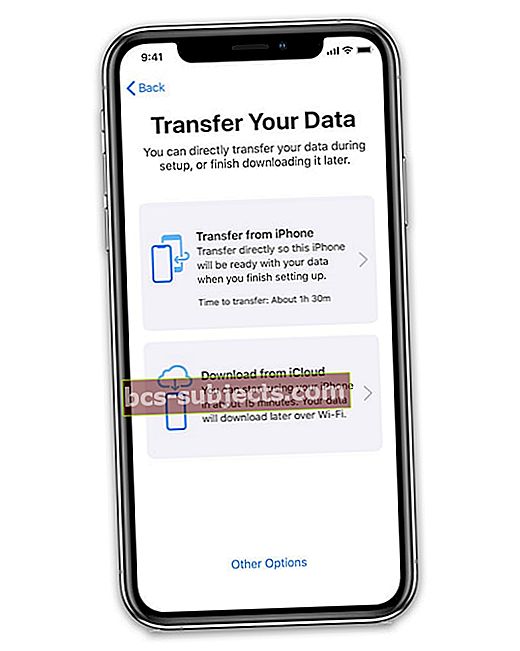
بالنسبة للأشخاص الذين يستخدمون iOS 12.4+ (على الجهازين القديم والجديد) ، هناك خيار آخر.
يمكنك نقل بياناتك من جهازك القديم إلى جهاز جديد دون استخدام iCloud أو iTunes.
بدلاً من ذلك ، يوفر iOS 12.4+ طريقة لترحيل بيانات جهازك القديم لاسلكيًا أو عن طريق توصيل الأجهزة معًا باستخدام كابل (كابل Lightning بالإضافة إلى محول الكاميرا أو كابل USB-C.)
إنه خيار رائع للأشخاص الذين لديهم سرعات WiFi منخفضة أو محدودة أو للأوقات التي تحصل فيها خوادم Apple على الكثير من حركة المرور وتعمل ببطء.
استخدام الإعداد التلقائي لبدء التشغيل السريع من Apple في نظام التشغيل iOS (11+)
لكي يعمل الإعداد التلقائي ، يجب أن يكون كلا الجهازين يعملان بنظام iOS 11 على الأقل
- عند تشغيل جهازك الجديد لأول مرة ، سيُطلب منك اختيار لغتك ومنطقتك
- بعد أن ترى شاشة "مرحبًا" وتختار لغتك ، هناك خيار البدء السريع لنقل الإعدادات من جهاز موجود إلى الجهاز الجديد
- بعد ذلك ، يرشدك iOS إلى "إحضار جهاز iOS الآخر بالقرب منك." أمسك جهازي iDevices بالقرب من بعضهما البعض ، وعندما يكون بالقرب منك بشكل كافٍ ، تحصل على إرشادات حول كيفية إقرانهما
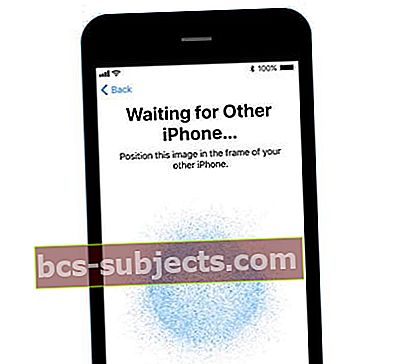
يستخدم الاقتران كاميرا الجهاز القديم لمسح الجهاز الجديد - بالنسبة لأولئك الذين لديهم ساعات Apple المقترنة - تبدو هذه العملية برمتها مألوفة للغاية.
بمجرد إغلاق iDevices ، تظهر نافذة منبثقة مشابهة لتلك الموجودة في AirPods تسألك عما إذا كنت ترغب في إعداد هذا الجهاز على حسابك.

ما عليك سوى النقر فوق الزر "إعداد" ، ثم يعمل الجهازان معًا بسرعة لمشاركة جميع الإعدادات الأساسية. أنيق حقا!
انتظر حتى يكتمل الإعداد التلقائي
- احتفظ بأجهزتك القديمة والجديدة بالقرب من بعضها البعض لنقل جميع المعلومات والإعدادات وكلمات المرور
- أدخل رمز المرور لجهازك القديم إذا طُلب منك ذلك واتبع أي تعليمات لإعداد Face ID أو Touch ID على جهازك الجديد ، إذا طُلب منك ذلك
- قد تحتاج إلى إدخال معرف Apple الخاص بك
- إذا قمت بإقران Apple Watch ، فاختر ما إذا كنت تريد نقل بيانات Apple Watch وإعداداتها
- لتنزيل كل المحتوى على جهازك الجديد ، احتفظ به متصلاً بشبكة WiFi وعلى الشاحن بعد انتهاء الإعداد التلقائي. تستغرق أشياء مثل الصور والموسيقى والتطبيقات وقتًا لتنزيلها على iDevice الجديد
لا يوجد نسخ احتياطي على iCloud؟ لا مشكلة
يساعد الإعداد التلقائي أيضًا جميع الأشخاص الذين ليس لديهم نسخة احتياطية على iCloud - قالوا لا لذلك أثناء عملية الإعداد ، أو الذين لا تتناسب نسخهم الاحتياطية على iCloud مع حساب iCloud المجاني بسعة 5 غيغابايت ولا يريدون ذلك ادفع مقابل مساحة التخزين الإضافية.
رمز المرور غير مطلوب - إنه تلقائي!
بالإضافة إلى ذلك ، كان عليك في السابق إعداد رمز مرور جديد بجهازك الجديد. باستخدام هذه الميزة ، يقوم تلقائيًا بنقل الرمز الخاص بك.
بمجرد اكتمال هذا الإعداد ، يتم نقل جميع إعداداتك الأساسية ، وستكون جاهزًا لاستخدام iDevice الجديد.
كيفية استخدام iOS & iPadOS نقل ترحيل البيانات الخاصة بك
iOS 12.4+ خيار جديد لنقل بياناتك باستخدام معلومات الجهاز المحلي فقط مشابه تمامًا لـ Quick Start.
أولاً ، تحقق من أن أجهزتك (الجديدة والقديمة) تفي بالمتطلبات التالية:
- كلا الجهازين يعملان بنظام iOS 12.4 أو أعلى
- قم بتشغيل البلوتوث
- لترحيل بياناتك لاسلكيًا ، احتفظ بـ iDevice السابق بالقرب من جهازك الجديد وقم بتوصيل كلا الجهازين بالطاقة. تأكد من أن الأجهزة قريبة من بعضها البعض ومتصلة بالطاقة طوال العملية
- لترحيل بياناتك عبر اتصال سلكي ، اشحن كلا الجهازين بنسبة 100٪ ثم قم بتوصيل الأجهزة باستخدام كابل ومحول Lightning to USB 3 Camera أو Lightning to USB Cable أو كابل USB-C. حافظ على توصيل الأجهزة عبر هذا الكابل طوال العملية.
خطوات نقل البيانات مباشرة إلى جهازك الجديد باستخدام التخزين المحلي الخاص بك
- قم بتشغيل جهازك الجديد وضعه بالقرب من جهازك الحالي
- لترحيل بياناتك عبر اتصال سلكي ، قم بتوصيل الأجهزة بالكابل والمحول (إذا لزم الأمر)
- عندما ترى شاشة البدء السريع تظهر على جهازك الحالي ، راجع معرف Apple المدرج للتأكد من دقته ، ثم انقر على متابعة
- إذا كنت لا ترى خيار المتابعة على جهازك الحالي ، فتحقق من تشغيل البلوتوث
- انتظر حتى تظهر الرسوم المتحركة على جهازك الجديد
- أمسك جهازك الحالي فوق الجهاز الجديد وقم بتوسيط الرسم المتحرك في شاشة تحديد المنظر
- انتظر رسالة تقول إنهاء على جهاز جديد
- إذا لم تتمكن من استخدام كاميرا جهازك الحالي ، فانقر على المصادقة يدويًا واتبع الخطوات التي تظهر على الشاشة
- عند المطالبة ، أدخل رمز مرور جهازك الحالي على جهازك الجديد
- اتبع التعليمات لإعداد Face ID أو Touch ID على جهازك الجديد
- انقر فوق نقل من (جهازك القديم) لبدء نقل بياناتك لاسلكيًا
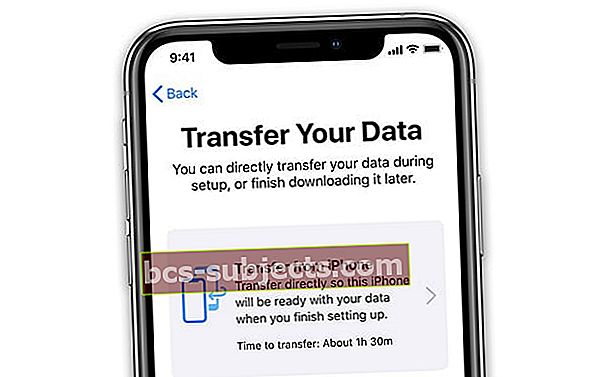
- بالنسبة للطريقة السلكية ، ابحث عن رمز النقل الذي يشير إلى أن الجهازين لديك متصلان

- اتبع التعليمات التي تظهر على الشاشة لنقل الإعدادات مثل Apple Pay و Siri
- بالنسبة إلى مستخدمي ساعات Apple الذين قاموا بإعداد iPhone جديد ، يسألك Quick Start عما إذا كنت ترغب في نقل بيانات Apple Watch وإعداداتها
بالنسبة للاتصالات اللاسلكية ، تذكر إبقاء أجهزتك بالقرب من بعضها البعض ومتصلة بالطاقة حتى تكتمل عملية ترحيل البيانات.
تختلف أوقات النقل بناءً على سرعة الشبكة واستقرارها ، ومقدار البيانات التي تحتاج إلى نقلها ، ونوع الاتصال (سلكي مقابل لاسلكي.)
هل الإعداد التلقائي لبدء التشغيل السريع من Apple آمن؟
أحد المخاوف التي يسألنا عنها الكثير من القراء هو ما إذا كان الإعداد التلقائي في iOS 11+ آمنًا.
الخبر السار هو أنه نعم ، يعد الإعداد التلقائي من Apple طريقة آمنة لنقل بياناتك ومعلوماتك بين أجهزة iDevices ، دون التعرض لخطر الاختراق.
نظرًا لأن الإعداد التلقائي هو عملية تعتمد على التقارب لنقل البيانات وبالتالي فهي تعتمد على وجود الجهازين على بعد بوصات من بعضهما البعض ، فإن احتمال اختراق شخص ما لبياناتك يكاد يكون فارغًا.
كيفية نقل المحتوى من جهازك السابق إلى جهازك الجديد باستخدام iCloud أو iTunes
النسخ الاحتياطي أولا!
تتمثل أهم قاعدة عند نقل المحتوى في إجراء نسخ احتياطي لجهازك القديم أولاً ، قبل محاولة نقل الأشياء إلى جهاز iDevice الجديد.
- إذا كنت تستخدم iCloud ، فحدد Back Up Now inالإعدادات> ملف تعريف Apple ID> iCloud> iCloud Backup
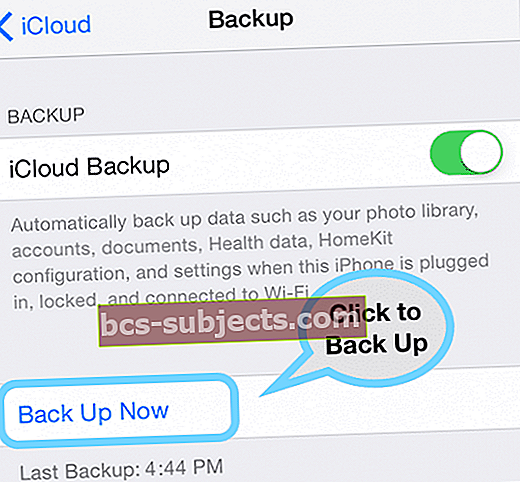
- في حالة استخدام iTunes ، قم بعمل نسخة احتياطية عن طريق فتح iTunes ، وقم بالاتصال وحدد جهازك القديم ، وانقر فوق الملخص وحدد الزر Back Up Now أسفل Manually Back Up and Restore (النسخ الاحتياطي والاستعادة يدويًا)
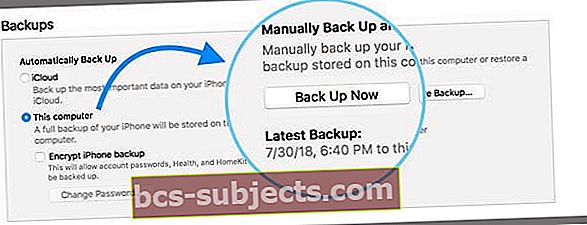
بمجرد الاحتفاظ بنسخة احتياطية من جهازك القديم ، حدد إما استعادة من iCloud Backup أو استعادة من iTunes Backup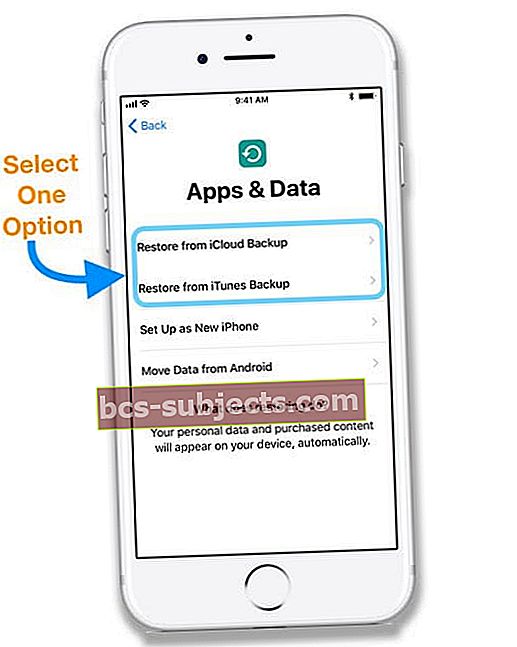
- للاستعادة من iCloud Backup
- قم بتسجيل الدخول إلى iCloud باستخدام معرف Apple وكلمة المرور.
- اختر أحدث نسخة احتياطية أو نسخة احتياطية أخرى ، إذا رغبت في ذلك. تأكد من التحقق من تاريخ وحجم كل نسخة احتياطية
- انتظر حتى تكتمل عملية الاستعادة واتبع التعليمات التي تظهر على الشاشة
- للاستعادة من نسخة iTunes الاحتياطية
- افتح iTunes وقم بتوصيل جهازك الجديد - استخدم نفس الكمبيوتر الذي يخزن النسخ الاحتياطية للأجهزة القديمة
- اختر استعادة النسخ الاحتياطي وحدد أحدث نسخة احتياطية أو أي نسخة احتياطية تفضلها. انظر إلى التاريخ والحجم للتحقق
- النسخ الاحتياطية Fencryptedted ، أدخل كلمة المرور الخاصة بك
- انتظر حتى تنتهي عملية الاستعادة واتبع أي خطوات إعداد إضافية على شاشة iDevice الجديد
الإعدادات السريعة
بالإضافة إلى تمكين بساطة إعداد جهاز iOS ، يتميز iOS 11+ بميزة "Express Settings".
عندما يقوم المستخدم بتشغيل جهاز جديد لأول مرة ، تظهر شارة إعلام في تطبيق الإعدادات. عند تشغيل التطبيق لأول مرة ، يتم الترحيب بك بقائمة من الميزات التي توصي Apple بإعدادها ، وشرح لما يفعلونه.
تتضمن هذه التفاصيل Find my iPhone و iCloud backup و iMessage backup والمزيد.
لذلك مع نظام التشغيل iOS 11+ ، يمتلك معظم المستخدمين نسخًا احتياطية من أجهزتهم ويتم تشغيل ميزة تتبع الموقع ، بغض النظر عن التوفير التكنولوجي. تؤدي هذه الإعدادات الافتراضية إلى خفض معدل السرقة والبيانات المفقودة بشكل كبير في عالم أجهزة iOS.
ماذا لو كان جهازي القديم يستخدم نظام iOS 10 والإصدارات الأقدم؟
إذا كان أحد أجهزتك لا يعمل بنظام iOS 11 أو إصدار أحدث ، فعند ظهور شاشة البدء السريع ، انقر فوق إعداد يدويًا للمتابعة.
عالق عند 90٪؟
إذا كان شريط التقدم الخاص بك للمزامنة عند إعادة التعيين والنسخ الاحتياطي يبدو أنه توقف أو توقف عند 90٪ ، فمن المحتمل أن تكون جميع بياناتك قد مرت. هذه الخلل مشكلة معروفة ، وشركة Apple تعمل على معالجتها.
لذلك ، على الرغم من مزامنة بياناتك بنجاح ، لا تقلق كثيرًا إذا لم يتجاوز شريط التقدم 90٪. بمجرد أن تصل إلى 90٪ ، انتظر من 5 إلى 10 دقائق على الأقل ، وإذا لم تتزحزح ، فأعد تشغيل أجهزتك. بمجرد إعادة التشغيل ، تحقق مما إذا تم نقل جميع بياناتك.
الإعداد التلقائي أو البدء السريع لا يعمل؟
- تأكد من أن كلا الجهازين يعملان بنفس إصدار iOS
- الإعدادات> عام> تحديث البرنامج
- تحقق من تشغيل Bluetooth لكلا الجهازين
- إذا كان الأمر كذلك ، فقم بالتبديل بين إيقاف تشغيل Bluetooth وتشغيله
- قم بتوصيل الأجهزة بنفس شبكة WiFi
- أعد تشغيل كلا الجهازين
- إذا لم يفلح ذلك ، فجرّب إعادة التشغيل القسري
- قم بإيقاف تشغيل جميع القيود أو إعدادات قيود الخصوصية والمحتوى
- قم بتحديث iPhone أو iPad أو iPod إلى أحدث إصدار من iOS أولاً
- ثم على الجهاز الجديد ، انتقل إلى الإعدادات> عام> إعادة تعيين> مسح كل المحتوى والإعدادات وحاول مرة أخرى
هل ما زلت غير قادر على استخدام الإعداد التلقائي؟
إذا كنت لا تزال تواجه مشكلات في الإعداد التلقائي ، فاختر الإعداد يدويًا بدلاً من ذلك.
يوجهك هذا الخيار عبر سلسلة من الخطوات لتنشيط جهازك وإعداده ، بما في ذلك:
- التنشيط والاتصال بشبكة WiFi / شبكة خلوية أو iTunes
- إعداد Face ID أو Touch ID وإنشاء رمز مرور للجهاز
- استعادة ونقل البيانات والمعلومات الخاصة بك
- أو إذا لم يكن لديك نسخة احتياطية أو iDevice آخر ، فقم بالإعداد كجديد
- تسجيل الدخول باستخدام معرف Apple الخاص بك أو إنشاء حساب جديد
- إعداد Siri والخدمات الأخرى مثل Apple Pay و iCloud Keychain و True Tone (إن وجدت) وميزات أخرى