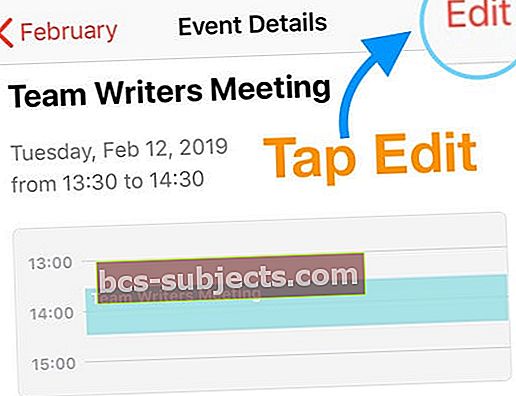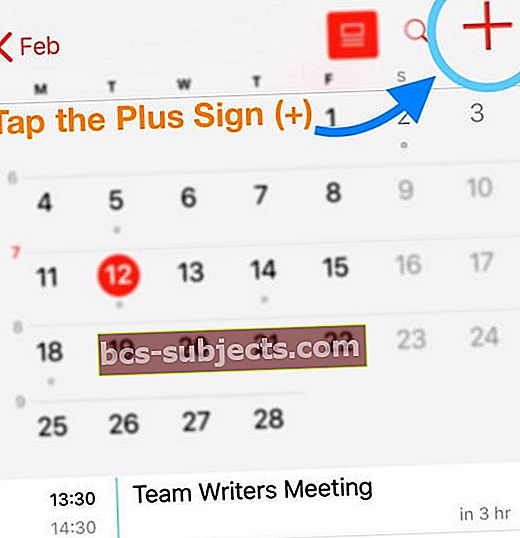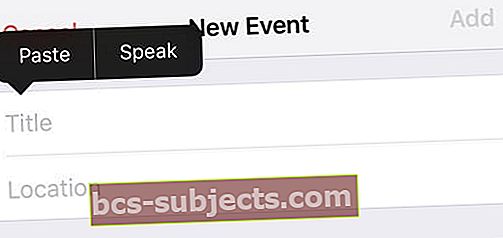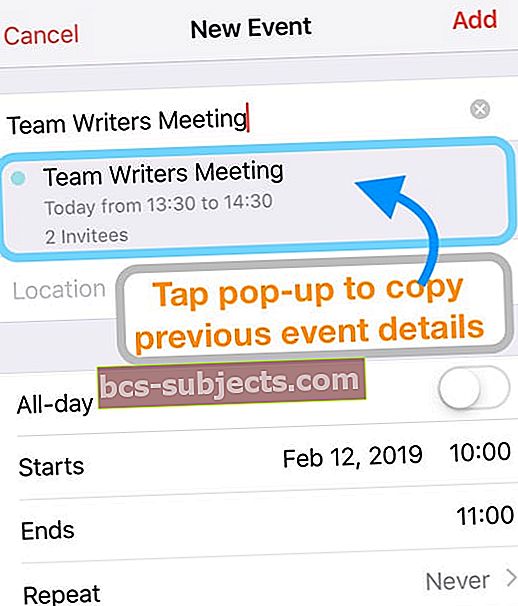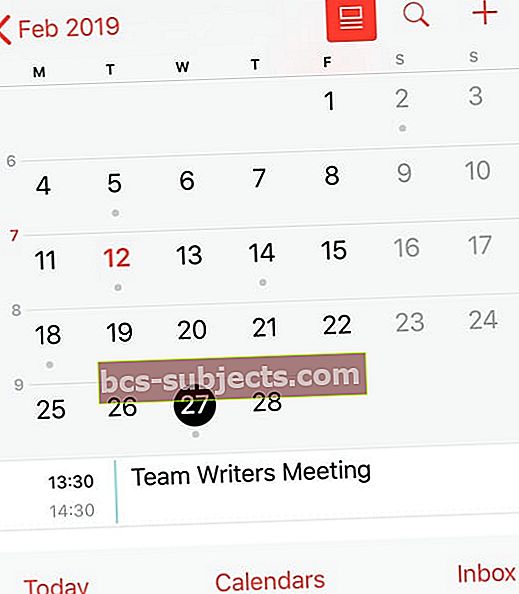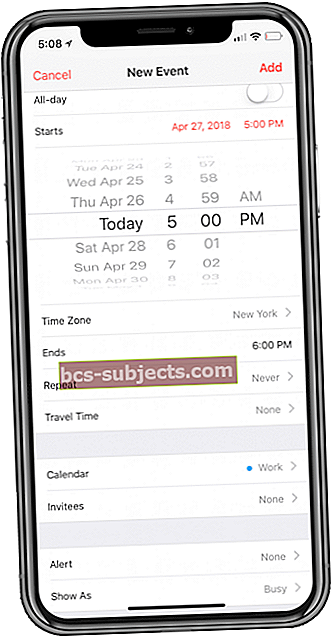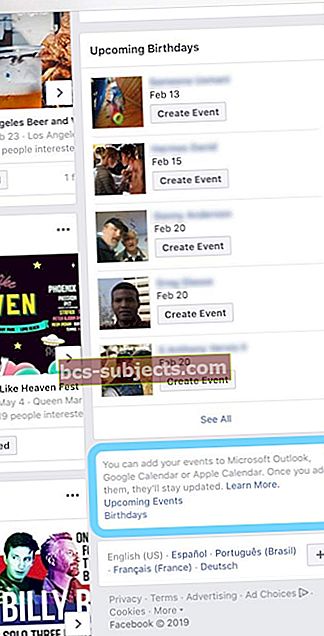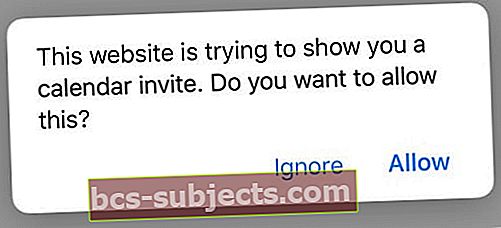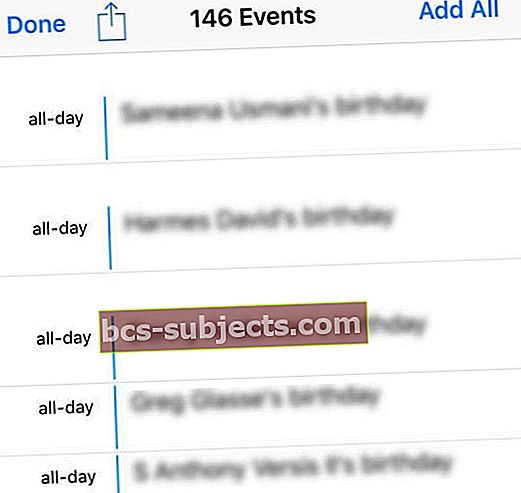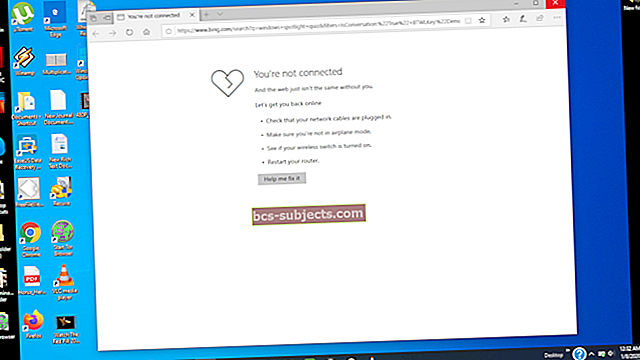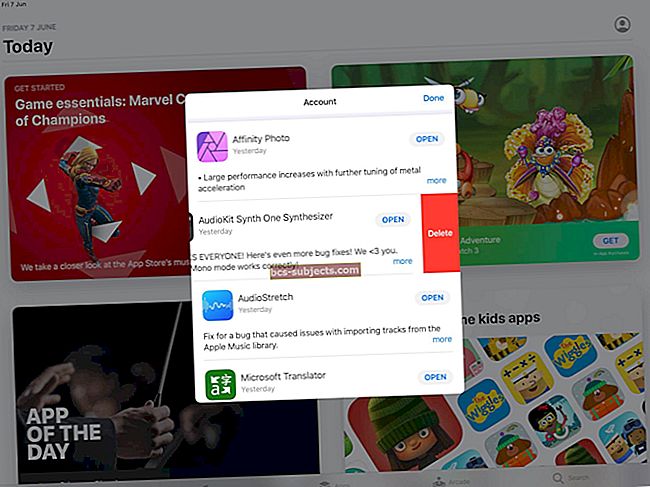بدون تقويم لتتبع الأحداث ، سيضيع بعض الأشخاص تمامًا. على الرغم من وجود الكثير من تطبيقات التقويم المختلفة على App Store ، فإن Apple تتضمن تطبيقًا "أساسيًا" على كل جهاز iPhone.
من المحتمل أنك تعرف بالفعل كيفية القيام بأشياء أساسية مثل إضافة الأحداث. ومع ذلك ، سنلقي نظرة على بعض النصائح والحيل الأقل شهرة لاحتياجات التقويم الخاصة بك.
نسخ الأحداث عبر التقويمات
هناك بعض المشكلات في تطبيق التقويم من Apple ، نظرًا لوجود بعض الوظائف المحدودة.
بمجرد ظهور مثل هذه "المشكلة" عند محاولة نسخ الأحداث أو تكرارها باستخدام إعدادات مسبقة مختلفة للتقويم.
ومع ذلك ، هناك حل بديل لأولئك الذين يرغبون في نسخ الأحداث باستخدام تطبيق تقويم iOS على جهاز iPhone أو iPad أو iPod Touch.
تكرار أو نسخ حدث داخل تطبيق تقويم Apple
- افتح تطبيق التقويم على جهاز iPhone أو iPad أو iPod
- اضغط على الحدث الذي تريد تكراره
- حدد زر التحرير لفتح تحرير التفاصيل
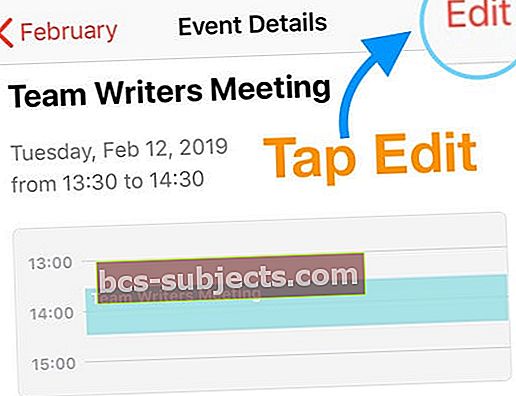
- انسخ عنوان الحدث عن طريق تحديد الكل ثم نسخه

- ارجع إلى عرض التقويم
- اضغط على أيقونة "+" في الزاوية اليمنى العليا لبدء حدث جديد
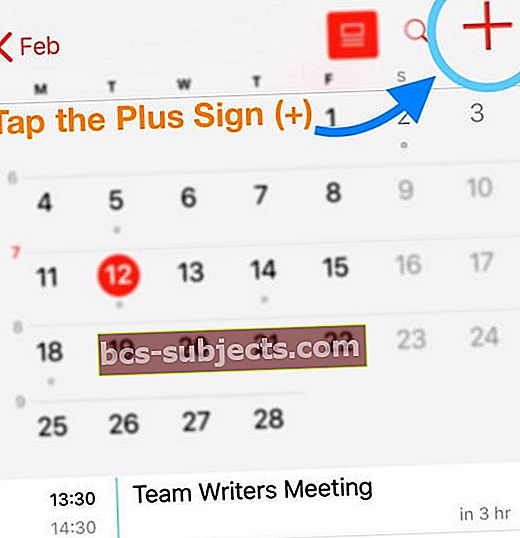
- الصق عنوان الحدث السابق في إدخال العنوان
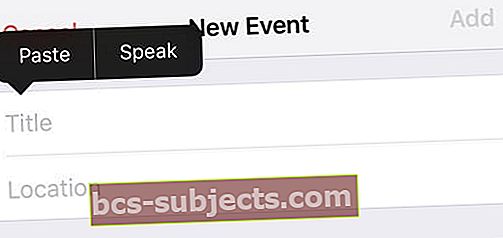
- بعد إدخال العنوان ، ابحث عن نفس الحدث الذي يحمل العنوان للنافذة المنبثقة أسفل العنوان مباشرةً
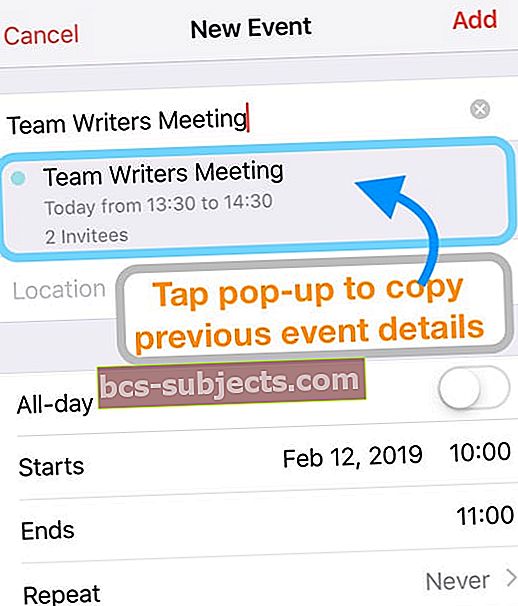
- اضغط على تلك النافذة المنبثقة
- يتم نقل جميع المعلومات إلى الحدث الجديد الذي تحاول إنشاءه
- تغيير التاريخ
- راجع بقية تفاصيل الحدث وقم بإجراء أي تغييرات مطلوبة ، مثل تغيير التقويم المعين ، وإضافة المدعوين أو إزالتهم ، وتكرار إعدادات الاجتماع ، وتحديث التنبيهات ، وما إلى ذلك.
- بمجرد الانتهاء ، اضغط على إضافة

- ألق نظرة على التقويم الخاص بك وتحقق من نسخ هذا الحدث إلى تاريخك الجديد
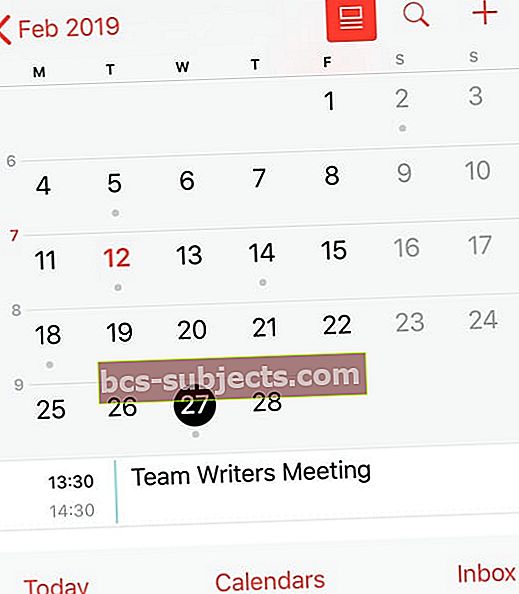
- يرسل تطبيق iOS Calendar تلقائيًا دعوات بالبريد الإلكتروني من المدعوين إلى الحدث الجديد!
- حاليًا ، يدعم تطبيق التقويم دعوات البريد الإلكتروني فقط ، وليس iMessage أو الرسائل النصية
- يتلقى المدعوون بريدًا إلكترونيًا يطلب منهم الرد على دعوة الحضور. عند قبولهم أو رفضهم ، تتلقى إشعارًا
- اعرض استجابات الدعوات الحالية من خلال النقر على اسم الحدث في التقويم الخاص بك
تغيير إعدادات وقت الاجتماع المجدول بالدقائق
عندما تنشئ حدثًا جديدًا ، عادة ما يتم منحك الخيار لفترات زمنية مدتها 5 دقائق.
ومع ذلك ، هناك القليل من بيضة عيد الفصح التي تتيح لك التبديل بسهولة بين فواصل زمنية مدتها 5 دقائق ودقيقة واحدة.
فيما يلي الخطوات التي يجب عليك اتخاذها لمعرفة الخيارات دقيقة بدقيقة:
- افتح تطبيق التقويم
- لحدث جديد ، انقر فوق رمز "+" في الزاوية العلوية اليسرى وأدخل معلومات الاجتماع
- لحدث مجدول بالفعل ، انقر فوق الحدث نفسه واضغط على تحرير لإظهار التفاصيل
- حدد إما يبدأ أو ينتهي
- انقر نقرًا مزدوجًا على التحديد للتغيير من 5 دقائق إلى 1 دقيقة

- قبل
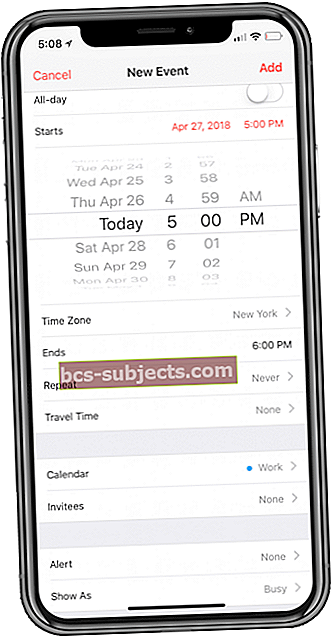
- بعد
- للرجوع للخلف ، انقر نقرًا مزدوجًا عليه مرة أخرى لمشاهدة فواصل الدقائق الخمس
قد لا تكون هذه هي أفضل طريقة لجدولة الأحداث ، ولكن إذا كنت بحاجة إلى تذكير لحظة معينة ، فيمكنك استخدام التقويم.
كيف يمكنك إرسال دعوة تقويم عبر iMessage؟
بعد إنشاء حدث ، هناك فرصة جيدة لأنك سترغب في إرسال بعض الدعوات. حسنًا ، ما لم تكن تخطط للجلوس بمفردك طوال مدة الحفلة.
يمكنك الذهاب وإرسال دعوات البريد الإلكتروني من خلال تطبيق التقويم. لكن هذا ليس مثمرًا للغاية ويمكن أن يكون مزعجًا إذا لم يتحقق أصدقاؤك من رسائل البريد الإلكتروني الخاصة بهم.
لسوء الحظ ، إذا كنت "مقيدًا" بتطبيق تقويم Apple ، فستظل عالقًا في استخدام طريقة البريد الإلكتروني.
ومع ذلك ، إذا كان لديك تطبيق تابع لجهة خارجية مثل Fantastical ، فيمكنك بالفعل إرسال دعوات للأحداث عبر iMessage!
تأتي هذه الميزة بمساعدة ميزة السحب والإفلات الجديدة المضافة مع نظام التشغيل iOS 11 وما فوق.
إذا كنت مالك Fantastical ، فستتبع الخطوات التالية:
- فتحخيالي
- ابحث عن الحدث الذي تريد مشاركته
- اضغط مع الاستمرار على الحدث واسحب خارج العرض القياسي
- أثناء عقد الحدث ، انتقل إلى المنزل وافتح iMessage
- قم بإسقاط الحدث في نص الرسالة
إذا شعرت بالإحباط من تطبيق التقويم من Apple ، فإليك بعض البدائل المفضلة لدينا:
- خيالي (4.99 دولار)
- التقويمات 5 (6.99 دولارًا أمريكيًا)
- تقويم Google (مجاني)
- التقويم الصغير (مجاني)
كيفية العمل مع طرق عرض تقويم مختلفة على Apple Watch
يمكن القول إن Apple Watch هي واحدة من أعظم منتجات Apple منذ iPhone. استحوذت الشركة على سوق الساعات الذكية من خلال العاصفة ، حيث احتلت مكانة رائدة في السوق.
إن القدرة على إلقاء نظرة على معصمك للحصول على جميع المعلومات التي تحتاجها دون سحب هاتفك أمر مذهل.
ومع ذلك ، عندما يتعلق الأمر بتطبيق التقويم الفعلي ، فهناك نصيحة ربما لم تكن على علم بها.
العرض الافتراضي في تطبيق التقويم جيد ومدهش ، لكن هل تعلم أن هناك ثلاثة أوضاع عرض مختلفة؟
تغيير وضع عرض التقويم في Apple Watch الخاص بك!
- افتح تطبيق التقويم على Apple Watch
- إجبار اللمس على العرض الافتراضي
- حدد العرض الذي تريد عرضه ، من القائمة ، أو اليوم ، أو اليوم!

لا يعرف الكثير من مستخدمي Apple Watch عن هذا الأمر ، على الرغم من امتلاكهم للساعة الذكية لبعض الوقت.
لحسن الحظ ، لدى Apple بعض النصائح والحيل لساعة Apple Watch التي ما زلنا نكتشفها.
كيفية مزامنة Facebook أعياد الميلاد مع تقويم iPhone الخاص بك
احتل موقع Facebook عناوين الأخبار للعديد من الأسباب الخاطئة مؤخرًا. لا يزال هناك أشخاص يستخدمون Facebook دينياً ويريدون تتبع جميع الأحداث المختلفة.
قد تكون هذه الأحداث أحداثًا حقيقية أو قد تكون شيئًا بسيطًا مثل عيد ميلاد أصدقائك. بينما كان هناك بعض القلق من أن Facebook و Apple أزالا هذه القدرة ، يبدو أن هناك حلًا بديلًا.
فيما يلي الخطوات التي يجب عليك اتخاذها إذا كنت تريد إضافة أعياد ميلاد أصدقائك على Facebook أو أحداث أخرى إلى تطبيق التقويم على جهاز iPhone الخاص بك:
- افتح نافذة جديدة فيسفاري
- اذهب إلى facebook.com وقم بتسجيل الدخول
- افتح نافذة أخرى في Safari ، بينما تظل مسجلاً للدخول
- انتقل إلى facebook.com/events
- اضغط على زر تحديث الصفحة في شريط بحث URL أو اضغط على زر المشاركة في الأسفل وحددطلب موقع سطح المكتب
- بمجرد تحميل الصفحة في وضع سطح المكتب ، ستحتاج إلى التصغير والتكبير للعثور على الروابط المناسبة
- في الركن الأيمن السفلي ، ابحث عن المربع الذي يقول: "يمكنك إضافة أحداثك إلى Microsoft Outlook أو تقويم Google أو تقويم Apple"
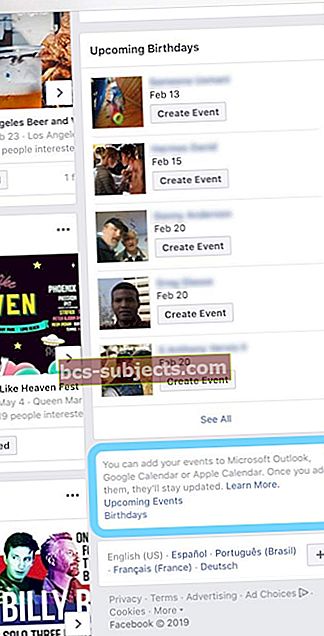
- أدناه ، سيكون هناك رابطان: الأحداث القادمة و أعياد الميلاد
- عند النقر فوق هذه ، يظهر مربع حوار يخبرك بأن "هذا الموقع يحاول أن يظهر لك دعوة تقويم. هل تريد السماح بذلك؟" انقر فوق "السماح" للمضي قدمًا
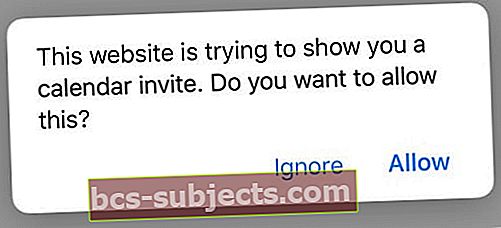
- قد تسألك الرسالة أيضًا عما إذا كنت تريد إضافتها إلى التقويم الخاص بك
- اختر إما إضافة الكل أو حدد كل حدث وأضف واحدًا تلو الآخر
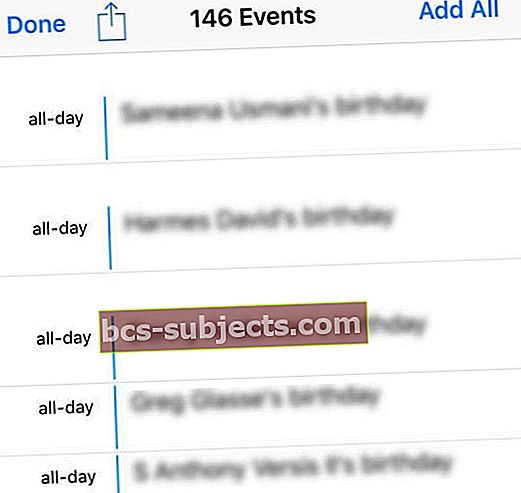
- بعد اكتمال ذلك ، يستغرق هاتفك بضع لحظات ، لكن الأحداث تظهر
استنتاج
هذه ليست سوى بعض النصائح والحيل الأقل شهرة لاستخدام التقويم على جهاز iPhone الخاص بك.
إذا كان لديك المزيد من النصائح والحيل ، فأنت تريد أن تراها مغطاة ، وصوت في التعليقات أدناه!
- يمكنك أيضًا بدء حدث جديد ثم تعيين وقت البدء والانتهاء ، ثم البدء في كتابة بضع كلمات من اسم الاجتماع الذي استخدمته سابقًا ويجب أن ترى بعض الخيارات المنبثقة للاجتماعات السابقة التي كان لها نفس العنوان أو تحتوي على كلمات . اضغط على الاجتماع الذي تريد تكراره وسيتم نقل جميع المعلومات إلى الحدث الجديد الخاص بك!
- إليك كيفية تكرار حدث تطبيق تقويم iOS عند استخدام جهاز iPad أو iPhone
- ابحث عن الحدث الذي تريد نسخه في التقويم الخاص بك
- افتح الحدث واضغط على تعديل
- قم بتغيير إعداد التكرار إلى كل يوم
- قم بتغيير End Repeat إلى اليوم التالي تمامًا (بحيث يتكرر الحدث مرة واحدة فقط)
- اضغط على Done لتكرار هذا الحدث إلى اليوم التالي في نفس الوقت
- الآن ، افتح هذا الحدث الثاني (الحدث الذي أنشأته للتو باستخدام ميزة التكرار) واختر تحرير
- قم بتغيير إعداد التكرار الخاص به إلى أبدًا
- اضغط على تم
- من الرسالة المنبثقة ، اختر حفظ للأحداث المستقبلية
- لا تختر حفظ لهذا الحدث فقط!
- افتح هذا الحدث الأول مرة أخرى
- اضغط على تعديل وقم بتغيير إعداد التكرار إلى أبدًا
- اضغط على تم
- من الرسالة المنبثقة ، اختر حفظ للأحداث المستقبلية
- افتح هذا الحدث الثاني مرة أخرى وقم بتحديث التاريخ والوقت وأي معلومات اجتماع أخرى إلى ما تريد
- انقر فوق تم عند إجراء جميع التغييرات