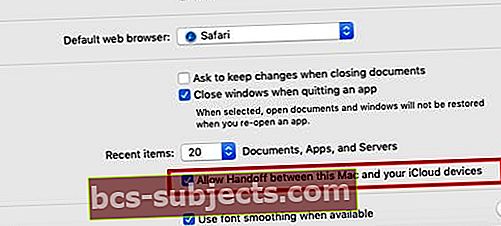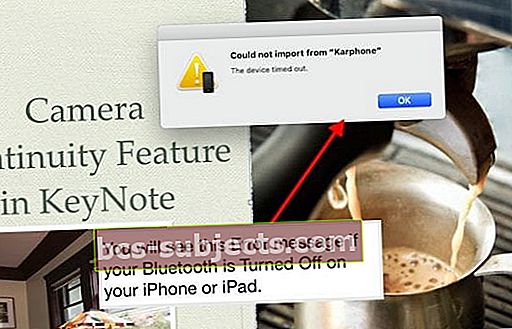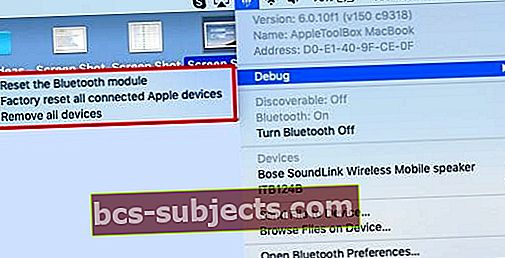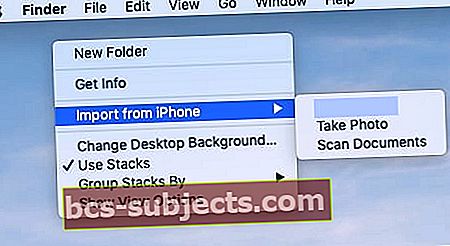لقد قطعت ميزات الاستمرارية شوطًا طويلاً منذ إطلاقه مع iOS 8. شقت الميزات الجديدة طريقها إلى نظام Apple البيئي. في هذه المقالة ، سنركز على كيفية استخدام ميزات الكاميرا المستمرة مع macOS Mojave و iOS 12.
على وجه الخصوص ، نركز على الخطوات التي يمكنك اتخاذها عندما تجد أن ميزة استمرارية الكاميرا لا تعمل على جهاز MacBook الخاص بك.
ما هي ميزة استمرارية الكاميرا؟
هذه الميزة متاحة لك عبر جهاز MacBook الخاص بك وتجعل من السهل تشغيل الكاميرا على جهاز iPhone أو iPad لالتقاط صورة سريعة أو مسح مستند تتوفر عليه الصورة / المستند على الفور على جهاز MacBook.
لا حاجة إلى Airdrop ، لا ترسل الصورة بالبريد الإلكتروني من جهاز iPhone الخاص بك إلى جهاز MacBook ولا تنتظر مزامنة الصورة عبر iCloud. بمجرد أن تنقر الكاميرا على iDevice الخاص بك ، يتم توفير الصورة على الفور على جهاز MacBook الخاص بك.
يمكنك استخدام هذه الميزة مباشرة على Finder أو أي تطبيقات مثل KeyNote.

يمكنك تشغيل إجراء الكاميرا عبر جهاز MacBook الخاص بك.
لماذا تستخدم ميزة الكاميرا المستمرة مع أجهزة Apple الخاصة بك
هناك أوقات تريد فيها دمج صور iPhone الخاصة بك عن طريق إضافة صور جديدة أو مستندات ممسوحة ضوئيًا إلى العرض التقديمي الرئيسي على جهاز MacBook الخاص بك.
تجعل ميزة الكاميرا المستمرة الجديدة على جهاز MacBook الخاص بك من السهل والرائع دمج هذه الوظيفة. إليك كيفية البدء!
ذات صلة:
- دليل استكشاف أخطاء MacBook وإصلاحها
- MacBook Safari لا يعمل بعد ترقية macOS؟ إليك كيفية الإصلاح
- محركات الأقراص الخارجية لا تعمل مع MacBook ، جرب Slow Jam
- تحقق من جهاز Mac الخاص بك بحثًا عن حسابات المستخدمين الفاسدة والإصلاح - سبب رئيسي لسلوك Mac البطيء
متطلبات استخدام ميزة استمرارية الكاميرا من Apple
الشرط الأساسي لاستخدام هذه الميزة هو أن جهاز MacBook الخاص بك يجب أن يكون على macOS Mojave وأن يكون جهازك يعمل بنظام iOS 12 أو أعلى.
يجب أن يستخدم كلا جهازي Apple نفس معرف Apple ، ويتم إعداد معرف Apple الخاص بك باستخدام 2FA (مصادقة ثنائية - عامل). تتطلب هذه الميزة أيضًا أن تعمل البلوتوث بشكل جيد على أجهزة Apple الخاصة بك.
توقف كاميرا الاستمرارية عند النقر على "استيراد صورة"
هذه الرسالة هي مشكلة مزعجة مع هذه الميزة عندما لا تتعاون. عندما تنقر على "استيراد صورة" على جهاز MacBook لتشغيل كاميرا الاستمرارية ، فإنها تتجمد ببساطة ولا تستجيب.
في بعض الأحيان ، لا تعمل قوة الإقلاع أيضًا. ستحتاج إلى فتح "مراقب النشاط" وقتل التطبيق قبل أن تتمكن من المضي قدمًا.

ميزة الاستمرارية في الكاميرا لا تعمل ، كيفية الإصلاح
في هذا القسم ، سننظر في بعض الأسباب المحتملة التي قد تتسبب في عدم عمل كاميرا الاستمرارية ونقدم بعض النصائح المفيدة. يرجى التحقق من كل خطوة من هذه الخطوات حتى يتم حل المشكلة على جهازك.
التحقق من معرف Apple على الأجهزة المتصلة
- على جهاز MacBook الخاص بك ، افتح تطبيق AppStore.
- انقر فوق المتجر في القائمة العلوية واختر "عرض حسابي’.
- قم بتدوين معرف Apple.
- الآن على جهاز iPhone الخاص بك ، انقر فوق الإعدادات> اسم حسابك وتحقق من معرف Apple.
- تأكد من أنك تستخدم نفس معرف Apple على كلا الجهازين.
تحقق من شبكة Wi-Fi المتصلة على كلا الجهازين
- تأكد من الاتصال بشبكة Wi-Fi نفسها على كلا الجهازين ثم اختبرها.
تحقق مما إذا كانت ميزة Handoff الخاصة بك قيد التشغيل على جهاز MacBook الخاص بك
- نظرًا لأن الاستمرارية الأساسية تتطلب التسليم ، يمكنك تحديد هذا.
- على جهاز MacBook الخاص بك ، انقر فوق > تفضيلات النظام> عام.
- قم بالتمرير لأسفل وتشغيل.اسمح بـ Handoff بين هذا الـ Mac وأجهزة iCloud المتصلة.
- ملاحظة - ربما لا يكون هذا إعدادًا مطلوبًا لهذه الميزة نظرًا لأننا قمنا بإيقاف تشغيل Handoff وشاهدنا استمرار عمل ميزة الكاميرا. نريد فقط التأكد من أننا غطينا جميع القواعد
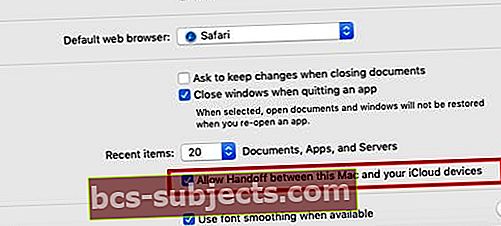
أوقف Handoff ثم أعد تشغيله
- حاول إلغاء التحديد ثم إعادة تحديد Handoff على جهاز Mac الخاص بك ومعرفة ما إذا كان هذا يحدث فرقًا
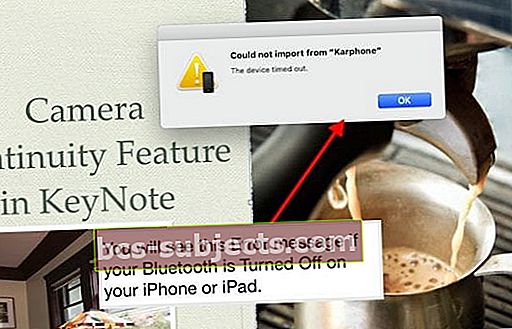
ال يبدو أن إعداد Bluetooth على MacBook هو الأكثر حساسيةلميزة استمرارية الكاميرا
- استخدم الخطوات الواردة في هذا القسم لإعادة ضبط MacBook Bluetooth.
- قم بإيقاف تشغيل Bluetooth وتشغيله على جهاز MacBook و iPhone عدة مرات.
- اضغط مع الاستمرارمفاتيح Shift + Option و انقر فوق رمز Bluetooth الوقت ذاته.
- يختارتصحيح-> إزالة كافة الأجهزة.
- انقر "إزالة"في المربع المنبثق.
- الآن ينسى جهاز Mac الخاص بك جميع الأجهزة والملحقات المقترنة.
- الخطوة التالية هي إعادة تعيين وحدة Bluetooth على جهاز MacBook الخاص بك.
- اضغط لأسفل على ملف مفاتيح الخيارات و Shift معًا على جهاز MacBook الخاص بك وفي نفس الوقت انقر على أيقونة البلوتوث في الجزء العلوي من الشاشة.
- التالي حدد تصحيح الأخطاء> إعادة تعيين وحدة البلوتوث
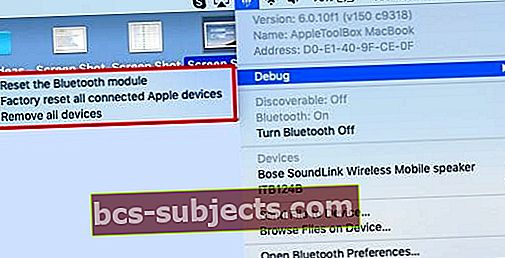
- افتح تطبيق Finder على جهاز MacBook وانقر على Go-> Go to Folder.
- أدخل ~ / Library / Preferences في المربع المنبثق ثم انقر فوق "Go".
- انتقل لأسفل للعثورcom.apple.bluetooth.plist (البرنامج الذي لديك مشاكل معه)
- اسحبه إلى مجلد المهملات.
- أعد تشغيل جهاز Mac الخاص بك عبرقائمة Apple-> إعادة التشغيل.
- أعد تشغيل جهاز iPhone أو iPad.
- تأكد من أنهما متصلان عبر البلوتوث ومتصلين بنفس شبكة Wi-Fi.
يمكنك الآن اختبار ميزة استمرارية الكاميرا.
- يمكنك اختباره باستخدام تطبيق Finder نفسه.
- انقر بزر الماوس الأيمن واختر "استيراد من iPhone أو iPad لبدء العملية.
- بعد ذلك ، انقر فوق "تصوير' أو 'مسح المستند ضوئيًالبدء العملية.
- إذا قمت بتنفيذ الخطوات المذكورة أعلاه ، فيجب أن ترى هذه الخيارات المتاحة بدلاً من خيارات Grayed Out.
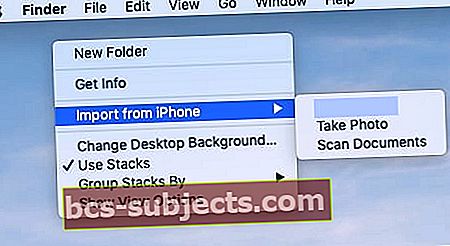
- بمجرد النقر فوقتصويرسيؤدي ذلك إلى تشغيل كاميرا iPhone المتصلة.
إذا رأيت رسالة تقول "تعذر الاستيراد ، انتهت مهلة الجهاز "؛ هذا يعني أن البلوتوث الخاص بك مغلق على iDevice الخاص بك وغير متصل بجهاز MacBook الخاص بك.
بمجرد تشغيله وإقرانه بجهاز MacBook الخاص بك ، يجب أن يعمل دون مشاكل.
ملخص
يجب أن نعترف بأن ميزة كاميرا الاستمرارية صعبة بعض الشيء مثل بعض ميزات الاستمرارية الأخرى.
عندما تعمل ، فإنها تعمل مثل السحر ، ثم هناك أوقات لا يمكنك فيها تشغيلها على الإطلاق ، وتصبح مزعجة للغاية.
نأمل أن توفر خطوات تحرّي الخلل وإصلاحه بعض التوجيهات والتوجيهات للتغلب على التحديات مع ميزة استمرارية الكاميرا.