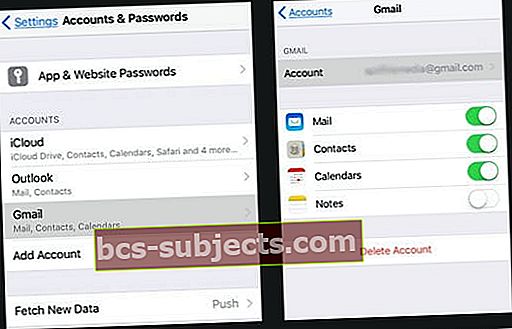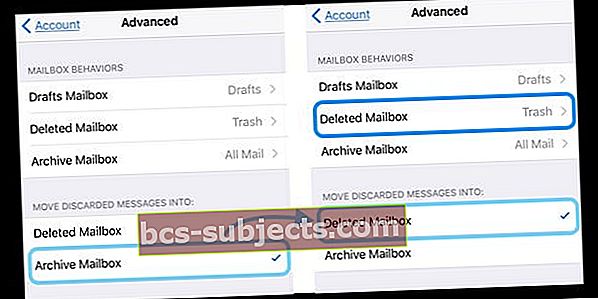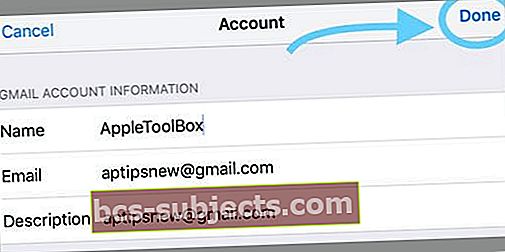هل تحاول التمرير سريعًا لحذف البريد من تطبيق البريد الخاص بجهاز iPhone أو iPad ، ولكن لا ترى سوى خيارات الأرشفة أو الإبلاغ أو المزيد؟ أو تتساءل ما الذي حدث لـ "حذف سلة المهملات"؟ هل تجد فقط حذف سلة المهملات في مجلد المهملات؟
كثيرًا ما نتلقى هذه الأسئلة الشائعة ، وهي تتلخص بشكل أساسي في "كيف يمكنني حذف رسائل البريد الإلكتروني من جهاز iPhone الخاص بي وليس الأرشفة ؟؟"لذلك إذا كنت تبحث عن طريقة سريعة لحذف رسائل البريد الإلكتروني ، بحيث تنتقل مباشرة إلى المهملات بدلاً من الأرشيف ، فلدينا بعض النصائح لك.
يخبرنا العديد من قرائنا أنه بعد التحديث إلى نظام iOS جديد ، وجدوا أن إعدادات تطبيق البريد الخاصة بهم تعود إلى الإعدادات الافتراضية ولا يمكنهم تحديد موقع Delete Trashcan إلا في مجلد المهملات. غير جيد! والكثير محير.
بحيث يتيح الحصول عليه!
نظرًا لأن نظام التشغيل iOS غالبًا ما يعيد عددًا قليلاً من الإعدادات إلى الوضع الافتراضي ، نحتاج في الواقع إلى إخبار تطبيق البريد الخاص بجهاز iPad أو iPhone بحذف هذا البريد الإلكتروني عند التمرير إلى اليسار. لذلك خمنت ذلك ، نحن بحاجة إلى زيارة تطبيق الإعدادات.
يسمي iOS 12+ و iPadOS هذا الإعداد كلمات المرور والحسابات وفي نظام التشغيل iOS 11 ، هذا مثل الحسابات وكلمات المرور ، لذلك إذا كنت تواجه مشكلة في تحديد بيانات اعتماد البريد الإلكتروني ومعلومات الحساب ، فتأكد من إطلاعكالإعدادات> كلمات المرور والحسابات (أو الحسابات وكلمات المرور.)
كيفية تغيير التمرير السريع لحذف البريد بدلاً من أرشفة البريد iOS 11+ و iPadOS
كما هو مذكور في iOS (11+) و iPadOS ، فالأمر أكثر تعقيدًا بعض الشيء.
ولكن يمكنك تحديث إعدادات حساب البريد للسماح بالتمرير لحذف الرسائل. نحن نستخدم حساب Gmail كمثال ولكنك تجد إعدادات مماثلة لبرنامج Outlook وغيره.
الحيلة هي العثور على العنوان "نقل الرسائل المهملة إلى" وتحديث ذلك إلى صندوق البريد المحذوف.
قم بتغيير Swipe iOS 11+ و iPadOS
- اذهب إلى الإعدادات> كلمات المرور والحسابات (أو الحسابات وكلمات المرور)
- حدد حساب Gmail الخاص بك (أو حساب بريد إلكتروني آخر)
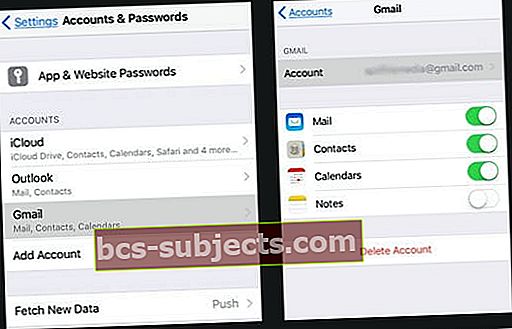
- اضغط على اسم الحساب
- إختر متقدم (تسمى أيضًا الإعدادات المتقدمة)
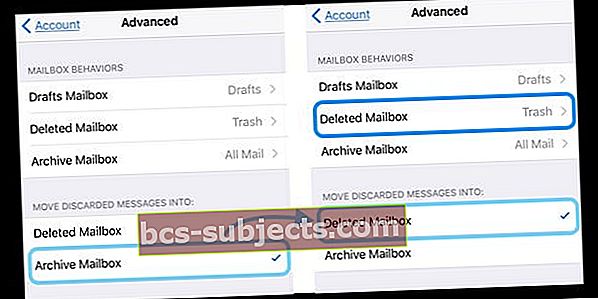
- مقبض صندوق البريد المحذوف تحت نقل الرسائل المهملة إلى
- تظهر علامة اختيار بجوار صندوق البريد المحذوف
- تحقق من أنه ضمن سلوكيات صندوق البريد ، يشير صندوق البريد المحذوف إلى سلة المهملات
- إذا لم يكن كذلك ، فانقر عليه وقم بالتغيير إلى سلة المهملات
- لا تقدم كل حسابات البريد الإلكتروني هذا الإعداد
- اضغط على سهم الرجوع للعودة إلى حسابك
- مقبض منجز
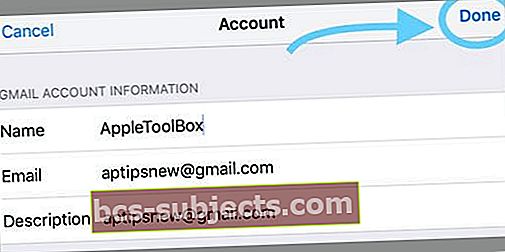
- قد تحتاج إلى إعادة تشغيل iDevice حتى تدخل التغييرات حيز التنفيذ
نفذ هذه الخطوات نفسها لجميع حسابات البريد الإلكتروني المتصلة بتطبيق البريد.
بمجرد تحديث جميع الحسابات ، تأكد من أن التمرير السريع يعرض الآن سلة المهملات لحذف رسائل البريد الإلكتروني الفردية بدلاً من الأرشيف.
خطوات لـ iOS 10 Mail Swipe to Delete

- اذهب إلى الإعدادات> البريد
- انقر فوق الحسابات لعرض جميع حسابات البريد الإلكتروني المتصلة
- حدد حساب البريد الإلكتروني الخاص بك
- مقبضمتقدم
- تجد نقل الرسائل المهملة إلى
- يختار صندوق البريد المحذوف بدلاً من الأرشيف
- يجب أن يحتوي صندوق البريد المحذوف الآن على علامة اختيار
- اضغط على زر العودة للعودة إلى تفاصيل الحساب
- مقبض منجز
- قد تحتاج إلى إعادة تشغيل iDevice حتى تدخل التغييرات حيز التنفيذ
نفذ هذه الخطوات نفسها لجميع حسابات البريد الإلكتروني المتصلة بتطبيق البريد.
هل تريد الاستمرار في التمرير إلى الأرشيف؟
إذا كنت تريد الاستمرار في التمرير إلى أرشفة البريد ، فلا يزال من السهل جدًا حذف بريدك الإلكتروني. لا يستغرق الأمر سوى بضع خطوات إضافية. عند التمرير السريع على رسالة بريد إلكتروني ، اختر "المزيد" بدلاً من "الأرشفة". ثم اضغط على نقل الرسالة ثم حدد سلة المهملات لحذف هذا البريد الإلكتروني.