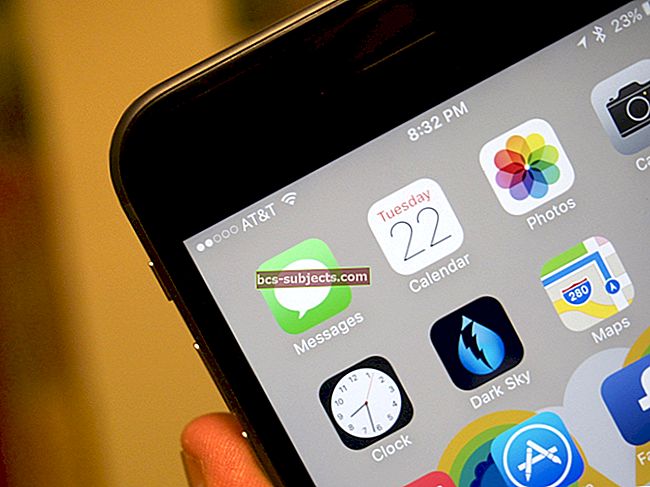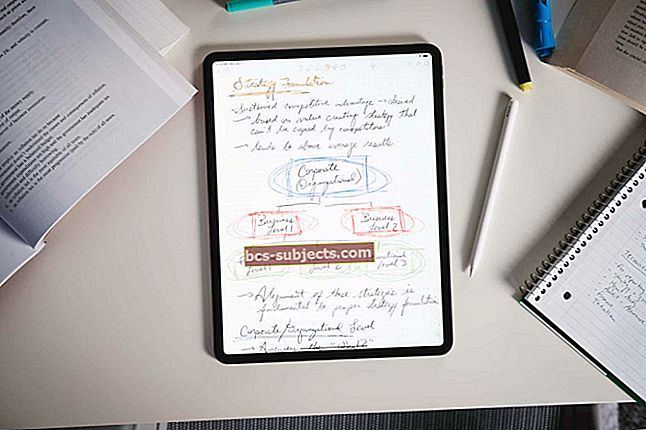جميع أجهزة Apple آمنة للغاية من حيث التصميم ، لكن ميزات التشفير والأمان على جهاز iPhone الخاص بالشركة عادةً ما تسلط الضوء على معظمها.
وهو أمر منطقي. أجهزة iPhone هي رفقائنا المشتركين - يذهبون أينما نذهب. وبسبب ذلك ، فمن الأرجح أن يتم فقدها أو الاستيلاء عليها أو سرقتها.
لكن لا يجب أن تكون الخصوصية مجرد أمان ضد السرقة والضياع. ماذا لو كنت ترغب في إبعاد الأشخاص عن تطبيقات معينة - لا سيما هؤلاء الأشخاص الذين قد يعرفون رمز المرور الخاص بك بالفعل.
للأسف ، لا يوجد قفل "رمز مرور" أصلي للتطبيقات المتوفرة على iOS. ولكن مع إدخال Screen Time في iOS 12 ، هناك حل بديل يمكن أن يتيح لك "محاكاة" هذه الميزة المفقودة إلى حد معين.
ذات صلة:
- كيفية استخدام Screen Time مع Family Sharing Plan
- كيفية إعادة تعيين كلمة مرور وقت الشاشة
كيفية استخدامها
Screen Time عبارة عن مجموعة أدوات للرفاهية الرقمية تتيح للمستخدمين تتبع استخدامهم لـ iPhone - وحتى وضع قيود على وقت الوصول إلى تطبيقات معينة.
في هذه المرحلة ، ربما خمنت أن هذه هي الوظيفة الأخيرة التي سنستفيد منها. بشكل أساسي ، عندما يكون Screen Time نشطًا ، يمكنك "قفل" بعض التطبيقات التي تتطلب رمز مرور مدة استخدام الجهاز للوصول إليها.

- افتح الإعدادات على جهاز iPhone الخاص بك.
- انقر على مدة استخدام الجهاز. قد تحتاج إلى النقر على "تشغيل وقت الشاشة" إذا لم تقم بإعداده.
- تأكد من أن لديك رمز مرور مدة استخدام الجهاز. إذا لم تضغط على Use Screen Time Passcode.
- اضغط على حدود التطبيق أيقونة. قم بالمصادقة باستخدام رمز مرور وقت الشاشة.
- في قائمة حدود التطبيق ، انقر فوق أضف حد.
- تأكد من أن جميع التطبيقات والفئات تم الإختيار.
- مقبض يضيف في الزاوية العلوية اليمنى.
- حدد مهلة دقيقة واحدة. تأكد من أن منع في نهاية الحد ممكّن.
في هذه المرحلة ، سيتم "قفل" غالبية تطبيقاتك تلقائيًا بعد دقيقة واحدة. ستحتاج إلى إدخال رمز مرور مدة استخدام الجهاز لإلغاء قفلها.
قد يكون ذلك مزعجًا لبعض التطبيقات الشائعة الاستخدام. مع وضع ذلك في الاعتبار ، إليك كيفية إضافة تطبيقات إلى "القائمة البيضاء" لوقت الشاشة لتسهيل الوصول إليها.

- أفتح الإعدادات
- اذهب إلى مدة استخدام الجهاز.
- انقر على دائما مسموح.
- ابحث عن التطبيقات التي تريد أن تظل غير مقفلة - مما يعني أنك لن تحتاج إلى إدخال رمز مرور وقت الشاشة لفتحها.
- أضف تطبيقات إلى دائما مسموح فئة من خلال النقر على رمز + أخضر.
من الناحية الفنية ، إذا كنت تريد فقط "قفل" بعض التطبيقات ، فستضيف معظم تطبيقاتك إلى فئة "مسموح به دائمًا". سيتم قفل أي تطبيقات ليست في هذه الفئة (ضمن العنوان اختيار التطبيقات:).
هذا كل ما في الأمر. إنه ليس حلاً مثاليًا ، لكنه يعمل وهو نوع من الحيلة الأنيقة.
إذا كنت ترغب في إيقاف تشغيله في أي وقت ، فما عليك سوى الانتقال إلى حدود التطبيق, اضغط على الحد المحدد (وأدخل رمز المرور الخاص بك) ، واضغط على حذف الحد.
زوجان من المحاذير
عند الحديث عن عدم الكمال ، هناك بعض الأشياء التي يجب أن تعرفها قبل استخدام خدعة Screen Time.
سفاري
إذا أضفت حدًا للتطبيق باستخدام Screen Time ، فقد يجعل Safari غير قابل للاستخدام إلى حد ما. هذا لأنه ، لسبب ما ، لا يمكنك إضافة Safari إلى فئة "مسموح به دائمًا".
يمكنك فتح Safari عندما يكون حد تطبيق Screen Time نشطًا ، ولكن كل موقع ويب تزوره سيطلب إشعارًا بإلغاء القفل.
أفضل طريقة للتغلب على ذلك هي ببساطة استخدام متصفح جهة خارجية مثل Google Chrome أو Mozilla Firefox. لكن الأميال الخاصة بك قد تختلف.
الصور المخفية
ضع في اعتبارك أن "قفل" تطبيق الصور باستخدام هذه الطريقة لن يمنع التطبيقات الأخرى من القدرة على الوصول إليه.
بمعنى آخر ، لن يتمكن المتلصص من فتح تطبيق الصور بدون رمز المرور الخاص بك. لكنهم سيكونون قادرين على رؤية صورك عبر الرسائل أو Facebook أو أي تطبيق آخر يمكنك تحميل الصور إليه.
لا تمتلك Apple نظامًا أصليًا لحماية الوسائط ، ولكن هناك الكثير من التطبيقات من نوع "vault" التي تتيح لك حماية النصوص والصور ومقاطع الفيديو خلف رمز مرور منفصل.