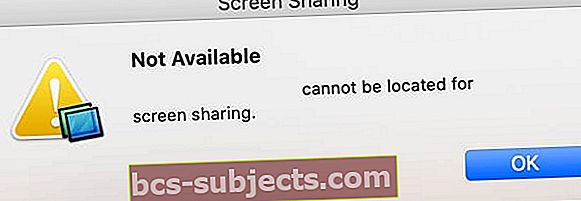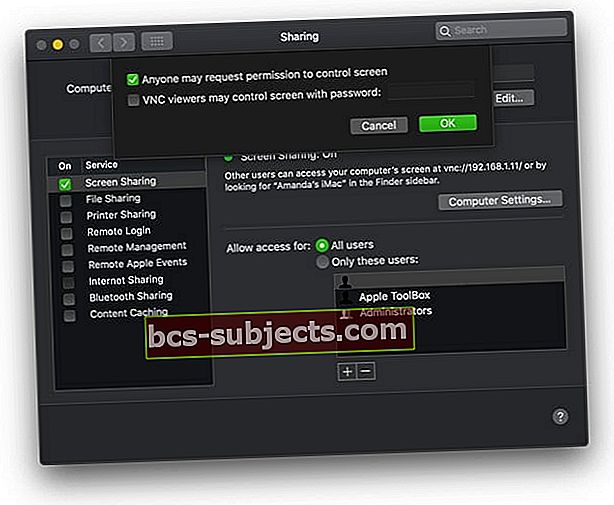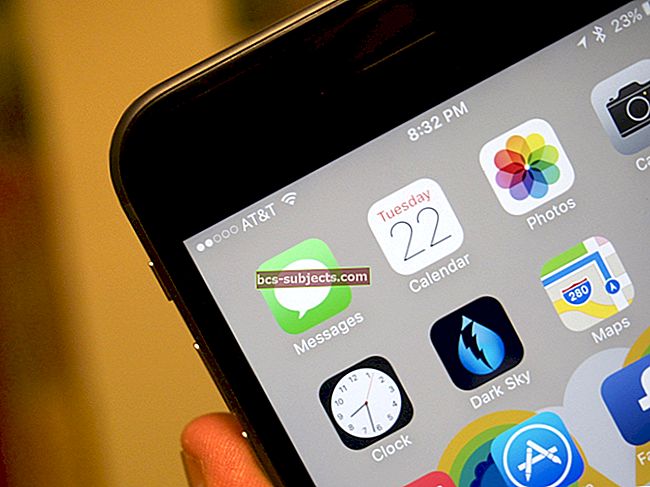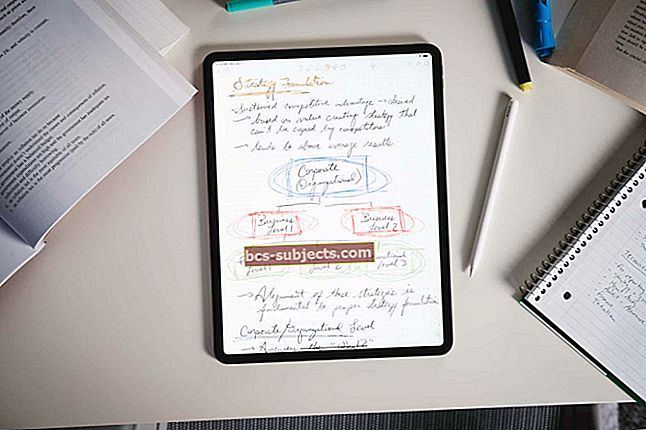قد يفاجئك مدى سهولة مشاركة شاشتك مع جهاز Mac آخر. يعد هذا أمرًا رائعًا للتعاون في المشاريع أو الحصول على الدعم الفني مع الحفاظ على أمان جهاز Mac الخاص بك. ويمكنك القيام بكل ذلك دون تثبيت برنامج تابع لجهة خارجية!
لقد أوضحنا كل ما تحتاج لمعرفته حول مشاركة شاشة Mac الخاص بك أدناه. بما في ذلك طريقتان بديلتان للقيام بذلك وبعض اقتراحات تحرّي الخلل وإصلاحه في حالة عدم نجاحه.
لقد تطرقنا أيضًا إلى ميزة Sidecar المثيرة لنظامي التشغيل macOS Catalina + و iPadOS التي تتيح لك استخدام iPad كشاشة ثانية لجهاز Mac!
اتبع هذه النصائح السريعة لمشاركة شاشتك مع جهاز Mac آخر:
- قم بتشغيل "مشاركة الشاشة" من "تفضيلات النظام" ، انتقل إلى "المشاركة":
- قم بتشغيل "مشاركة الشاشة".
- اختر من يمكنه مشاركة شاشتك.
- وافق على طلبات مشاركة الشاشة من المستخدمين الموثوق بهم ، إذا طُلب منك ذلك.
- اتصل بشاشة جهاز Mac آخر من Finder ، باستخدام عنوان VNC الخاص به ، أو من تطبيق Screen Sharing.
حول مشاركة الشاشة على جهاز Mac
 تطبيق Screen Sharing مخفي داخل ملفات النظام على جهاز Mac الخاص بك.
تطبيق Screen Sharing مخفي داخل ملفات النظام على جهاز Mac الخاص بك. قامت Apple بتضمين ميزة مشاركة الشاشة في برنامج التشغيل على جهاز Mac الخاص بك ، والمعروف باسم macOS. يتيح لك عرض جهاز Mac آخر أو التحكم فيه بأمان على نفس الشبكة. أو يمكنك استخدامه للسماح لمستخدم آخر بالعرض أو التحكم بأمان لك ماك.
عند المشاركة مع كمبيوتر آخر ، يرى هذا الكمبيوتر كل شيء على شاشتك. بناءً على الإعدادات ، يمكنهم أيضًا التحكم في جهاز Mac الخاص بك: تثبيت التطبيقات أو نسخ الملفات أو إعادة تشغيل الجهاز بالكامل.
من أجل الوصول إلى جهاز Mac الخاص بك ، يجب على المستخدمين تسجيل الدخول إلى حساب موجود على جهاز الكمبيوتر الخاص بك أو في شبكتك. يمكنك اختيار الحسابات التي لا يُسمح لها بمشاركة شاشتك. يمكن للمستخدمين الآخرين أحيانًا طلب إذن منك من خلال إشعار.
الاستثناء الوحيد لهذا هو عندما يتم تسجيل دخول كلا الجهازين إلى حساب معرف Apple نفسه. في هذه الحالة ، تبدأ مشاركة الشاشة دون الحاجة إلى تسجيل الدخول مرة أخرى.
كيف أشارك شاشة جهاز Mac مع كمبيوتر آخر؟
بشكل افتراضي ، يتم إيقاف تشغيل مشاركة الشاشة على جهاز Mac الخاص بك. يجب عليك تشغيله فقط إذا كنت تخطط لاستخدامه ، ويجب ألا تستخدمه إلا إذا كنت تثق تمامًا في المستخدمين الآخرين.
كيف يمكنني تشغيل مشاركة الشاشة لجهاز Mac الخاص بي؟
- من شريط القائمة على جهاز Mac ، انتقل إلى > تفضيلات النظام ...> المشاركة.
- في الشريط الجانبي ، حدد المربع بجوار "مشاركة الشاشة" لتشغيلها.
- حدد "مشاركة الشاشة" من الشريط الجانبي وسترى ضوءًا أخضر لتوضيح أنه قيد التشغيل.
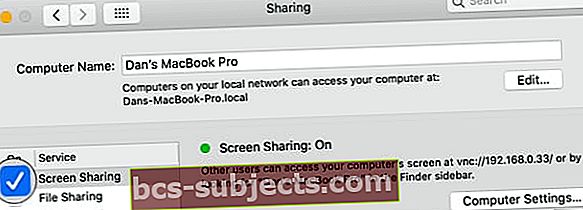 يتحول ضوء "مشاركة الشاشة" إلى اللون الأخضر عند تشغيله.
يتحول ضوء "مشاركة الشاشة" إلى اللون الأخضر عند تشغيله.
اختر من يمكنه مشاركة شاشتك
يوجد أسفل ضوء مشاركة الشاشة خيار للسماح بالوصول لـ جميع المستخدمين أو هؤلاء المستخدمون فقط. هذا يقرر من يمكنه الوصول إلى جهاز Mac الخاص بك. يشير إلى حسابات المستخدمين الموجودة على جهاز Mac الخاص بك أو على شبكتك.
إذا اخترت جميع المستخدمين، يمكن لأي شخص لديه حساب مستخدم على جهاز Mac الخاص بك أو في شبكتك إدخال اسمه وكلمة المرور للوصول إلى جهاز Mac الخاص بك. لا يشمل ذلك حسابات الضيوف أو حسابات المشاركة فقط.
إذا اخترت هؤلاء المستخدمون فقط، يمكنك اختيار مستخدمين محددين أو مجموعات من المستخدمين الذين يمكنهم الوصول. قم بذلك عن طريق إضافة المستخدمين أو إزالتهم باستخدام زري الجمع (+) والناقص (-). يمكنك تحديد أي مستخدمين من جهاز Mac الخاص بك أو على شبكتك.
 باستخدام هذا الإعداد ، يمكن لأي شخص لديه حساب مسؤول على جهاز Mac هذا الوصول إلى مشاركة الشاشة.
باستخدام هذا الإعداد ، يمكن لأي شخص لديه حساب مسؤول على جهاز Mac هذا الوصول إلى مشاركة الشاشة. إعدادات الكمبيوتر VNC
تستخدم مشاركة الشاشة على جهاز Mac حوسبة الشبكة الافتراضية (VNC) لربط الأنظمة معًا. يتيح ذلك للمستخدمين الذين ليس لديهم جهاز Mac طلب الوصول إلى جهاز الكمبيوتر الخاص بك عن طريق زيارة عنوان VNC.
انقر على إعدادات الكمبيوتر ... زر لتعديل كيفية اتصال الأشخاص بجهاز Mac الخاص بك باستخدام VNC. في النافذة التي تظهر ، يمكنك اختيار السماح لأي شخص بطلب إذن للتحكم في شاشتك أو إنشاء كلمة مرور يحتاجون إلى استخدامها.
إذا سمحت بذلك ، فسيظل بإمكان المستخدمين الذين ليس لديهم حساب مصرح به طلب الإذن لمشاركة شاشتك. عند القيام بذلك ، يظهر إشعار على شاشتك للموافقة على الإذن أو رفضه.
 يتيح لك زر إعدادات الكمبيوتر تغيير من يمكنه التحكم في شاشتك باستخدام VNC.
يتيح لك زر إعدادات الكمبيوتر تغيير من يمكنه التحكم في شاشتك باستخدام VNC. كيف يمكنني منع شخص ما من مشاركة شاشة Mac الخاصة بي؟
عندما يشارك جهاز Mac الخاص بك شاشته ، تظهر أيقونة جديدة في شريط القائمة ، على شكل مربعين متداخلين. أنت تعلم أن جهاز Mac الخاص بك يشارك شاشته كلما ظهر هذا الرمز.
 هنا هو رمز مشاركة الشاشة
هنا هو رمز مشاركة الشاشة توقف عن مشاركة شاشتك في أي وقت عن طريق النقر فوق الرمز واختيار قطع الاتصال. يوفر أيضًا اختصارًا لتفضيلات المشاركة ، حيث يمكنك إيقاف تشغيل مشاركة الشاشة تمامًا.
 استخدم زر قطع الاتصال عندما تريد إيقاف مشاركة شاشتك مع شخص ما.
استخدم زر قطع الاتصال عندما تريد إيقاف مشاركة شاشتك مع شخص ما. كيف يمكنني عرض شاشة جهاز Mac آخر والتحكم فيها؟
هناك عدة طرق للاتصال بجهاز Mac آخر باستخدام Screen Sharing. يجب تشغيل "مشاركة الشاشة" على جهاز Mac الذي تتصل به ، ولكنك لست بحاجة إلى تشغيلها على جهاز Mac.
إذا كان هناك مستخدم آخر يشارك بالفعل شاشة جهاز Mac المستهدف ، فيمكنك اختيار مشاركتها معهم أو عرض شاشة افتراضية ثانية.
تظهر الشاشة المشتركة في نافذة منفصلة على جهاز Mac الخاص بك. يتيح لك شريط الأدوات الموجود أعلى النافذة تغيير طريقة التحكم في البيانات أو قياسها أو نسخها من الشاشة المشتركة.
 يمكنك السحب والإفلات لنقل الملفات من نافذة Screen Sharing.
يمكنك السحب والإفلات لنقل الملفات من نافذة Screen Sharing. الوصول إلى جهاز Mac آخر باستخدام Finder
أسهل طريقة للوصول إلى شاشة جهاز Mac آخر هي استخدام Finder. افتح نافذة Finder جديدة وانقر على الشبكة ، أسفل المواقع في الشريط الجانبي. يجب أن ترى كل جهاز كمبيوتر في شبكتك ، حدد كل واحد لرؤية خيار مشاركة الشاشة.
 ابحث عن الكمبيوتر الذي تريد الاتصال به في Finder ، ثم اطلب الإذن لمشاركة شاشته.
ابحث عن الكمبيوتر الذي تريد الاتصال به في Finder ، ثم اطلب الإذن لمشاركة شاشته. قم بالوصول إلى جهاز Mac آخر من عنوان VNC الخاص به
بدلاً من ذلك ، إذا كنت لا تريد استخدام Finder ، فيمكنك استخدام عنوان VNC الخاص بجهاز Mac الذي تريد الاتصال به. ابحث عن هذا العنوان أسفل مصباح مشاركة الشاشة في تفضيلات المشاركة. إنه في الشكل vnc: // [عنوان VNC] /.
 يختلف عنوان VNC من كمبيوتر إلى آخر على شبكتك.
يختلف عنوان VNC من كمبيوتر إلى آخر على شبكتك. أدخل عنوان VNC تمامًا كما يظهر في أي متصفح ويب. يجب أن يقدم لك خيار فتح تطبيق Screen Sharing. أو ، من Finder ، حدد Go> Connect to Server… وأدخل عنوان VNC هناك.
 تظهر نافذة منبثقة لمشاركة الشاشة في Safari عندما تقوم بإدخال عنوان VNC.
تظهر نافذة منبثقة لمشاركة الشاشة في Safari عندما تقوم بإدخال عنوان VNC. قم بالوصول إلى جهاز Mac آخر من تطبيق Screen Sharing
عند مشاركة شاشة جهاز كمبيوتر آخر ، يتم فتحها في تطبيق Screen Sharing على جهاز Mac الخاص بك. يمكنك أيضًا استخدام تطبيق Screen Sharing لبدء اتصالات جديدة بأجهزة الكمبيوتر الأخرى.
افتح بحث Spotlight عن "مشاركة الشاشة" للعثور على التطبيق. ثم ابحث عن عنوان VNC أو حدد إحدى جهات الاتصال الخاصة بك للاتصال بها.
 افتح تطبيق Screen Sharing من Spotlight.
افتح تطبيق Screen Sharing من Spotlight. لماذا لا يمكنني مشاركة شاشة Mac الخاصة بي؟
يمكن أن تسوء بعض الأشياء عند محاولة مشاركة الشاشة من جهاز Mac أو الاتصال بشخص آخر. لقد جمعنا دليلًا موجزًا لتحرّي الخلل وإصلاحه لمعرفة كيفية إصلاحه.
قم بتحديث البرنامج على كلا الجهازين
يتسبب البرنامج القديم في حدوث جميع أنواع المشاكل لأجهزة الكمبيوتر ، وقد يكون سبب مشكلات مشاركة الشاشة لديك. تأكد من تشغيل أحدث إصدار من macOS على كلا الجهازين.
لتحديث البرنامج على جهاز Mac الخاص بك ، قم بتوصيله بالإنترنت وحدد تحديث البرنامج من تفضيلات النظام. انتظر حتى يتحقق جهاز Mac الخاص بك من وجود تحديثات جديدة ، ثم قم بتنزيل وتثبيت أي تحديثات متوفرة.
 قم بتحديث جهاز الكمبيوتر الخاص بك إلى أحدث إصدار متوفر من macOS.
قم بتحديث جهاز الكمبيوتر الخاص بك إلى أحدث إصدار متوفر من macOS. تحقق من الشبكة التي يستخدمها كل جهاز Mac
 قم بزيارة تفضيلات النظام للتحقق من شبكتك.
قم بزيارة تفضيلات النظام للتحقق من شبكتك. لمشاركة الشاشة في macOS ، يجب أن يكون كلا الجهازين على نفس الشبكة. افتح تفضيلات النظام وانقر فوق الشبكة لمعرفة ما يتصل به كل جهاز Mac. إذا كنت ترغب في مشاركة الشاشة عن بُعد ، فأنت بحاجة إلى استخدام برنامج تابع لجهة خارجية بدلاً من ذلك.
تأكد من أن جهاز Mac الخاص بك لا يدخل في وضع السكون
مشكلة أخرى شائعة هي أن جهاز Mac الذي تريد مشاركة الشاشة معه يستمر في النوم. يحدث هذا كثيرًا إذا لم يكن متصلاً بالطاقة ، ولكن يمكنك إصلاحه من خيار توفير الطاقة في تفضيلات النظام.
قم بإلغاء تحديد الزر إلى ضع الأقراص الصلبة للنوم عندما يكون ذلك ممكنًا وإطالة مقدار الوقت الذي يستغرقه إيقاف تشغيل الشاشة. قد ترغب في التراجع عن هذه الإعدادات بعد مشاركة شاشتك للحفاظ على عمر البطارية.
 اضبط تفضيلات Energy Saver للتأكد من أن جهاز Mac المستهدف لا ينتقل إلى وضع السكون.
اضبط تفضيلات Energy Saver للتأكد من أن جهاز Mac المستهدف لا ينتقل إلى وضع السكون. تحقق من تفضيلات المشاركة الخاصة بك
على جهاز Mac الذي تريد مشاركة شاشته ، ارجع إلى صفحة المشاركة في تفضيلات النظام. تأكد من تشغيل "مشاركة الشاشة" وتحقق جيدًا من الأشخاص المسموح لهم بالوصول.
إذا كانت قيد التشغيل ، فقم بإيقاف تشغيل "الإدارة عن بُعد" حيث لا يمكنك استخدامها مع "مشاركة الشاشة".
الحصول على خطأ "غير متوفر. لا يمكن تحديد موقعه لمشاركة الشاشة؟ " 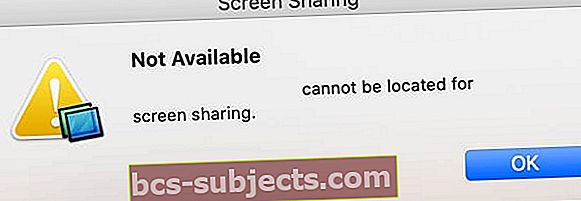
- تأكد من أن أجهزة Mac موجودة على نفس الشبكة الفرعية لشبكة IP
- تأكد من تمكين مشاركة الشاشة وأنك سمحت بالوصول لجميع المستخدمين (أو كل اسم مستخدم)
- قم بإزالة خيار تقييد الوصول إلى الشاشة باستخدام كلمة مرور
- تحقق من أن جدار الحماية الخاص بك لا يحظر الاتصالات الواردة
- أدخل عنوان VNC في Go> Connect to Server ...
تأكد من إلغاء تحديد "الإدارة عن بُعد". لا يمكنك تشغيل كل من مشاركة الشاشة والإدارة عن بُعد في نفس الوقت.
هل يستمر تغيير حجم نافذة مشاركة الشاشة؟
إذا كان الأمر كذلك ، فحاول فصل أي شاشات خارجية تستخدمها مع MacBook. ما عليك سوى استخدام الشاشة الداخلية لجهاز MacBook.
هل يمكنك أنت أو الطرف الآخر مشاهدة الشاشة دون التحكم فيها؟
- اذهب إلى تفضيلات النظام> المشاركة> مشاركة الشاشة> إعدادات الكمبيوتر
- ضع علامة في المربع الخاص بـ يمكن لأي شخص طلب إذن للتحكم في الشاشة
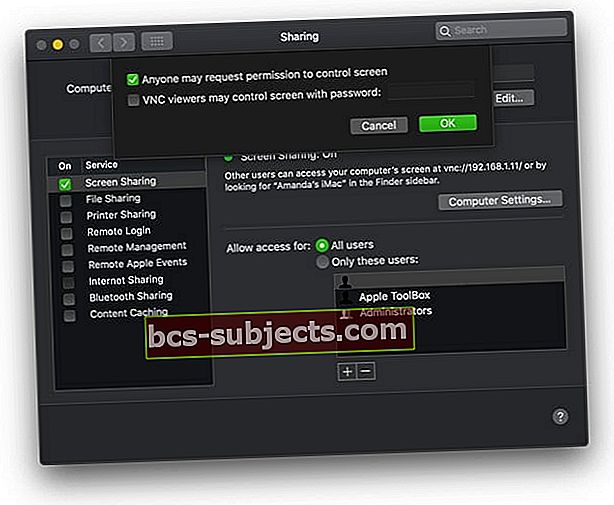
- اختبر ما إذا كان يمكنك التحكم في الشاشة
طرق أخرى لمشاركة الشاشة على جهاز Mac الخاص بك
إذا وجدت نفسك غير راضٍ عن وظيفة مشاركة الشاشة المضمنة في جهاز Mac ، فقم بإلقاء نظرة على هذه الطرق البديلة لمشاركة الشاشات.
شارك الشاشات باستخدام iMessage
يمكنك مشاركة الشاشات مع أشخاص خارج شبكتك باستخدام iMessage على جهاز Mac الخاص بك. للقيام بذلك ، يجب أن يكون لدى المستخدم الآخر وصول إلى الإنترنت وحساب معرف Apple.
ابدأ محادثة جديدة مع المستخدم المستهدف في iMessage. في الجزء العلوي من النافذة ، انقر على "التفاصيل" ، ثم انقر على المربعات المتداخلة لرؤية خيارات مشاركة الشاشة. يمكنك عرض مشاركة شاشتك أو طلب إذن لعرض شاشتهم.
 تسهل iMessage مشاركة شاشتك مع جهات الاتصال.
تسهل iMessage مشاركة شاشتك مع جهات الاتصال. شارك الشاشات باستخدام FaceTime
إنها ليست أنيقة للغاية ، لكن بعض الأشخاص يشاركون الشاشات باستخدام FaceTime. لهذه الطريقة ، تحتاج إلى جهاز Apple ثانٍ يمكنك استخدامه لتصوير شاشة جهاز الكمبيوتر الخاص بك. أنت أيضًا بحاجة إلى شيء لدعمه.
من الأسهل بدء مكالمة FaceTime من جهاز iPhone أو iPad. بمجرد بدء المكالمة ، انقل هذا الجهاز لتصوير شاشة جهاز Mac الخاص بك للسماح للشخص الآخر برؤيتها.
شارك الشاشات باستخدام تطبيقات الطرف الثالث
 يوفر برنامج TeamViewer أيضًا دعمًا عبر الأنظمة الأساسية.
يوفر برنامج TeamViewer أيضًا دعمًا عبر الأنظمة الأساسية. تتوفر مجموعة كبيرة من تطبيقات الجهات الخارجية التي تقدم ميزات مشاركة الشاشة أكثر مما توفره Apple. أشهر هذه التطبيقات هو برنامج TeamViewer ، الذي يتيح لك الوصول إلى أجهزة الكمبيوتر والتحكم فيها عن بُعد عبر الإنترنت.
كيف أشارك شاشة جهاز Mac الخاص بي مع iPad؟
هذا هو كل شيء عن مشاركة الشاشة لجهاز Mac الخاص بك ، ولكننا أردنا أيضًا إخبارك بميزة Sidecar الجديدة في macOS Catalina و iPadOS.
يتيح لك Sidecar توصيل جهاز iPad بجهاز Mac لاستخدامه كشاشة ثانية. يمكنك ربطها باستخدام كابل أو عبر شبكة Wi-Fi ، مما يسمح لك بتوسيع شاشتك وزيادة الإنتاجية أثناء التنقل.
 يتيح لك Sidecar الاستفادة من الشاشات الموجودة على كلا الجهازين في وقت واحد.
يتيح لك Sidecar الاستفادة من الشاشات الموجودة على كلا الجهازين في وقت واحد. قم بتشغيل Sidecar من تفضيلات النظام في macOS Catalina ، ثم اتصل بجهاز iPad من الأيقونة الجديدة في شريط القائمة. يتغير جهاز iPad تلقائيًا ليعكس شاشة Mac الخاصة بك مع مجموعة من خيارات العرض المختلفة.
تحقق من هذا المنشور إذا واجهت أي مشاكل في ذلك! ودعنا نعرف أفكارك حول مشاركة الشاشة مع جهاز Mac الخاص بك في التعليقات!

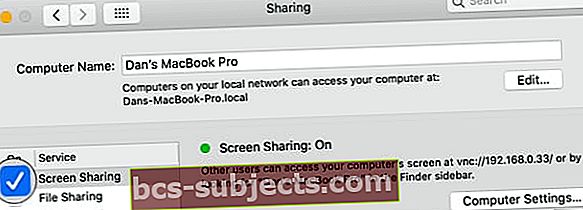 يتحول ضوء "مشاركة الشاشة" إلى اللون الأخضر عند تشغيله.
يتحول ضوء "مشاركة الشاشة" إلى اللون الأخضر عند تشغيله.