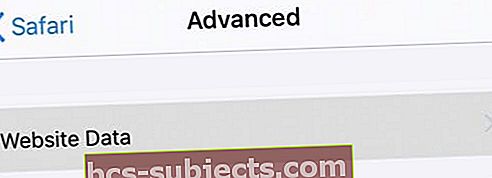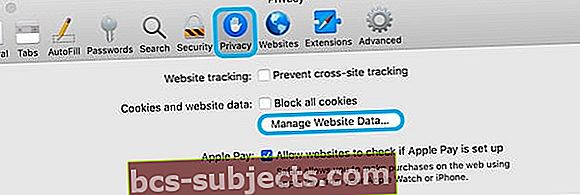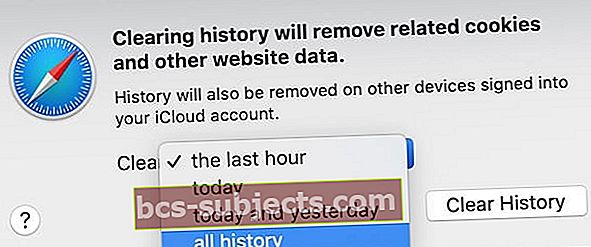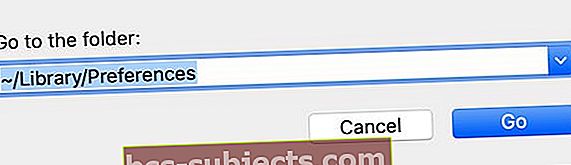Safari هو بوابتك إلى عالم الإنترنت. عندما يؤدي ذلك إلى إبطائك ، فإن الإنترنت بأكمله يبدو أبطأ أيضًا. لحسن الحظ ، هناك عدة طرق لجعل Safari أسرع. وفي المنشور أدناه ، نشرح كيفية القيام بها جميعًا على iPhone أو iPad أو Mac!
 غالبًا ما يأتي Chrome في المقدمة باعتباره أسرع متصفح. لكني ما زلت أفضل Safari.
غالبًا ما يأتي Chrome في المقدمة باعتباره أسرع متصفح. لكني ما زلت أفضل Safari. هناك مجموعة واسعة من متصفحات الويب التي يمكنك الاختيار من بينها في أي وقت: Chrome و Firefox و Opera وغيرها الكثير. لكن Safari هو المتصفح الأصلي لشركة Apple ويأتي محملاً مسبقًا على جهاز iPhone أو iPad أو Mac.
وهذا أحد أسباب شهرة Safari ؛ إنه المتصفح الافتراضي لأجهزة Apple. وعلى الرغم من أنه قد لا يحتل المرتبة الأولى في مقارنات سرعة المتصفح ، إلا أنه أنيق وغني بالميزات. Safari هو متصفح الويب الذي أستخدمه ، وهو ليس بطيئًا تمامًا!
حسنًا ، ليس من المفترض أن تكون بطيئة.
اتبع هذه النصائح السريعة لجعل Safari أسرع على iPhone و iPad و Mac:
- أغلق علامات التبويب المفتوحة وأغلق Safari وأعد تشغيل جهازك.
- قم بالتحديث إلى أحدث البرامج.
- امسح بيانات موقع الويب وملفات تعريف الارتباط وذاكرة التخزين المؤقت.
- امسح سجل الويب الخاص بك.
- تعطيل الملء التلقائي في Safari.
- قم بإيقاف تشغيل الملحقات والمكونات الإضافية (أنظمة تشغيل Mac فقط).
- احذف تفضيلات Safari الخاصة بك (Mac فقط).
لماذا Safari بطيء جدًا؟
أثناء تصفحك للإنترنت ، يجمع Safari الكثير من البيانات لتحسين تجربتك. تتضمن هذه البيانات ملفات تعريف الارتباط وذاكرة التخزين المؤقت ومعلومات الملء التلقائي وسجل مواقع الويب التي زرتها. مع وجود الكثير من البيانات ، يسهل على Safari التعثر.
 تسهل ميزة "الملء التلقائي" إدخال بياناتك الشخصية بسرعة وسهولة.
تسهل ميزة "الملء التلقائي" إدخال بياناتك الشخصية بسرعة وسهولة. بشكل عام ، من الجيد أن يقوم Safari بجمع البيانات. ربما تجني ثمارها دون أن تدرك كل يوم. يجمع كل متصفح آخر البيانات أيضًا لأنه يجعل التصفح أكثر سهولة.
ومع ذلك ، إذا كنت تقرأ هذا ، فمن المحتمل أن Safari ليس بالسرعة التي كان عليها من قبل. وقد يكون الحل هو مسح بيانات موقع الويب Safari الخاص بك.
بالطبع ، هذا ليس الاحتمال الوحيد. قد ترغب في تغيير DNS الخاص بك لجعل متصفحك أسرع وأكثر أمانًا أو الاتصال بمزود خدمة الإنترنت الخاص بك بشأن الاتصال البطيء.
ما هي بيانات موقع Safari؟
بيانات موقع الويب هي المصطلح العام الذي تستخدمه Apple لبيانات ما وراء الكواليس التي يجمعها Safari.
لا يتضمن معلومات الملء التلقائي - مثل كلمات المرور أو اسم المستخدم أو تفاصيل بطاقة الائتمان - ولا يتضمن سجل المتصفح. لكنها تتضمن ملفات تعريف الارتباط أو ذاكرات التخزين المؤقت.
ما هي ملفات تعريف الارتباط؟
 ملفات تعريف الارتباط هي المسؤولة عن تذكر محتويات سلة التسوق الخاصة بك.
ملفات تعريف الارتباط هي المسؤولة عن تذكر محتويات سلة التسوق الخاصة بك. ملفات تعريف الارتباط عبارة عن حزم صغيرة من البيانات تخزن معلومات حول كيفية استخدامك لموقع ويب. تعمل على تحسين تجربتك على الويب من خلال تذكر أشياء مثل اللغة التي تتحدثها أو محتويات عربة التسوق الخاصة بك.
توفر ملفات تعريف الارتباط أيضًا معلومات تتبع مفيدة لمطوري الويب. أشياء مثل المتصفح الذي تستخدمه ووقت استخدامك للموقع وما فعلته هناك. يمكن للمطورين استخدام هذه المعلومات لتحسين كيفية عمل موقع الويب.
ما هي ذاكرة التخزين المؤقت؟
عندما يقوم متصفحك بتحميل صفحة ويب جديدة ، فإنه يخزن بعض المحتوى من تلك الصفحة في ذاكرة تخزين مؤقت. يمكن أن يتضمن هذا المحتوى الصور أو مقاطع الفيديو أو الصوت أو معلومات HTML.
 مع وجود العديد من الصور عالية الجودة ، يتم تحميل صفحة iPhone XS من Apple بشكل أسرع من ذاكرة التخزين المؤقت مقارنةً بالإنترنت.
مع وجود العديد من الصور عالية الجودة ، يتم تحميل صفحة iPhone XS من Apple بشكل أسرع من ذاكرة التخزين المؤقت مقارنةً بالإنترنت. من خلال حفظ المحتوى في ذاكرة التخزين المؤقت ، يقوم المستعرض الخاص بك بتحميله بشكل أسرع في المرة التالية التي تزور فيها تلك الصفحة. هذا لأنه من الأسرع العثور على شيء ما على جهاز الكمبيوتر الخاص بك من تنزيله مرة أخرى عبر الإنترنت.
في بعض الأحيان ، يجعل المحتوى الموجود في ذاكرة التخزين المؤقت متصفحك يقوم بتحميل إصدار أقدم من موقع الويب. وفي أوقات أخرى ، هناك الكثير من المحتويات التي يمكن للمتصفح أن يتصفحها ؛ من الأسرع تنزيله مرة أخرى.
كيف أجعل Safari أسرع على جهاز iPhone أو iPad أو Mac؟
إذا كانت صفحات الويب تستغرق وقتًا أطول للتحميل أو كنت ترى الكثير من كرات الشاطئ الدوارة ، فقد ترغب في مسح بيانات موقع الويب الخاص بك على iPhone أو iPad أو Mac. يعمل هذا التنظيف بمثابة ضبط لـ Safari لجعله يتنقل عبر الإنترنت بأسرع ما يمكن.
اتبع الخطوات أدناه لتحديث برنامجك ومسح البيانات من Safari. لقد أدرجناها من الأقل إلى معظم فقدان البيانات ، لذلك إذا نجحت الخطوة الأولى ، فلن تحتاج حتى إلى مسح ذاكرة التخزين المؤقت.
 احصل على مقياس موضوعي لسرعة متصفح الويب الخاص بك من Speed Battle.
احصل على مقياس موضوعي لسرعة متصفح الويب الخاص بك من Speed Battle. تأكد من اختبار Safari بعد كل خطوة من خطوات استكشاف الأخطاء وإصلاحها وأخبرنا بما يناسبك في التعليقات. يمكنك اختباره بمجرد تصفح الويب أو باستخدام اختبار سرعة متصفح الويب.
الخطوة 1: أغلق علامات التبويب المفتوحة وأغلق Safari وأعد تشغيل جهازك
 احفظ مواقع الويب المهمة في إشاراتك المرجعية قبل إغلاق علامات التبويب.
احفظ مواقع الويب المهمة في إشاراتك المرجعية قبل إغلاق علامات التبويب. أول شيء يجب القيام به لتسريع Safari هو إعادة تشغيله وإعادة تشغيل جهازك. تعمل إعادة التشغيل هذه على حل المشكلات التي ربما تكون قد أربكت التطبيق وتسمح لجهاز iPhone أو iPad أو Mac بتحميله من نقطة الصفر مرة أخرى.
قبل إغلاق Safari ، سنوضح لك كيفية إغلاق كل علامة تبويب مفتوحة. إذا كنت لا تريد أن تفقد مواقع الويب المهمة ، فاحفظها في مجلد إشارات مرجعية باستخدام الزر "مشاركة" أولاً.
كيف أقوم بإغلاق Safari وإعادة تشغيل جهاز iPhone أو iPad؟
- افتح Safari على جهاز iPhone أو iPad.
- اضغط مع الاستمرار على المربعين في الزاوية اليمنى السفلية.

- اختر إغلاق كل علامات التبويب.
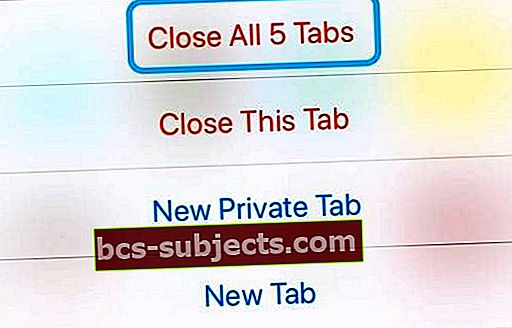
- مرر سريعًا إلى منتصف الشاشة - أو انقر نقرًا مزدوجًا فوق زر الصفحة الرئيسية - لعرض جميع التطبيقات المفتوحة.
- ادفع Safari بعيدًا عن الجزء العلوي من الشاشة لإغلاقه.

- اضغط مع الاستمرار على زر Sleep / Wake وأيًا من زري الصوت.
- عند المطالبة ، مرر لإيقاف تشغيل جهازك.

كيف أقوم بإغلاق Safari وإعادة تشغيل جهاز Mac الخاص بي؟
- افتح Safari على جهاز Mac الخاص بك.
- حرك مؤشر الماوس فوق علامة تبويب لمشاهدة ملف x زر.

- انقر مع الضغط على Option ال x زر لإغلاق جميع علامات التبويب الأخرى باستثناء هذه.
- انقر على x زر لإغلاق علامة التبويب الأخيرة.
- صحافة القيادة + س لإنهاء Safari.

- من شريط القائمة ، انتقل إلى Apple> Shut Down….
- انقر فوق Shut Down.
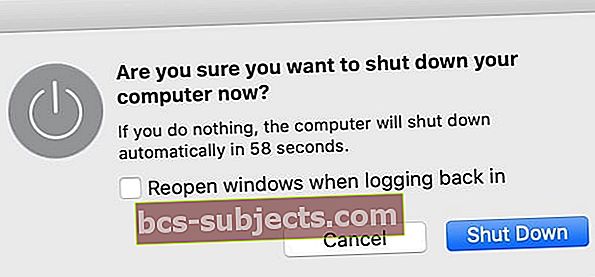
الخطوة 2: قم بالتحديث إلى أحدث البرامج
Safari مدمج في برامج التشغيل الخاصة بجهاز iPhone أو iPad أو Mac. هذا يعني أنه يمكنك تحديث Safari عن طريق تحديث iOS أو macOS.
تصدر Apple بشكل متكرر تحديثات لبرامجها لتحسين الأداء في التطبيقات الأصلية مثل Safari. إذا كنت لا تقوم بتشغيل برنامج محدث ، فلا يمكنك الاستمتاع بهذه التحسينات. قد تعاني حتى من الأخطاء التي تم إصلاحها الآن!
على جهاز Mac ، بعد تحديث برنامج التشغيل الخاص بك ، تحتاج أيضًا إلى التأكد من تحديث الإضافات والمكونات الإضافية. سنوضح لك كيفية القيام بذلك أدناه.
كيف أقوم بتحديث Safari على جهاز iPhone أو iPad الخاص بي؟
- اذهب إلى الإعدادات> عام> تحديث البرنامج.

- انتظر حتى يتحقق جهازك من التحديثات.
- قم بتنزيل وتثبيت أي تحديثات جديدة.
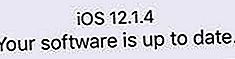
كيف أقوم بتحديث Safari على جهاز Mac الخاص بي؟
- من شريط القائمة ، انتقل إلى Apple> About This Mac> Software Update….
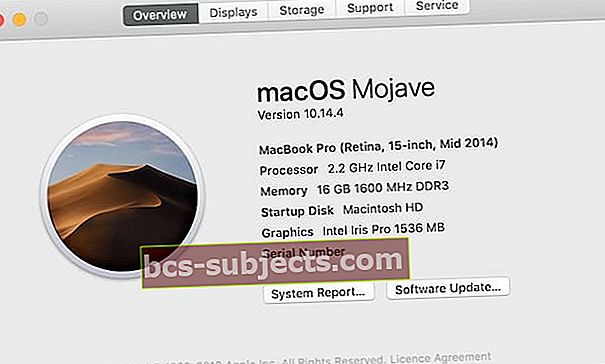
- انتظر حتى يقوم جهاز Mac الخاص بك بالتحقق من وجود تحديثات.
- قم بتنزيل وتثبيت أي تحديثات جديدة.

كيف أقوم بتحديث ملحقات Safari على جهاز Mac الخاص بي؟
- افتح Safari على جهاز Mac الخاص بك.
- من شريط القائمة ، انتقل إلى Safari> التفضيلات> الامتدادات.

- إذا كان ذلك متاحًا ، فانقر فوق الزر "تحديثات" في الزاوية اليسرى السفلية.
- قم بتنزيل وتثبيت كافة تحديثات الامتداد المتاحة.
 سترى مربع التحديثات إذا احتاج أي من إضافاتك للتحديث. صورة من لايف واير.
سترى مربع التحديثات إذا احتاج أي من إضافاتك للتحديث. صورة من لايف واير.
كيف أقوم بتحديث مكونات Safari الإضافية على جهاز Mac الخاص بي؟
- افتح Safari على جهاز Mac الخاص بك.
- من شريط القائمة ، انتقل إلى Safari> التفضيلات> مواقع الويب.

- في العمود الأيمن ، قم بالتمرير لأسفل إلى قسم المكونات الإضافية.
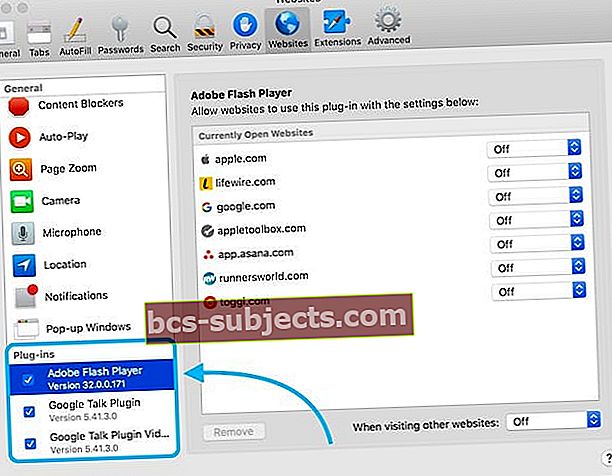
- قم بزيارة موقع الويب الخاص بكل مكون إضافي للبحث عن التحديثات المتاحة.
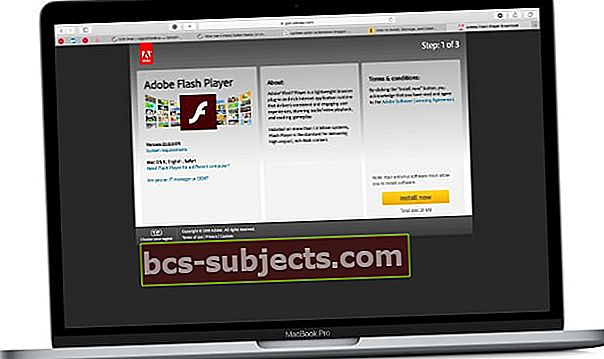 قم بزيارة موقع الويب الخاص بالمكونات الإضافية الفردية الخاصة بك للبحث عن التحديثات.
قم بزيارة موقع الويب الخاص بالمكونات الإضافية الفردية الخاصة بك للبحث عن التحديثات.
الخطوة 3: امسح بيانات موقع الويب وملفات تعريف الارتباط وذاكرة التخزين المؤقت
لقد أوضحنا بالفعل أن Safari يجمع بيانات موقع الويب لتحسين تجربة التصفح لديك ، ولكن يمكن أن يسبب مشاكل أيضًا. امسح بيانات موقع الويب الخاص بك لتقليل المشكلات. يؤدي القيام بذلك إلى إزالة ملفات تعريف الارتباط ومسح ذاكرة التخزين المؤقت لكل موقع ويب زرته.
هذا يعني أنه تمت إعادة تعيين تفضيلاتك وتفاصيل تسجيل الدخول الخاصة بك لمواقع الويب الفردية. قد يؤدي أيضًا إلى أن تستغرق بعض مواقع الويب وقتًا أطول قليلاً للتحميل مرة أخرى لأول مرة.
كيف يمكنني مسح بيانات موقع الويب على جهاز iPhone أو iPad الخاص بي؟
- اذهب إلى الإعدادات> Safari.

- في الجزء السفلي من الصفحة ، انتقل إلى خيارات متقدمة> بيانات الموقع.
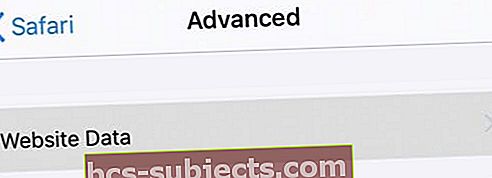
- انقر فوق إزالة جميع بيانات موقع الويب.
 انقر لإزالة كافة بيانات موقع الويب.
انقر لإزالة كافة بيانات موقع الويب. كيف يمكنني مسح بيانات موقع الويب على جهاز Mac الخاص بي؟
- افتح Safari على جهاز Mac الخاص بك.
- من شريط القائمة ، انتقل إلى Safari> التفضيلات> الخصوصية.
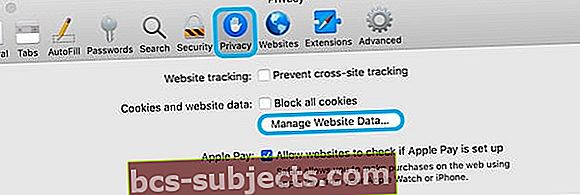
انقر فوق إدارة بيانات موقع الويب…> إزالة الكل.
 قم بإزالة بيانات موقع الويب لمسح ذاكرة التخزين المؤقت وحذف ملفات تعريف الارتباط الخاصة بك.
قم بإزالة بيانات موقع الويب لمسح ذاكرة التخزين المؤقت وحذف ملفات تعريف الارتباط الخاصة بك. كيف يمكنني مسح ذاكرة التخزين المؤقت على جهاز Mac الخاص بي؟
على الرغم من أن إزالة بيانات موقع الويب تؤدي إلى مسح معظم ذاكرة التخزين المؤقت في Safari ، إلا أن بعض المحتوى لا يزال موجودًا. اتبع الخطوات أدناه لإزالتها كلها.
- افتح Safari على جهاز Mac الخاص بك.
- صحافةالأمر + الخيار + E..
- أو: من شريط القائمة ، انتقل إلى Safari> تفضيلات> خيارات متقدمة.

- حدد المربع لإظهار قائمة التطوير في شريط القائمة.
- من شريط القائمة ، انتقل إلى Develop> Empty Caches.
 إفراغ ذاكرات التخزين المؤقت من قائمة التطوير إذا لم تكن مرتاحًا لاستخدام اختصار لوحة المفاتيح.
إفراغ ذاكرات التخزين المؤقت من قائمة التطوير إذا لم تكن مرتاحًا لاستخدام اختصار لوحة المفاتيح. الخطوة 4: امسح سجل الويب الخاص بك
هناك احتمال أن يجعل سجل التصفح سفاري أبطأ. مثل بيانات موقع الويب ، يرجع السبب في ذلك إلى وجود تراكم للمعلومات على Safari لمواصلة البحث فيه.
عندما تمسح سجلك ، فإن جهاز الكمبيوتر الخاص بك ينسى مواقع الويب التي قمت بزيارتها من قبل. يقوم بتسجيل خروجك من كل مكان ، لذا ستحتاج إلى تسجيل الدخول مرة أخرى أثناء زيارتك مرة أخرى لكل موقع.
كيف يمكنني مسح سجل الويب الخاص بي على جهاز iPhone أو iPad؟
- اذهب إلى الإعدادات> Safari.
- انقر فوق مسح السجل وبيانات الموقع.

كيف يمكنني مسح سجل الويب الخاص بي على جهاز Mac الخاص بي؟
- افتح Safari على جهاز Mac الخاص بك.
- من شريط القائمة ، انتقل إلى Safari> Clear History….
- اختر مسح كل المحفوظات من القائمة المنسدلة.
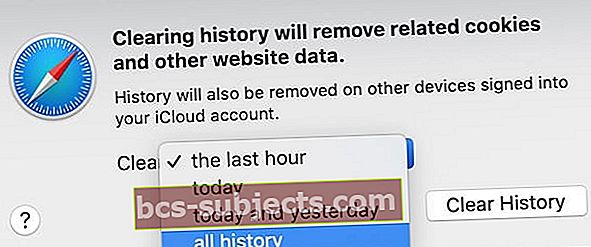
- انقر فوق مسح المحفوظات.
الخطوة 5: تعطيل ميزة الملء التلقائي في Safari
يحتفظ Safari بأمان بمعلومات الاتصال والدفع الخاصة بك لتسهيل ملئها عبر الإنترنت. تتضمن بيانات الملء التلقائي تفاصيل الاتصال الخاصة بك ومعلومات تسجيل الدخول وأرقام بطاقات الائتمان.
في بعض الأحيان ، تتسبب بيانات الملء التلقائي في تعطل متصفح الويب عند تحميل صفحة جديدة. ذلك لأن المتصفح يحتاج إلى التدقيق في الصفحة جنبًا إلى جنب مع تفاصيل الملء التلقائي لتقديم اقتراحات لك.
كيف يمكنني تعطيل ميزة الملء التلقائي في Safari على جهاز iPhone أو iPad؟
- انتقل إلى الإعدادات> Safari> الملء التلقائي.
- قم بإيقاف تشغيل الملء التلقائي لاستخدام معلومات جهة الاتصال وبطاقات الائتمان.
 قم بإيقاف تشغيل خيارات الملء التلقائي لجعل الأمور أسرع.
قم بإيقاف تشغيل خيارات الملء التلقائي لجعل الأمور أسرع. كيف يمكنني تعطيل Safari AutoFill على جهاز Mac؟
- افتح Safari على جهاز Mac الخاص بك.
- من شريط القائمة ، انتقل إلى Safari> التفضيلات> الملء التلقائي.

- قم بإلغاء تحديد الملء التلقائي لكل شيء.
 قم بإلغاء تحديد جميع خيارات الملء التلقائي لتحسين الاستجابة.
قم بإلغاء تحديد جميع خيارات الملء التلقائي لتحسين الاستجابة. الخطوة 6: إيقاف تشغيل الملحقات والمكونات الإضافية (Mac فقط)
تعمل الإضافات والمكونات الإضافية على تحويل Safari على جهاز Mac إلى متصفح ويب فائق القوة. يمكنهم حظر الإعلانات وتمكين الألعاب التفاعلية والبحث عن رموز الخصم وغير ذلك الكثير.
 قم بتنزيل الملحقات لإضافة وظائف إضافية إلى المستعرضات الخاصة بك.
قم بتنزيل الملحقات لإضافة وظائف إضافية إلى المستعرضات الخاصة بك. ومع ذلك ، فإن كل هذه الوظائف الإضافية تعني أنها يمكن أن تجعل أي متصفح ويب بطيئًا. لقد تأكدنا من تحديثها ، ولكن يجب عليك تعطيل المكونات الإضافية والإضافات إذا كان Safari لا يزال بطيئًا.
كيف يمكنني إيقاف تشغيل ملحقات Safari على جهاز Mac الخاص بي؟
- افتح Safari على جهاز Mac الخاص بك.
- من شريط القائمة ، انتقل إلى Safari> التفضيلات> الامتدادات.

- في العمود الأيمن ، قم بإلغاء تحديد المربعات لإيقاف تشغيل الملحقات.
- حدد امتدادًا وانقر على "إلغاء التثبيت" إذا كنت لا تريده بعد الآن.
 قم بإلغاء تثبيت كل امتداد لمعرفة ما إذا كنت ستجعله أسرع.
قم بإلغاء تثبيت كل امتداد لمعرفة ما إذا كنت ستجعله أسرع. كيف يمكنني إيقاف تشغيل Safari المكونات الإضافية على جهاز Mac الخاص بي؟
- افتح Safari على جهاز Mac الخاص بك.
- من شريط القائمة ، انتقل إلى Safari> التفضيلات> مواقع الويب.

- في العمود الأيمن ، قم بالتمرير لأسفل إلى قسم المكونات الإضافية.
- قم بإلغاء تحديد المربع الموجود بجوار كل مكون إضافي لإيقاف تشغيله.
 قم بإلغاء تحديد المربعات لإيقاف تشغيل جميع المكونات الإضافية.
قم بإلغاء تحديد المربعات لإيقاف تشغيل جميع المكونات الإضافية. الخطوة 7: حذف تفضيلات Safari (Mac فقط)
يقوم جهاز Mac الخاص بك تلقائيًا بإنشاء ملفات تخزن تفضيلاتك لكل تطبيق. هؤلاء بليست وغالبًا ما تكون سببًا في حدوث أخطاء برمجية بسيطة أو مشكلات في الأداء.
إذا كان Safari يعمل ببطء على جهاز Mac ، فهناك احتمال أن تكون ملفات plist المرتبطة به تالفة. إذا كان الأمر كذلك ، يمكنك حذفها ، وسيتم استبدالها تلقائيًا بجهاز Mac.
يؤدي حذف ملفات plist إلى إعادة تعيين Safari على إعدادات المصنع. هذا يعني أنك قد تفقد الإشارات المرجعية وقائمة القراءة. لهذا السبب، يجب عليك عمل نسخة احتياطية قبل المتابعة.
كيف يمكنني حذف تفضيلات Safari الخاصة بي على جهاز Mac؟
- افتح Finder على جهاز Mac الخاص بك.
- من شريط القائمة ، حدد انتقال> انتقال إلى مجلد….
- اكتب ما يلي: ~ / المكتبة / التفضيلات.
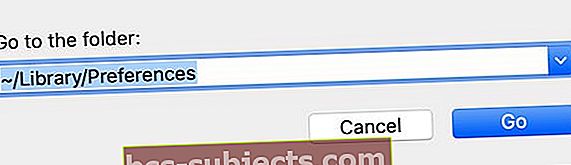
- يضرب أدخل لفتح مجلد التفضيلات.
- ابحث عن الملفات التي تبدأ بـ com.apple.Safari وتنتهي ب .plist.
 احذف ملفات plist المتعلقة بـ Safari من مجلد التفضيلات.
احذف ملفات plist المتعلقة بـ Safari من مجلد التفضيلات. هل Safari أسرع على iPhone أو iPad أو Mac الآن؟ قمت بقياس أداء المتصفح قبل وبعد خطوات تحرّي الخلل وإصلاحه ولكني لم أشهد تغييرًا كبيرًا. على ماذا حصلت؟ اسمحوا لنا أن نعرف في التعليقات!



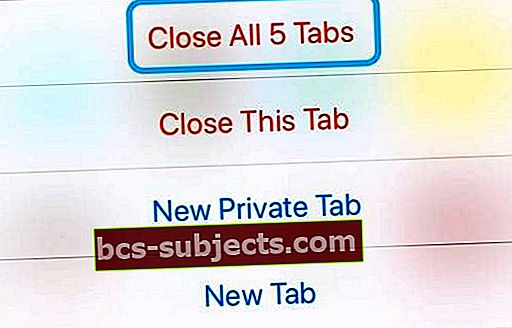




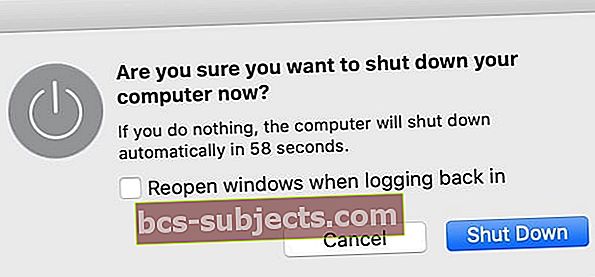

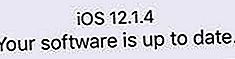
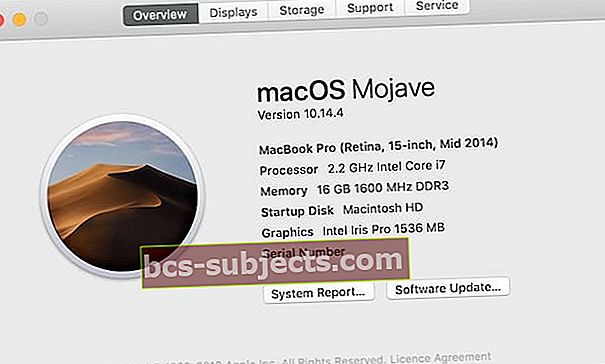


 سترى مربع التحديثات إذا احتاج أي من إضافاتك للتحديث. صورة من لايف واير.
سترى مربع التحديثات إذا احتاج أي من إضافاتك للتحديث. صورة من لايف واير.
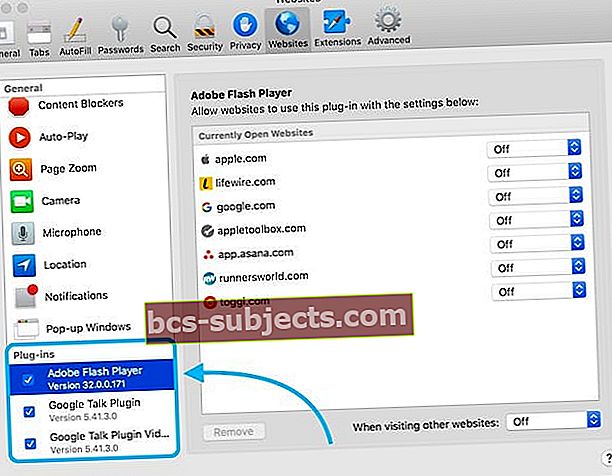
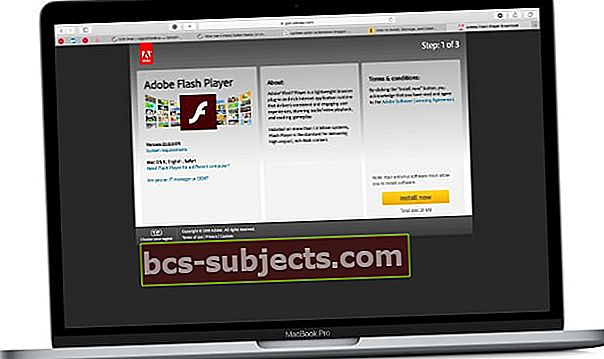 قم بزيارة موقع الويب الخاص بالمكونات الإضافية الفردية الخاصة بك للبحث عن التحديثات.
قم بزيارة موقع الويب الخاص بالمكونات الإضافية الفردية الخاصة بك للبحث عن التحديثات.