لا يمكن أن يعيش كل شيء على الشاشة إلى الأبد ، فأحيانًا تحتاج إلى نسخة ورقية بدلاً من ذلك. لهذا السبب لا يزال لدينا طابعات وهذا هو السبب في أن Safari يتيح لك طباعة مواقع الويب من جهاز Mac الخاص بك. على الأقل ، عادة ما يتيح لك القيام بذلك.
باستخدام موقع الويب المطبوع ، يمكنك الاحتفاظ بسجلات دائمة أو تدوين ملاحظات سهلة أو اتباع التعليمات الورقية بدلاً من الاعتماد على جهاز الكمبيوتر الخاص بك. يوفر Safari بعض الطرق المختلفة لك لطباعة مواقع الويب على جهاز Mac الخاص بك. ولكن بالنسبة لبعض المستخدمين ، لا يبدو أن أيًا منهم يعمل.
لقد أوضحنا في هذه المقالة كل طريقة يمكنك استخدامها لطباعة مواقع الويب من Safari ، وكيفية إصلاحها بالضبط إذا كانت هناك مشكلة.
كيف يمكنني طباعة مواقع الويب من Safari على جهاز Mac الخاص بي؟
 تأكد من توصيل طابعتك في تفضيلات النظام.
تأكد من توصيل طابعتك في تفضيلات النظام. هناك أربع طرق مختلفة لطباعة مواقع الويب من Safari. حسنًا ... ثلاث طرق ونصف حقًا ، لأن الطريقة الأخيرة تتضمن فتح ملف PDF لموقع الويب في تطبيق مختلف. لكن كل طريقة تقدم نفس النتيجة: نسخة ورقية من كل شيء من تلك الصفحة المحددة على الإنترنت.
قبل أن تتمكن من طباعة أي شيء ، تحتاج إلى التأكد من توصيل الطابعة بجهاز Mac الخاص بك. افتح تفضيلات النظام وانتقل إلى الطابعات والماسحات الضوئية. إذا لم تكن طابعتك في الشريط الجانبي ، فاتصل بالشركة المصنعة للطابعة للحصول على مزيد من الدعم.
إذا كانت طابعتك مدرجة في تفضيلات النظام ، فاستخدم أيًا من الطرق الأربع أدناه لمحاولة طباعة موقع ويب من Safari.
الطريقة الأولى. قم بالوصول إلى قائمة "ملف"
- افتح Safari وانتقل إلى موقع الويب الذي تريد طباعته.
- من شريط القائمة ، انتقل إلى ملف> طباعة.
- حدد طابعتك وعدّل إعدادات الطباعة.
- انقر فوق طباعة.
 تتيح لك معظم التطبيقات طباعة الصفحة النشطة من قائمة "ملف".
تتيح لك معظم التطبيقات طباعة الصفحة النشطة من قائمة "ملف". الطريقة الثانية: استخدم اختصار لوحة المفاتيح
- افتح Safari وانتقل إلى موقع الويب الذي تريد طباعته.
- على لوحة المفاتيح ، اضغط على الأمر + P..
- حدد طابعتك وعدّل إعدادات الطباعة.
- انقر فوق طباعة.
 اضغط مع الاستمرار أمر أولاً ثم اضغط بسرعة على ص مفتاح.
اضغط مع الاستمرار أمر أولاً ثم اضغط بسرعة على ص مفتاح. الطريقة الثالثة. قم بالوصول إلى قائمة النقر فوق عنصر التحكم
- افتح Safari وانتقل إلى موقع الويب الذي تريد طباعته.
- انقر مع الضغط على مفتاح التحكم في مساحة فارغة على الصفحة.
- انقر فوق "طباعة الصفحة ..." من القائمة المنبثقة.
- حدد طابعتك وعدّل إعدادات الطباعة.
- انقر فوق طباعة.
 تختلف قائمة النقر بالماوس وفقًا لما يحوم الماوس فوقه.
تختلف قائمة النقر بالماوس وفقًا لما يحوم الماوس فوقه. الطريقة الرابعة: الطباعة من ملف PDF مُصدَّر
- افتح Safari وانتقل إلى موقع الويب الذي تريد طباعته.
- من شريط القائمة ، انتقل إلى ملف> تصدير بتنسيق PDF.
- اختر اسمًا ووجهة لملف PDF المُصدَّر.
- افتح ملف PDF باستخدام Preview. إذا كنت بحاجة إلى ذلك ، فاغتنم هذه الفرصة لإضافة تعليق توضيحي على الصفحة باستخدام شريط أدوات المعاينة.
- استخدم أيًا من الطرق السابقة لطباعة موقع الويب من المعاينة: انتقل إلى قائمة "ملف" ، أو استخدم اختصار لوحة المفاتيح ، أو انقر مع الضغط على مفتاح التحكم في مساحة فارغة.
- حدد طابعتك وعدّل إعدادات الطباعة.
- انقر فوق طباعة.
 يتيح لك التصدير بتنسيق PDF إضافة تعليق توضيحي إلى موقع ويب في المعاينة قبل طباعته.
يتيح لك التصدير بتنسيق PDF إضافة تعليق توضيحي إلى موقع ويب في المعاينة قبل طباعته. ماذا لو لم أتمكن من طباعة مواقع الويب من Safari على جهاز Mac الخاص بي؟
لا يستطيع الكثير من المستخدمين الحصول على Safari لطباعة مواقع الويب ، بغض النظر عن الطريقة التي يجربونها. يبدو أن هذا خطأ في أحد آخر تحديثات Safari ، حيث يقول العديد من المستخدمين أن المشكلة بدأت بعد تحديث macOS.
 يسمع العديد من المستخدمين صوت "bonk" بدلاً من رؤية نافذة الطباعة تظهر.
يسمع العديد من المستخدمين صوت "bonk" بدلاً من رؤية نافذة الطباعة تظهر. عادةً ، بعد محاولة طباعة موقع ويب ، يسمع المستخدمون صوت تنبيه النظام - يوصف بأنه "bonk" - ولكن لا تظهر خيارات الطباعة. حتى أنهم لا يتلقون حتى نافذة منبثقة لتنبيه النظام تخبرهم بما حدث من خطأ.
علاوة على ذلك ، يبدو أن Safari يقرر بشكل عشوائي مواقع الويب التي يمكنك طباعتها والتي لا يمكنك طباعتها. غالبًا ما يتيح للمستخدمين الطباعة مرة واحدة في الجلسة ، لكنه يرفض التعاون في المرة القادمة التي يحاولون فيها طباعة أي شيء.
اتبع كل من الخطوات أدناه - تحقق مما إذا كان يمكنك الطباعة من Safari مرة أخرى بعد كل خطوة. دعنا نعرف كيف حصلت في التعليقات.
الخطوة 1. تحديث Safari مع macOS
نظرًا لأن هذه المشكلة غالبًا ما تكون نتيجة خلل في البرنامج ، عادةً ما تصدر Apple تحديثًا جديدًا يهدف إلى إصلاحه. قامت Apple بتضمين Safari في نظام التشغيل على جهاز Mac الخاص بك ، لذا لتحديث Safari والحصول على الإصلاح الجديد ، تحتاج إلى تحديث macOS.
كيف أقوم بتحديث macOS و Safari على جهاز Mac الخاص بي؟
- قم بتوصيل جهاز Mac الخاص بك باتصال فعال بالإنترنت.
- من شريط القائمة ، انتقل إلى > تفضيلات النظام> تحديث البرنامج.
- انتظر حتى يقوم جهاز Mac الخاص بك بالتحقق من وجود تحديثات جديدة.
- قم بتنزيل وتثبيت أي شيء يعثر عليه.
 حدد المربع لتحديث جهاز Mac تلقائيًا.
حدد المربع لتحديث جهاز Mac تلقائيًا. بالطبع ، من المحتمل أن Apple لم تصدر تحديثًا جديدًا لمتصفح Safari حتى الآن. في هذه الحالة ، فإن أفضل رهان لك هو استخدام الحلول البديلة أدناه ومواصلة البحث عن التحديثات في تفضيلات النظام.
الخطوة 2. استخدم طريقة مختلفة لطباعة مواقع الويب
أخبرنا العديد من المستخدمين أنه يمكنهم تجاوز هذه المشكلة مع Safari باستخدام إحدى الطرق الأخرى لطباعة مواقع الويب. هذا حل سهل لتجربه بنفسك. على الرغم من أنه ليس حلاً دائمًا ، إلا أنه يمكن أن يوفر الكثير من الحزن عندما تحتاج إلى طباعة شيء ما بسرعة.
إذا حاولت بالفعل الطباعة من قائمة "ملف" ، على سبيل المثال: جرب استخدام اختصار لوحة المفاتيح أو جرب قائمة النقر بالماوس أو حاول تصدير موقع الويب كملف PDF. شرحنا كيفية استخدام كل من هذه الطرق أعلاه.
الخطوة 3. أعد تشغيل Safari وحاول الطباعة مرة أخرى
عندما يسيء أي تطبيق التصرف ، يجب إعادة تشغيله. يمكن لعملية إنهاء التطبيق وإعادة تشغيله أن تفعل المعجزات لحل أي مشاكل في البرامج. وجد العديد من المستخدمين أن إعادة تشغيل Safari أتاح لهم طباعة مواقع الويب على أجهزة Mac الخاصة بهم مرة أخرى.
ولكن قبل إعادة تشغيل Safari ، حدد ما إذا كنت تريد إعادة فتح مواقع الويب الخاصة بك تلقائيًا. يمكنك اختيار جعل Safari يقوم بذلك من التفضيلات أو يمكنك إعادة فتح مواقع الويب يدويًا من قائمة المحفوظات.
كيف يمكنني إعادة فتح مواقع الويب عند إعادة تشغيل Safari؟
- لجعل Safari يعيد فتح مواقع الويب تلقائيًا:
- من شريط القائمة ، انتقل إلى Safari> التفضيلات> عام.
- بجوار يفتح Safari مع: اختر "جميع النوافذ من الجلسة الماضية".
- لإعادة فتح مواقع الويب يدويًا في Safari:
- من شريط القائمة ، انتقل إلى "المحفوظات".
- حدد موقع الويب المحدد الذي تريد إعادة فتحه أو اختر "إعادة فتح جميع النوافذ من الجلسة الأخيرة".
 قم بتغيير تفضيلاتك لجعلها حتى يقوم Safari دائمًا بإعادة تحميل مواقع الويب الخاصة بك.
قم بتغيير تفضيلاتك لجعلها حتى يقوم Safari دائمًا بإعادة تحميل مواقع الويب الخاصة بك. كيف يمكنني إعادة تشغيل Safari على جهاز Mac؟
- من شريط القائمة ، انتقل إلى Safari> Quit.
- إذا كان Safari لا يستجيب ، فاضغط على الخيار + الأمر + الهروب. حدد Safari في النافذة المنبثقة وانقر على "فرض الإنهاء".
- اغتنم هذه الفرصة لإعادة تشغيل جهاز Mac ، وانتقل إلى > إيقاف التشغيل. ثم انتظر 30 ثانية على الأقل حتى يتم إيقاف تشغيل جهاز Mac الخاص بك قبل إعادة تشغيله.
- بعد إعادة تشغيل جهاز Mac الخاص بك ، افتح Safari كما تفعل عادةً.
 استخدم تطبيق Force Quit لأي تطبيقات لا تستجيب.
استخدم تطبيق Force Quit لأي تطبيقات لا تستجيب. الخطوة 4. أعد تعيين نظام الطباعة في تفضيلات النظام لديك
يمكنك إصلاح مشكلات الطباعة المختلفة على جهاز Mac الخاص بك عن طريق إعادة ضبط نظام الطباعة. عند القيام بذلك ، فإنه يزيل جميع الطابعات والماسحات الضوئية من تفضيلات النظام لديك ، مما يجبرك على إعادة توصيلها مرة أخرى.
تؤدي إعادة تعيين نظام الطباعة إلى حذف أي مهام تنتظر الطباعة. ستحتاج إلى إرسالها إلى طابعتك مرة أخرى بعد إعادة توصيلها.
كيف يمكنني إعادة تعيين نظام الطباعة على جهاز Mac الخاص بي؟
- من شريط القائمة ، انتقل إلى > تفضيلات النظام> الطابعات والماسحات الضوئية.
- انقر مع الضغط على مفتاح التحكم في الشريط الجانبي وحدد "إعادة تعيين نظام الطباعة".
- أكد أنك تريد "إعادة تعيين" نظام الطباعة.
- بعد انتهاء إعادة التعيين ، انقر فوق زر علامة الجمع (+) لإضافة طابعتك مرة أخرى.
 أكد أنك تريد إعادة تعيين نظام الطباعة في التنبيه المنبثق الذي يظهر.
أكد أنك تريد إعادة تعيين نظام الطباعة في التنبيه المنبثق الذي يظهر. الخطوة 5. امسح ذاكرة التخزين المؤقت والسجل والتفضيلات من Safari
يمكنك إصلاح جميع أنواع المشكلات في Safari عن طريق مسح البيانات المؤقتة التي يجمعها بمرور الوقت. لا يتيح لك ذلك طباعة مواقع الويب من Safari مرة أخرى فحسب ، بل قد يجعل جهاز Mac الخاص بك يقوم بتحميل هذه الصفحات بشكل أسرع في المقام الأول!
 Safari ليس المتصفح الوحيد الذي يجمع بيانات التصفح ، كلهم يفعلون ذلك.
Safari ليس المتصفح الوحيد الذي يجمع بيانات التصفح ، كلهم يفعلون ذلك. يجمع Safari حزمًا مختلفة من البيانات أثناء تصفحك للإنترنت. تسمح ملفات تعريف الارتباط وذاكرة التخزين المؤقت لمواقع الويب بحفظ تفضيلاتك ، وإعادة التحميل في وقت أقل ، وتذكر ما إذا كنت قد قمت بزيارتها من قبل.
تؤدي إزالة هذه البيانات إلى تغيير سلوك مواقع الويب عند زيارتها. نقترح أيضًا حذف تفضيلات Safari ، مما يغير طريقة تصرف Safari عند استخدامه ، ويعيده إلى إعداداته الافتراضية.
قم بعمل نسخة احتياطية من جهاز Mac الخاص بك لحماية هذه البيانات قبل المتابعة. بهذه الطريقة ، يمكنك بسهولة التراجع عن هذه التغييرات إذا لم تعجبك.
كيف يمكنني مسح بيانات موقع الويب الخاص بي من Safari؟
- من شريط القائمة ، انتقل إلى Safari> التفضيلات> الخصوصية.
- انقر فوق "إدارة بيانات موقع الويب" وحدد "إزالة الكل".
- أعد تشغيل Safari وحاول طباعة موقع ويب مرة أخرى.
 قم بإزالة بيانات موقع الويب Safari من تفضيلات الخصوصية.
قم بإزالة بيانات موقع الويب Safari من تفضيلات الخصوصية. كيف يمكنني مسح ذاكرة التخزين المؤقت الخاصة بي من Safari؟
- من شريط القائمة ، انتقل إلى Safari> تفضيلات> خيارات متقدمة.
- شغّل خيار "إظهار قائمة التطوير في شريط القوائم".
- في شريط القائمة ، انتقل إلى Develop> Empty Caches.
- أعد تشغيل Safari وحاول طباعة موقع ويب مرة أخرى.
 قد يؤدي إفراغ ذاكرات التخزين المؤقت من قائمة التطوير إلى إزالة المزيد من البيانات المخزنة مؤقتًا.
قد يؤدي إفراغ ذاكرات التخزين المؤقت من قائمة التطوير إلى إزالة المزيد من البيانات المخزنة مؤقتًا. كيف يمكنني مسح محفوظات الاستعراض الخاصة بي من Safari؟
- من شريط القائمة ، انتقل إلى History> Clear History.
- حدد "كل السجل" من القائمة المنسدلة.
- أكد أنك تريد "محو السجل".
- أعد تشغيل Safari وحاول طباعة موقع ويب مرة أخرى.
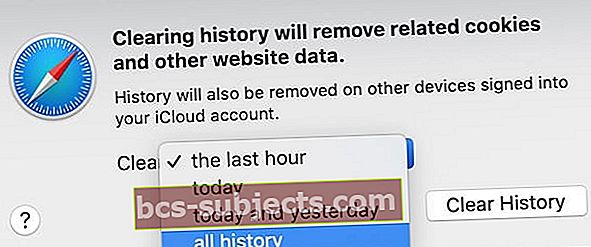 اختر مسح كل محفوظات الاستعراض لإصلاح الأخطاء في Safari.
اختر مسح كل محفوظات الاستعراض لإصلاح الأخطاء في Safari. كيف أحذف تفضيلات Safari الخاصة بي؟
- افتح نافذة Finder جديدة.
- معلق اختيار ومن شريط القائمة ، حدد انتقال> مكتبة.
- افتح المجلد الفرعي "التفضيلات".
- ابحث عن الملف التالي واحذفه:
com.apple.Safari.plist. - أعد تشغيل Safari وحاول طباعة موقع ويب مرة أخرى.
 يقوم Safari تلقائيًا بإنشاء ملف plist جديد عندما تقوم بحذفه.
يقوم Safari تلقائيًا بإنشاء ملف plist جديد عندما تقوم بحذفه. ربما كان من الأسهل اتباع هذه التعليمات إذا كان بإمكانك طباعتها في المقام الأول. ولكن نأمل أن تكون قد تمكنت من إصلاح Safari ويمكنك طباعة مواقع الويب من جهاز Mac الخاص بك دون أي مشاكل الآن.
إذا لم يكن الأمر كذلك ، وما زالت Apple لم تصدر تحديثًا لإصلاحه Safari ، ففكر في التبديل إلى متصفح ويب تابع لجهة خارجية بدلاً من ذلك.


