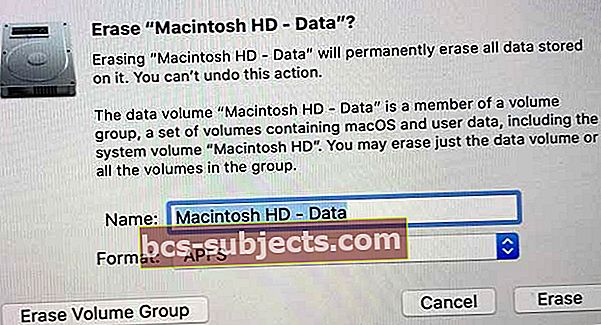هناك العديد من الأسباب التي تجعلك تريد إعادة تعيين MacBook Air إلى إعدادات المصنع. ربما يظهر جهاز Mac الخاص بك تأخيرًا بسيطًا جدًا.
ربما ترغب في إعادة التعيين للحصول على أداء عام أفضل ، أو تفكر في التخلي عن MacBook أو بيعه بعد شراء أو استلام أحدث طراز من Mac.
لأي سبب من الأسباب ، تحتاج إلى إعادة تعيين جهاز Mac إلى إعدادات المصنع الافتراضية.
نظرًا لأن أجهزة Mac الخاصة بنا تحتوي على الكثير من بياناتنا الشخصية والخاصة ، فمن الضروري تنظيف أجهزتنا عند بيع أو التخلي عن أجهزة Mac القديمة المفضلة لدينا.
ومن المفيد بشكل خاص أن يمتلك المستخدم الجديد آلة نظيفة بشكل جميل عادت إلى حالة المصنع الأصلي.
هل تريد إعادة تعيين جهاز Mac باستخدام APFS (نظام ملفات Apple)؟
يستخدم macOS High Sierra والإصدارات الأحدث أحدث نظام ملفات من Apple يسمى APFS.
واجه العديد من المستخدمين مشاكل عند إعادة تعيين أجهزة Mac و MacBooks الخاصة بهم باستخدام APFS. على وجه الخصوص ، أبلغوا عن تلقي رسالة الخطأ "تعذر إنشاء وحدة تخزين التمهيد المسبق لتثبيت APFS."
إنه أمر محير حقًا عند إعادة تهيئة محرك الأقراص الثابتة لجهاز Mac عند استخدام macOS High Sierra و Mojave و Catalina وما فوق!
إليك ما نفهمه حول مسألة APFS أو Mac OS Extended 
إذا تم شحن جهاز Mac الخاص بك مع محرك الأقراص الثابتة بهيئة APFS بالفعل
- عندها فقط أعد ضبطه على APFS ولا تغيره إلى Mac OS Extended.
إذا تم شحن Mac أو MacBook الخاص بك مع Mac OS Extended
- يجب أن تختار macOS ممتد (يوميات) وليس نظام الملفات الجديد APFS.
- عند مسح القرص باستخدام Mac OS Extended (Journaled) ثم تثبيت macOS High Sierra أو Mojave أو إصدار أحدث ، يقرر مثبت macOS تلقائيًا ما إذا كان سيتم تحويل القرص إلى APFS أم لا.
- لذا اترك الحمل الثقيل لمثبت macOS الخاص بك!
لا تعرف ما هو جهاز Mac الخاص بك أو ماك بوك تم الشحن مع؟
- إذا كنت لا تعرف نظام الملفات (أو macOS / Mac OS X) الذي يأتي مع نظامك عندما يكون جديدًا ، فقد أوعزتنا Apple بمواصلة التوصية بنظام Mac OS Extended (Journaled.)
ومع ذلك ، إذا تقدمت (أو قررت تجربته على أي حال) وواجهت الخطأ "تعذر إنشاء وحدة تخزين Preboot لتثبيت APFS" ، فإليك بعض النصائح
- أولا إيقاف تشغيل جهاز Mac الخاص بك
- ثم اضغط الاختيار + الأوامر + R. عندما تعيد تشغيله
- يؤدي هذا إلى فتح Internet Recovery - حاول إعادة تثبيت macOS من هنا
- قد تحتاج إلى تجربة هذه الخطوات ، بما في ذلك إيقاف التشغيل عدة مرات
إذا لم يفلح ذلك ، فجرّب نصيحة القارئ هذه (لم نكرر هذه المشكلة ، لذا جرب هذه المشكلة على مسؤوليتك الخاصة)
- لا تقم بإعادة تثبيت macOS!
- بدلاً من ذلك ، احذف محرك الأقراص الخاص بك حتى لا يكون لديك محرك أقراص مرئي
- قم بإيقاف تشغيل جهاز Mac الخاص بك ثم اضغط باستمرار على command + R وقم بتشغيل جهاز Mac في وضع الاسترداد
- افتح Disk Utility من قسم الاسترداد واحذف محرك الأقراص الخاص بك عن طريق تحديد زر ناقص في أعلى اليمين (لا تقم بمسح محرك الأقراص - فقط قم بإزالته عبر علامة الطرح (-))
- بمجرد الحذف ، أغلق جهاز Mac الخاص بك مرة أخرى
- أعد التشغيل في وضع استرداد الإنترنت بالضغط على Option + Command + R للتمهيد من الإنترنت
- افتح Disk Utilities مرة أخرى وأنشئ محرك أقراص باستخدام زر الإضافة. أعد تسمية محرك الأقراص Macintosh HD واختر Mac OS Extended (Journaled)
- الهدف هو إعادة محرك الأقراص إلى macOS Sierra أو أي إصدار متوفر من نظام macOS OS X تم شحنه معه في الأصل
- إذا كنت لا تزال ترغب في تحديث macOS High Sierra أو Mojave أو إصدار أحدث باستخدام APFS ، فقم بتحديثه من Mac App Store
قائمة التحقق قبل بدء أي إعادة ضبط المصنع
1) النسخ الاحتياطي!
نعم ، احتفظ بنسخة احتياطية من كل شيء باستخدام Time Machine أو تطبيق آخر ، ويفضل اتباع قاعدة 2X2 مع سحابتين ونسختين احتياطيتين (محلية أو بعيدة).
وفكر في استخدام تطبيقات استنساخ محرك الأقراص مثل Carbon Copy Cloner أو Super Duper أو ChronoSync أو ما شابه ذلك. تُنشئ هذه الأنواع من التطبيقات نُسخًا متطابقة (أو نُسخًا) لمحرك الأقراص الخاص بك ، وعلى عكس Time Machine ، فهي نسخ احتياطية قابلة للتمهيد بالكامل.
إذا حدث خطأ ما في جهاز Mac الخاص بك ، فيمكنك تشغيل جهاز الكمبيوتر الخاص بك من هذه النسخ المستنسخة.

2) إيقاف تشغيل FileVault (إذا تم استخدامه)
يستخدم FileVault تشفير القرص الكامل للمساعدة في منع الوصول غير المصرح به إلى المعلومات الموجودة على قرص بدء التشغيل. معظم الناس ليس لديهم هذه الميزة قيد التشغيل. لكن من الأفضل دائمًا التحقق.
إذا قمت دائمًا بتسجيل الدخول باستخدام كلمة مرور حسابك ، فقد يكون لديك FileVault قيد التشغيل. هذا لأنه عندما يكون FileVault قيد التشغيل ، فإن Mac يطلب منك دائمًا تسجيل الدخول باستخدام كلمة المرور الخاصة بك.

تعطيل FileVault
- اذهب إلى تفضيلات النظام> الأمان والخصوصية
- انقر فوق علامة التبويب FileVault
- حدد زر القفل
- أدخل اسم المسؤول وكلمة المرور
- انقر فوق إيقاف تشغيل FileVault
- إعادة تشغيل

بعد إعادة التشغيل ، تأكد من تنبيه Mac الخاص بك وتوصيله بطاقة التيار المتردد.
بمجرد بدء تشغيل جهاز Mac الخاص بك ، يتم فك تشفير قرص بدء التشغيل في الخلفية. وهذا يستغرق وقتا. تحقق من التقدم في قسم FileVault في تفضيلات الأمان والخصوصية.
3) إزالة التراخيص
عندما تفوض MacBook الخاص بك أو أي جهاز آخر ، فإنك تسمح له بالوصول إلى جميع التطبيقات والكتب الصوتية والكتب والموسيقى والأفلام والمحتويات الأخرى.
لهذا السبب من المهم إلغاء ترخيص جهاز Mac قبل إعادة تعيينه إلى إعدادات المصنع ، خاصةً إذا كنت تنوي بيعه أو التخلي عنه. تؤدي إزالة ترخيص جهاز Mac إلى منع Apple من الاستمرار في اعتبار جهاز Mac أحد أجهزة الكمبيوتر المصرح لها.
نوصي بشدة بإزالة التراخيص ، حتى لو احتفظت بجهاز Mac - أحيانًا ينتهي الأمر بشركة Apple بحساب نفس الكمبيوتر مرتين!
قم بإلغاء ترخيص Mac الخاص بك الذي يعمل بنظام macOS Catalina والإصدارات الأحدث
- افتح تطبيق الموسيقى أو تطبيق Apple TV أو تطبيق Apple Books على جهاز MacBook واختر الحساب> التفويضات> إلغاء تخويل هذا الكمبيوتر
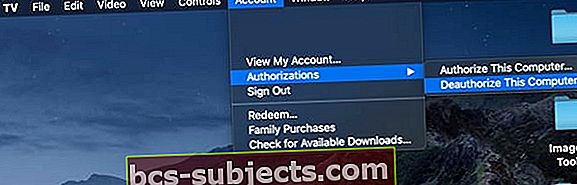
قم بإلغاء ترخيص استخدام iTunes على macOS Mojave والإصدارات الأقدم و Windows
لدى iTunes أداة ترخيص مدمجة خاصة به. ومن السهل العثور عليه في شريط القائمة على جهاز Mac أو Windows ، اختر الحساب> التفويضات> إلغاء تخويل هذا الكمبيوتر(بالنسبة لإصدارات iTunes الأقدم ، انتقل إلى iTunes> Store> Deauthorize Computer)
قم بإلغاء ترخيص جهاز كمبيوتر يعمل بنظام Mac أو Windows
- افتح برنامج iTunes
- قم بتسجيل الدخول باستخدام معرف Apple الخاص بك إذا لزم الأمر
- من شريط القائمة أعلى الشاشة أو نافذة iTunes ، اختر الحساب> التفويضات> إلغاء تخويل هذا الكمبيوتر
- أدخل معرف Apple وكلمة المرور الخاصين بك ، واضغط على Return ، وانقر فوق إلغاء التفويض

لا تقلق ، فلن تفقد أي محتوى ولن يتم حذف أي شيء من جهاز الكمبيوتر الخاص بك. عندما تقوم بإلغاء ترخيص جهاز كمبيوتر ، فإنك تمنعه فقط من الوصول إلى المحتوى المحمي. وإذا لزم الأمر ، يمكنك تفويض جهاز الكمبيوتر الخاص بك لاحقًا.
لا تحفظ هذه الخطوة لوقت لاحق. من الأفضل إلغاء التفويض من خلال iTunes على جهاز الكمبيوتر الخاص بك بينما لا تزال في حيازتك. إذا قمت ببيع أو التخلي عن جهاز كمبيوتر لا يزال لديه أحد تراخيصك الخمسة ، فستحتاج حينئذٍ إلى إلغاء ترخيص جميع أجهزة الكمبيوتر الخاصة بك ثم إعادة تفويض كل جهاز لا تزال تستخدمه.
هذا هو الكثير من المتاعب والوقت لشيء ما يمكنك القيام به الآن قبل أن تتنازل عنه أو تبيعه. بالإضافة إلى ذلك ، الأمر بسيط!
لمستخدمي Windows فقط
إذا أهملت إلغاء ترخيص جهاز الكمبيوتر الخاص بك قبل إعادة تثبيت Windows أو ترقية ذاكرة الوصول العشوائي أو القرص الثابت أو مكونات النظام الأخرى ، فقد يكون لجهاز الكمبيوتر الخاص بك تراخيص متعددة.
إذا كنت تشك في أن هذه هي حالتك ، فتحقق من التراخيص الخاصة بك من شريط قائمة iTunes واختر الحساب> عرض حسابي. في صفحة معلومات الحساب ، انتقل إلى قسم ملخص معرف Apple ، وقم بالتمرير إلى تصاريح الكمبيوتر.
هنا ترى عدد أجهزة الكمبيوتر التي سمحت لها في الماضي. لسوء الحظ ، لا يُدرج أسماء تلك الحواسيب. لذلك إذا لم يكن هذا الرقم متفقًا معك ، فحاول إلغاء مصادقة جهاز الكمبيوتر الخاص بك عدة مرات حتى يصبح غير مصرح به.
بدلاً من ذلك ، حدد إلغاء تخويل كافة أجهزة الكمبيوتر لتنظيف التراخيص الخمسة الخاصة بك. ثم أعد مصادقة جميع أجهزة الكمبيوتر الخاصة بك واحدًا تلو الآخر (حتى 5.)
كملاحظة جانبية ، لا يمكنك تخويل جهاز كمبيوتر من كمبيوتر آخر أو جهاز iPhone أو iPad أو iPod touch. بالإضافة إلى ذلك ، لا تصرح بجهاز iPhone أو iPad أو iPod touch. لا يتم احتساب iDevices مقابل التراخيص المتاحة لديك.
4) إلغاء تنشيط البرامج وإزالة التصاريح الأخرى
تتضمن العديد من تطبيقات الجهات الخارجية تصاريح الجهاز والتنشيطات ، لا سيما برامج تحرير الصور والصوت والفيديو. على سبيل المثال ، تتطلب معظم برامج Adobe التنشيط. تنشيط التطبيق هو عملية ربط تطبيق معين بترخيص مستخدم صالح.
يجب عليك تنشيط التطبيق الخاص بك قبل أن تتمكن من استخدامه.

من ناحية أخرى، يؤدي التعطيل إلى قطع اتصال أحد التطبيقات بترخيص مستخدم صالح. بمجرد إلغاء التنشيط ، يمكنك إعادة تنشيط هذا الترخيص في أي وقت على أي جهاز كمبيوتر.
لا تحتاج إلى إلغاء تثبيت تطبيق من جهاز الكمبيوتر الخاص بك لإلغاء تنشيطه. على الرغم من الحكمة التقليدية ، فإن إلغاء تثبيت التطبيق لا يؤدي بالضرورة إلى إلغاء تنشيط ترخيصه.
لذا تحقق من قائمة التطبيقات الخاصة بك ، وابحث عن أي برامج تتطلب مفاتيح التنشيط. بمجرد تحديد الموقع ، انتقل إلى شريط قوائم البرنامج وابحث عن رابط إلغاء التنشيط أو إلغاء الترخيص.
5) تسجيل الخروج من iCloud
إذا كنت تستخدم Find My Mac ، فتأكد من أرشفة بيانات iCloud الخاصة بك أو عمل نسخ منها قبل المتابعة.
انتقل إلى قائمة Apple في الجزء العلوي الأيسر من الشاشة وحدد تفضيلات النظام. ثم اختر ملف معرف Apple> iCloud وقم بإلغاء تحديد المربع الخاص بـ Find My Mac لإيقاف تشغيله. أدخل كلمة مرور معرف Apple الخاص بك للتأكيد.
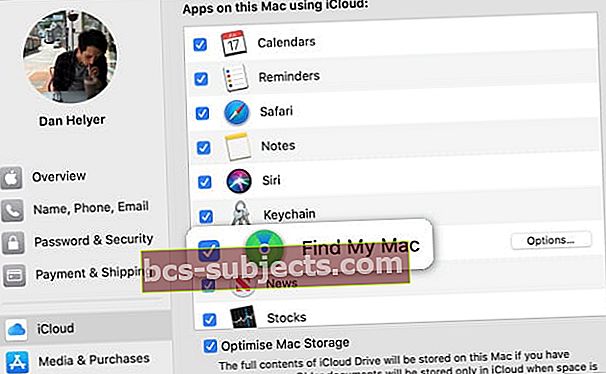
بمجرد إيقاف Find My Mac ، انقر فوق ملخص واضغط خروج. 
لنظام macOS Mojave والإصدارات الأقدم ، افتح تفضيلات النظام> iCloud وقم بإيقاف تشغيل Find My Mac ثم انقر فوق تسجيل الخروج.
قم بإزالة بيانات iCloud من جهاز MacBook الخاص بك
تأكد من إزالة جميع بياناتك الشخصية بالنقر فوق "حذف من نظام التشغيل Mac" في كل نافذة منبثقة.
يتم بعد ذلك إزالة جهات اتصال iCloud والتقويمات وبيانات iCloud الأخرى من جهاز Mac.
6) تسجيل الخروج من iMessage
في تطبيق الرسائل ، اختر التفضيلات> الحسابات. حدد حساب iMessage الخاص بك وانقر فوق تسجيل الخروج. 
إعادة ضبط المصنع لجهاز MacBook Air وأجهزة Mac الأخرى باستخدام استرداد macOS
يعد استرداد macOS جزءًا من نظام الاسترداد المدمج على جهاز Mac. تسمح لك أدواته المساعدة بمسح القرص الصلب الداخلي بالكامل.
في حالة البيع أو التخلي ، فأنت تريد إعادة تثبيت macOS بطريقة تمسح جهاز Mac الخاص بك من أي شيء وكل شيء مرتبط بك أو ببياناتك أو معرّف Apple الخاص بك.
إذا كنت تبيع جهاز Mac أو تتخلى عنه
لنظام التشغيل macOS Catalina +
- قم بتشغيل MacBook أو إعادة تشغيله مع الاستمرار في الضغط على ملف الاختيار + الأوامر (⌘) + مفاتيح R.
- عندما ترى شعار Apple ، حرر.
- بمجرد رؤية نافذة الأدوات المساعدة ، يكون بدء التشغيل قد اكتمل
- إخترفائدة القرص من خيارات قائمة الاسترداد
- حدد موقع محرك (محركات) بدء التشغيل من الشريط الجانبي. إذا كنت لا ترى ذلك ، اختر عرض> إظهار الشريط الجانبي من شريط القوائم
- ابحث عن مجلد مدرج بالكلمة البيانات مضافًا إلى نهاية اسم محرك الأقراص ، مثل Macintosh HD - Data
- حدد حجم البيانات هذا واختر تحرير> حذف وحدة تخزين APFS من شريط القائمة أو اضغط على زر حذف الصوت (-) في شريط أدوات Disk Utility
- عندما يُطلب منك التأكيد ، انقر فوق زر حذف
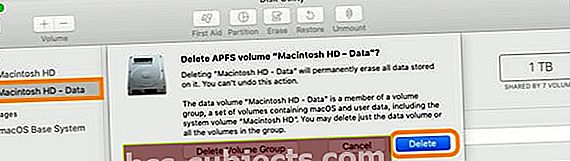
- هام: لا تنقر فوق حذف مجموعة وحدات التخزين
- كرر ذلك مع أي وحدات تخزين أخرى على قرص بدء التشغيل - باستثناء وحدة التخزين المسماة Macintosh HD
- بمجرد الانتهاء من حذف وحدات تخزين بيانات Mac ، حدد Macintosh HD في الشريط الجانبي
- انقر على محو وأدخل اسمًا واختر التنسيق الذي تريده لمحرك الأقراص (إما APFS أو macOS Extended Journaled). ثم اضغط محو لبدء العملية
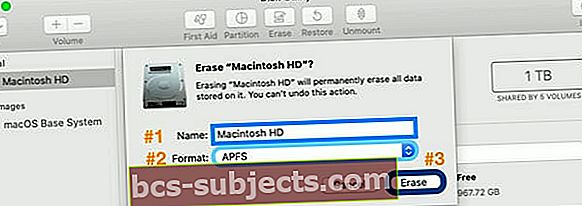
- أدخل معرف Apple الخاص بك ، إذا طُلب منك ذلك
- بمجرد مسح القرص (الأقراص) ، قم بإنهاء Disk Utility
- من قائمة الاسترداد ، حدد أعد تثبيت macOS واتبع التعليمات التي تظهر على الشاشة
- عند الانتهاء ، يُعاد تشغيل MacBook إلى مساعد الإعداد وشاشة الترحيب. لترك Mac في حالة المصنع الافتراضية ، لا تواصل تثبيت نظامك. اضغط على Command-Q ، ثم انقر فوق Shut Down
- يكمل المالك الجديد بعد ذلك خطوات مساعد الإعداد باستخدام معلوماته ومعرف Apple
لنظام التشغيل macOS Mojave والإصدارات الأقدم
- قم بتشغيل MacBook أو إعادة تشغيله مع الاستمرار في الضغط على ملف الاختيار + الأوامر (⌘) + مفاتيح R.
- عندما ترى شعار Apple ، حرر. بمجرد رؤية نافذة الأدوات المساعدة ، يكون بدء التشغيل قد اكتمل

- يستخدم فائدة القرص لمسح قرص بدء التشغيل وأي قرص ثابت داخلي آخر
- حدد موقع اسم محرك الأقراص الخاص بك من القائمة الموجودة على الجانب الأيسر. الاسم الافتراضي لقرص بدء تشغيل Mac هو Macintosh HD (إذا لم تقم بإعادة تسميته).
- إذا كنت لا ترى محرك بدء التشغيل الخاص بك ، فاختر عرض> إظهار الشريط الجانبي من شريط القوائم
- إخترمحو
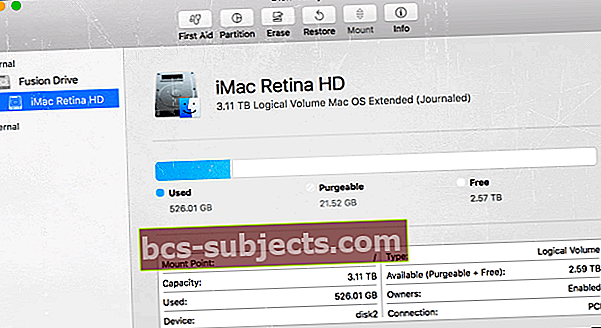
- في الصيغة القائمة ، اختر macOS Extended (Journaled) أو APFS ، اكتب اسمًا جديدًا للقرص الخاص بك (نوصي بالاسم الافتراضي Macintosh HD) وانقرمحو
- تحذير! يؤدي هذا إلى مسح جميع المعلومات الموجودة على القرص ، بما في ذلك جميع ملفاتك وبياناتك الشخصية
- يستغرق المسح وقتًا ، لذا تدرب على الصبر!
- بمجرد مسح القرص ، قم بإنهاء Disk Utility
- من قائمة الاسترداد ، حدد أعد تثبيت macOS واتبع التعليمات التي تظهر على الشاشة
 قم بالوصول إلى وضع الاسترداد لإعادة تثبيت macOS
قم بالوصول إلى وضع الاسترداد لإعادة تثبيت macOS - إذا واجهت مشاكل في التثبيت ، فحاول استخدام استرداد الإنترنت بدلاً من ذلك عن طريق إيقاف التشغيل والضغط على Option + Command + R
- عند الانتهاء ، يُعاد تشغيل MacBook إلى مساعد الإعداد وشاشة الترحيب. لترك Mac في حالة المصنع الافتراضية ، لا تواصل تثبيت نظامك. اضغط على Command-Q ، ثم انقر فوق Shut Down
- يكمل المالك الجديد بعد ذلك خطوات مساعد الإعداد باستخدام معلوماته ومعرف Apple
إذا كنت تحتفظ بجهاز MacBook الخاص بك
لنظام التشغيل macOS Catalina والإصدارات الأحدث
- قم بتشغيل MacBook أو إعادة تشغيله مع الاستمرار في الضغط على ملف الأوامر (⌘) + مفاتيح R.. عندما ترى شعار Apple ، حرر
- افتح ال فائدة القرص من قائمة الاسترداد
- حدد موقع محرك (محركات) بدء التشغيل من الشريط الجانبي. إذا كنت لا ترى ذلك ، اختر عرض> إظهار الشريط الجانبي من شريط القوائم
- حدد المجلد المدرج بالكلمة البيانات مضافًا إلى نهاية اسم محرك الأقراص ، مثل Macintosh HD - Data
- انقر على محو الزر ، ثم أدخل اسمًا لوحدة التخزين ، واختر التنسيق لمحرك الأقراص هذا
- إذا كنت تريد تشفير وحدة التخزين ، فاختر APFS (مشفر) أو APFS (حساس لحالة الأحرف ، مشفر)
- مقبضمحو، ثم انقر فوق تم
- لا تحدد Erase Volume Group
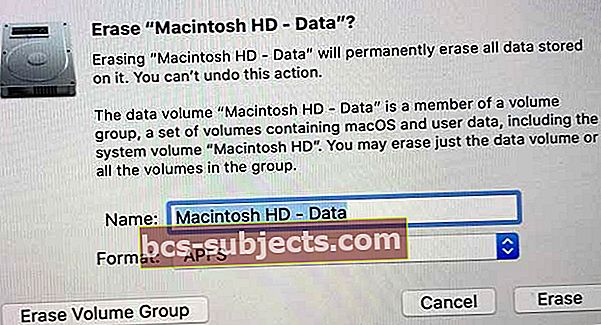
- لا تحدد Erase Volume Group
- بمجرد مسح القرص ، قم بإنهاء Disk Utility
- من قائمة الاسترداد ، حدد إعادة تثبيت macOS واتبع الإرشادات التي تظهر على الشاشة
- إذا كنت تواجه مشكلات مع تثبيتات APFS و macOS ، فجرّب وضع استرداد الإنترنت بدلاً من ذلك ، وأعد التشغيل واضغط الاختيار + الأوامر + R.
- عند الانتهاء ، تتم إعادة تشغيل جهاز Mac الخاص بك إلى مساعد الإعداد. اتبع التعليمات التي تظهر على الشاشة وأدخل جميع معلوماتك
لنظام التشغيل macOS Mojave والإصدارات الأقدم
- قم بتشغيل MacBook أو إعادة تشغيله مع الاستمرار في الضغط على ملف الأوامر (⌘) + مفاتيح R.. عندما ترى شعار Apple ، حرر
- استخدم Disk Utility لمسح قرص بدء التشغيل وأي قرص ثابت داخلي آخر
- حدد اسم محرك الأقراص الخاص بك من القائمة الموجودة على الجانب الأيسر وانقر فوقمحو
- في الصيغة القائمة ، اختر Mac OS Extended (Journaled) أو APFS ، اكتب اسمًا جديدًا للقرص الخاص بك (نوصي بالاسم الافتراضي Macintosh HD) وانقرمحو
- تحذير! يؤدي هذا إلى مسح جميع المعلومات الموجودة على القرص ، بما في ذلك جميع ملفاتك وبياناتك الشخصية
- يستغرق المسح وقتًا ، لذا تدرب على الصبر!
- بمجرد مسح القرص ، قم بإنهاء Disk Utility
- من قائمة الاسترداد ، حدد إعادة تثبيت macOS واتبع الإرشادات التي تظهر على الشاشة
- إذا كنت تواجه مشكلات مع تثبيتات APFS و macOS ، فجرب وضع استرداد الإنترنت بدلاً من ذلك ، وأعد التشغيل واضغط الاختيار + الأوامر + R.
- عند الانتهاء ، تتم إعادة تشغيل MacBook الخاص بك إلى مساعد الإعداد. أدخل المعلومات الخاصة بك على النحو المطلوب
طرق أخرى لإعادة تثبيت macOS (وليس إعادة ضبط المصنع)
إذا قمت بعمل نسخة احتياطية من Time Machine ، فاستعد من نسخة Time Machine الاحتياطية. تمسح الاستعادة القرص ثم تستبدل كل شيء على هذا القرص بنظام macOS وجميع بياناتك الأخرى من نسخة Time Machine الاحتياطية.
للقيام بذلك ، ابدأ باستخدام استرداد macOS واختر استعادة من Time Machine Backup. اتبع التعليمات التي تظهر على الشاشة.
يمكنك أيضًا إعادة تثبيت macOS من Mac App Store. 
افتح متجر التطبيقات واستخدم حقل البحث للعثور عليه. بمجرد تحديد موقعه ، قم بتنزيله وتثبيته من صفحة المنتج هذه. لسبب غير معروف ، لا يظهر macOS في علامة التبويب "مشتريات التطبيق".
يتم إحتوائه
لنواجه الأمر؛ حتى أفضل المواطنين الرقميين يجدون أن أداء أجهزة MacBook Air وغيرها من أجهزة Mac الخاصة بهم يتباطأ بمرور الوقت. أعني ، هذه هي الحياة ، والأشياء تحدث.
نقوم بتثبيت الكثير من التطبيقات والتحديثات ، وربما نقوم ببعض البحث عن برنامج تشغيل النظام باستخدام تطبيقات الطرفية أو تطبيقات الطرف الثالث. هذا هو الاستخدام الحقيقي والمتوقع. إنها قيمة التجربة وثمنها.
لذلك عندما لا يعمل جهاز Mac الخاص بك بأفضل ما يمكن ؛ بدلاً من حذف التطبيقات واحدًا تلو الآخر أو تجربة بعض الإصلاحات والاختراقات هنا وهناك ، قم بإعادة تثبيت macOS! وابدأ يومك التالي بسجل نظيف لنظام التشغيل.
إذا كنت تبيع جهاز Mac الأقدم أو تتخلى عنه ، فإن إعادة ضبط جهاز Mac على إعدادات المصنع أمر لا بد منه لك وللمشتري أو المستلم. تمنحك استعادة إعدادات المصنع لجهاز Mac راحة البال حيث لا يمكن للمالك الجديد الوصول إلى أي من بياناتك.
ويبدأ المالك الجديد ببداية جديدة - فلا توجد فوضى متبقية من جميع التطبيقات والتفضيلات السابقة وما إلى ذلك.
لذا كن لطيفًا مع نفسك والمالك الجديد عن طريق إزالة بياناتك وتأمينها من خلال إعادة تعيين إعدادات المصنع على جهاز Mac الخاص بك! ولا تنس أبدًا الاحتفاظ بنسخة احتياطية من بياناتك أولاً من خلال Time Machine أو طريقة النسخ الاحتياطي التي تختارها ، قبل تنفيذ أي من الخطوات لإعادة ضبط نظام التشغيل الخاص بك.


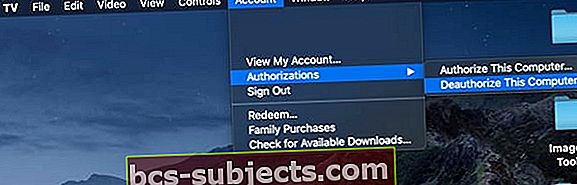
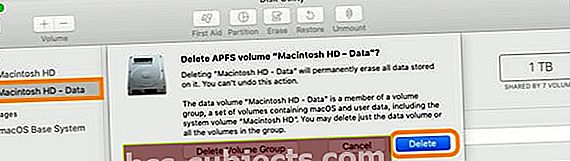
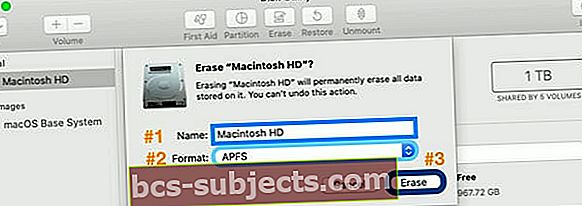

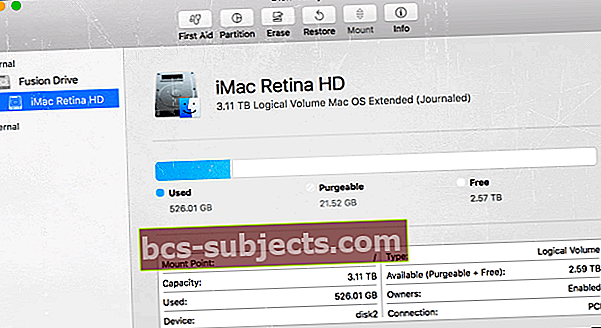
 قم بالوصول إلى وضع الاسترداد لإعادة تثبيت macOS
قم بالوصول إلى وضع الاسترداد لإعادة تثبيت macOS