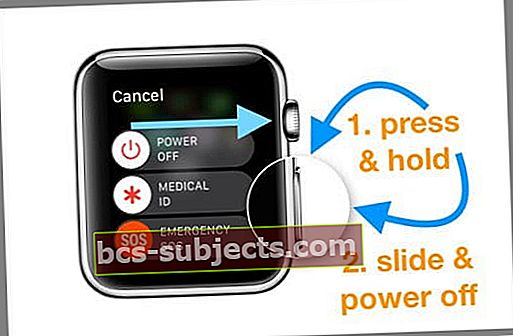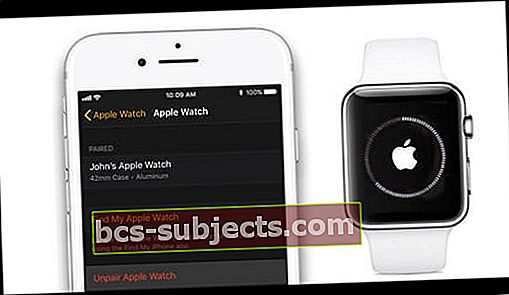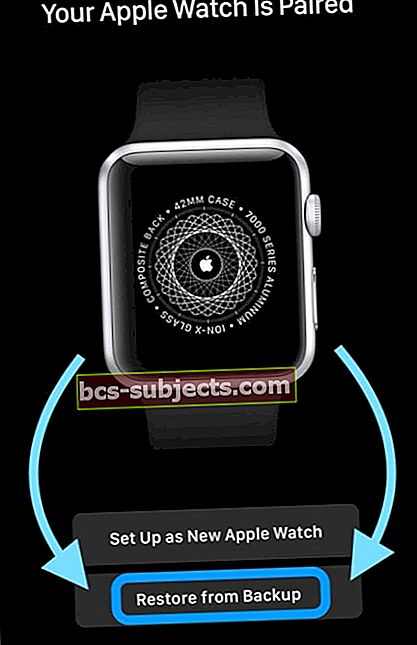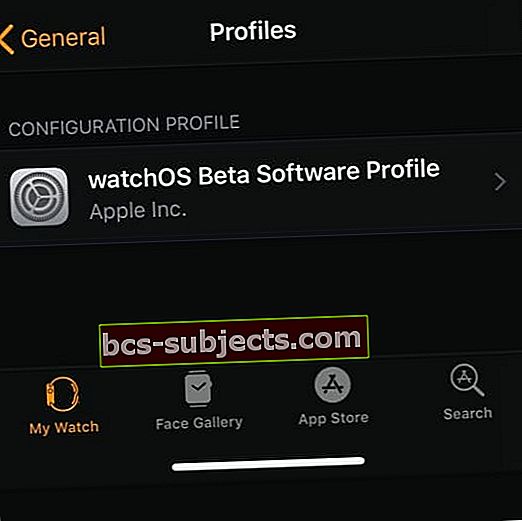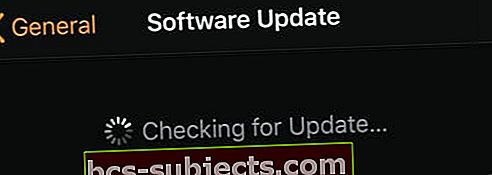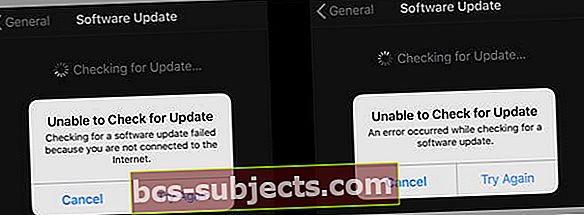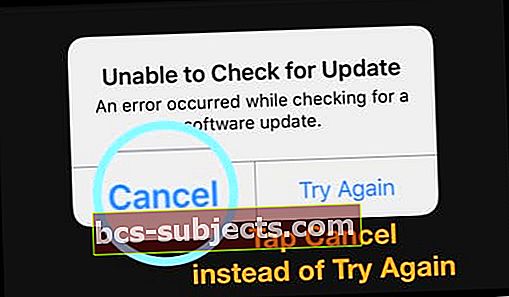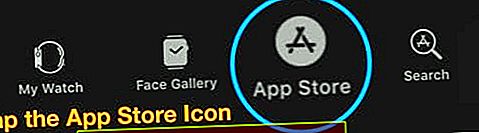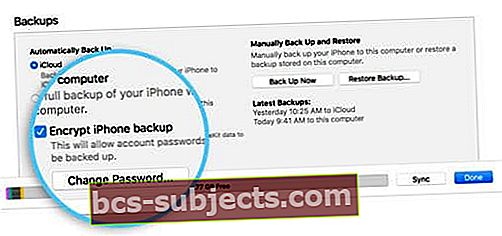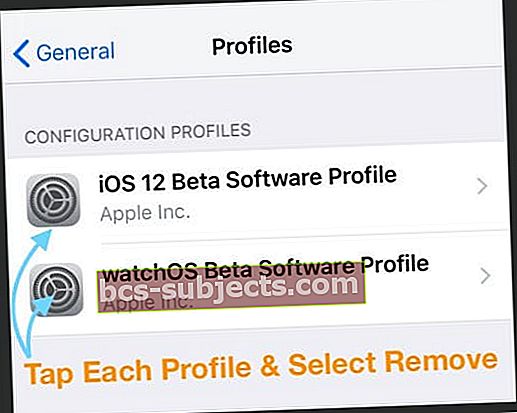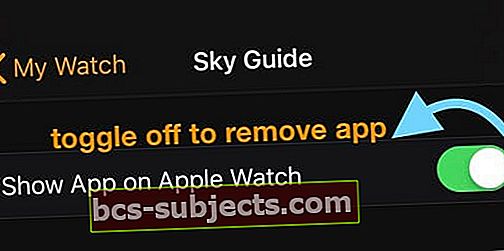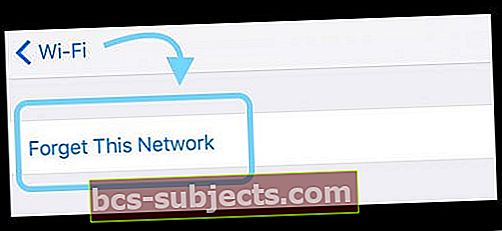هل تحاول ترقية Apple Watch وتجد أنه لا يمكنك التحديث إلى watchOS 5؟
يجد العديد من مستخدمي Apple Watch أن Apple Watch لن يتم تحديثها وستتلقى رسائل خطأ بدلاً من ذلك. إذا كنت تواجه مشكلات في تحديث Apple Watch الخاصة بك إلى أحدث تحديث لـ watchOS ، فإليك بعض النصائح التي نأمل أن تكون مفيدة لك!
لقد تناولنا النصائح المقترحة في قسمين رئيسيين. القسم الأول مخصص لمستخدمي watchOS العاديين ، والقسم التالي مخصص للمستخدمين الذين كانوا يستخدمون watchOS beta في مرحلة ما قبل محاولة التحديث الرسمي.
اتبع هذه النصائح السريعة للحصول على Apple Watch لتحديث نظام التشغيل watchOS الخاص بها اليوم
- قم بتحديث iPhone المقترن بأحدث iOS أولاً ، ثم قم بتحديث ساعتك
- تحقق من الاتصال بين ساعتك والهاتف. تأكد من تشغيل Bluetooth و WiFi (لكلا الجهازين)
- تأكد من إيقاف تشغيل وضع الطائرة على كل من iPhone والساعة
- قم باختبار اتصال iPhone من ساعتك لتحديث الاتصال
- قم بإنهاء تطبيق Apple Watch على جهاز iPhone الخاص بك وأعد تشغيل Apple Watch
- ضع كل من iPhone و Apple Watch على أجهزة الشحن الخاصة بهم وقم بالتحديث من هناك
- تأكد من أن ساعتك مشحونة بنسبة 50٪ على الأقل أو أكثر قبل التحديث (حتى إذا كانت الساعة على الشاحن)
- تحقق من أن ساعتك بها مساحة تخزين كافية للتحديث. إذا لم يكن الأمر كذلك ، فقم بإزالة بعض المحتوى (مثل الموسيقى أو التطبيقات أو الصور)
- قم بإلغاء إقران Apple Watch بالهاتف وأعد إقرانها
- تذكر إعادة تشغيل جهاز iPhone الخاص بك والمشاهدة بعد التحديث. هذا يحل الكثير من المشكلات بما في ذلك الإنجازات المفقودة من ساعتك.
تحقق من المتطلبات المسبقة لتحديث watchOS 5
- قبل تطبيق تحديث watchOS 5 ، تأكد من ذلك يعمل جهاز iPhone الخاص بك على آخر تحديثات iOS 12
- على جهاز iPhone الخاص بك ، اضغط على الإعدادات> عام> تحديث البرنامج لتأكيد إصدار iOS على جهاز iPhone الخاص بك
- إذا كان لديك iPhone 5 أو 5c ، فلا يمكن تحديث أجهزتك بعد iOS 10.x و watchOS 3.x
- نظام watchOS 5 الجديد غير متوفر لساعة Apple Watch الأصلية
- تحديث watchOS 5 مخصص لـ Apple Watch Series 1 وما بعده (تم إصداره في 2016+) ، ويجب أن يكون جهاز iPhone الخاص بك 5S أو أحدث يعمل بأحدث iOS 12
- قم بتوصيل Apple Watch وأجهزة iPhone المقترنة بشواحنها
- تأكد من أن جهاز iPhone الخاص بك يحتوي على إشارة WiFi جيدة وقم بتمكين Bluetooth
اختبر الاتصال بين iPhone و Apple Watch
- على Apple Watch ، اسحب لأعلى للوصول إلى مركز التحكم
- اضغط على أيقونة "Ping" (أيقونة هاتف صغيرة محاطة بإشارة)
- إذا كان جهاز iPhone الخاص بك يرن ، فهذا يؤكد أن اتصالات Bluetooth الخاصة بك بين الأجهزة قوية
لا يمكنني العثور على تحديث watchOS 5 ، فماذا أفعل؟
الآن بعد أن تحققت من جميع المتطلبات المسبقة للتحديث ، يجب أن تكون جيدًا للمضي قدمًا وتطبيق التحديث.
لسوء الحظ ، يجد العديد من المستخدمين أنهم لا يستطيعون رؤية آخر تحديث على Apple Watch الخاصة بهم. عندما ينقرون على تطبيق Watch على جهاز iPhone الخاص بهم ، ثم ينتقلون إلى ساعتي> عام> تحديث البرنامج، لا يمكنهم العثور على التحديث.
تقول أن النظام محدث.

أولاً ، تأكد من توفر تحديث watchOS 5 الجديد في منطقتك
- يرجى ملاحظة أنه في الساعات / الأيام الأولى لإصدار watchOS الأخير ، يمكن أن تكون الخوادم مشغولة وقد يستغرق الأمر بعض الوقت لتحديد موقع التحديث.
إذا كان التحديث متاحًا لمنطقتك ، فجرّب هذه الخطوات للتحديث إلى أحدث إصدار من watchOS.
- أغلق تطبيق Watch على جهاز iPhone الخاص بك
- اضغط مرتين على زر الصفحة الرئيسية أو اسحب شريط Home Gesture Bar على جهاز iPhone الخاص بك ، وحدد موقع معاينة تطبيق Watch وأغلقه عن طريق تمريره لأعلى من أعلى الشاشة
- قم بإيقاف تشغيل كل من iPhone و Apple Watch
- أعد تشغيل iPhone أولاً
- ثم أعد تشغيل Apple Watch
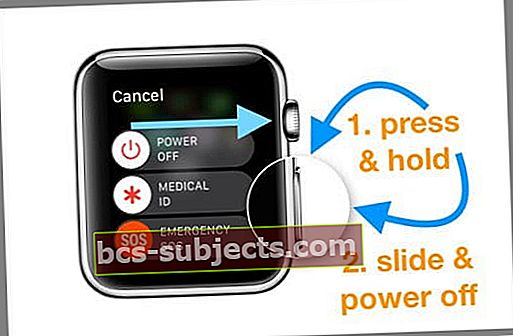
- حاول إلغاء الاقتران ثم إعادة إقران Apple Watch بجهاز iPhone الخاص بك
- يقوم تطبيق Watch بعمل نسخة احتياطية من ساعتك عند إلغاء الإقران عبر التطبيق
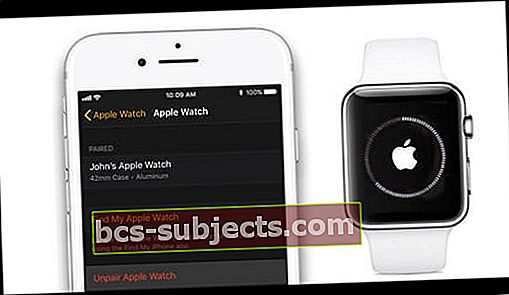
- اختر الاستعادة من النسخ الاحتياطي أثناء الإعداد. تتم استعادة معظم البيانات والإعدادات الخاصة بك
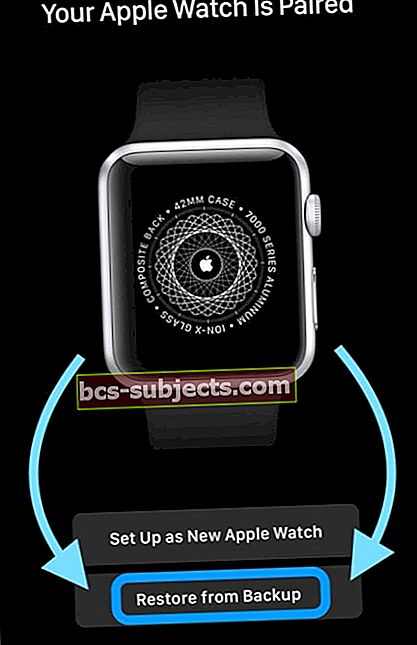
- بمجرد الاقتران ، انتقل إلى تطبيق Watch على جهاز iPhone الخاص بك وتحقق من تحديث البرنامج في الإعدادات> عام> تحديث البرنامج
- يقوم تطبيق Watch بعمل نسخة احتياطية من ساعتك عند إلغاء الإقران عبر التطبيق
هل أنت من مستخدمي Apple Watch Beta Tester؟
- إذا كنت (أو كنت) مشاركًا في الإصدار التجريبي من watchOS وحذفت ملف تعريف الإصدار التجريبي من جهاز iPhone الخاص بك ، فستحتاج أيضًا إلى حذف ملف تعريف الإصدار التجريبي من Apple Watch
- ابحث عن ملفات تعريف watchOS في ملفات شاهد التطبيق> الإعدادات> عام> الملفات الشخصية
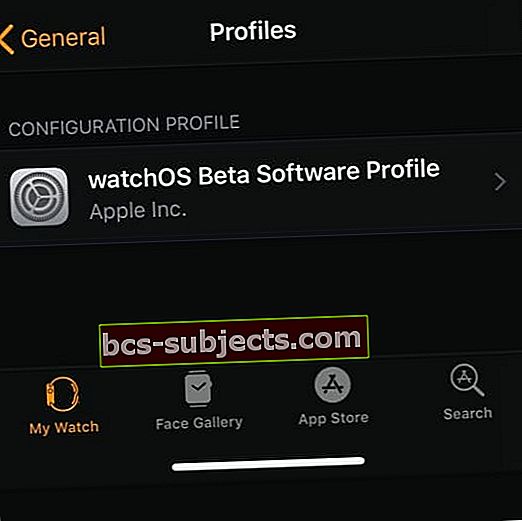
- ابحث عن ملفات تعريف watchOS في ملفات شاهد التطبيق> الإعدادات> عام> الملفات الشخصية
- بمجرد حذف ملف تعريف watchOS beta ، تحقق من تحديث watchOS 5
شاهد رسالة عالقة عند التحقق من التحديث أو العروض التي تبحث عن تحديث ، لا يمكن الاقتران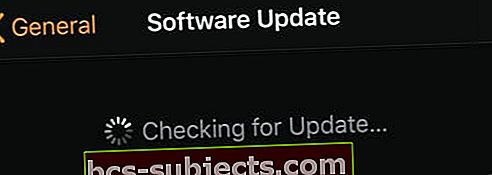
يكتشف بعض الأشخاص أنه لا يمكنهم إقران ساعات Apple الخاصة بهم بأجهزة iPhone الخاصة بهم لأن الساعة بحاجة إلى تحديث ولا يمكنهم التحديث قبل الاقتران بجهاز iPhone الخاص بهم!
تحدث عن الخلط! تحدث معظم هذه المشكلات بسبب عدم توافق إصدار iOS و watchOS.
ما يحدث هنا هو أنه لإقران Apple Watch ، يجب أن يستخدم iPhone أحدث إصدار من iOS.
قم بتحديث جهاز iPhone الخاص بك أولاً ثم قم بإقران ساعتك وإعدادها
- على جهاز iPhone الخاص بك ، اضغط على الإعدادات> عام> تحديثات البرامج والتحديث إلى أحدث إصدار من iOS
- بعد ذلك ، على ساعتك ، انتقل إلى الإعدادات> عام> إعادة تعيين> محو كل المحتوى والإعدادات

- على جهاز iPhone ، افتح تطبيق Apple Watch ، واضغط على علامة التبويب My Watch ، ثم اضغط على ساعتك في الجزء العلوي من الشاشة
- قم بإقران Apple Watch و iPhone مرة أخرى باتباع إرشادات Apple
- تقوم عملية الاقتران عادةً بتحديث Watch إلى أحدث إصدار من watchOS
هل ترى "غير قادر على التحقق من وجود تحديث لأنك غير متصل بالإنترنت؟" أو "حدث خطأ أثناء البحث عن تحديث البرنامج؟"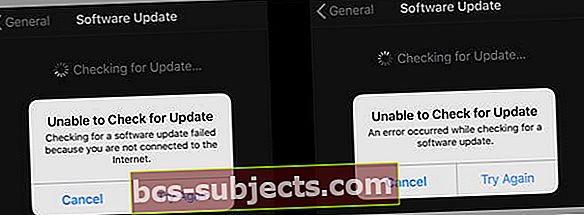
يتعطل العديد من المستخدمين الذين ليس لديهم مشاكل في تحديد موقع تحديث watchOS 5 مع رسائل الخطأ هذه.
عندما يحاولون تثبيت آخر تحديث لـ watchOS 5 ، فإنه يعرض هذه الرسالة حول عدم الاتصال بالإنترنت - عندما يعلمون أنهم كذلك!
أبلغ العديد من القراء عن هذا الخطأ حتى عندما يكون جهاز iPhone الخاص بهم متصلاً بشبكة WiFi موثوقة ، ويكون اتصال Bluetooth بين ساعتك و iPhone جيدًا.
إذا تلقيت هذه الرسالة ، فإليك بعض الاقتراحات لإصلاح هذه المشكلة. جرب كل خطوة وتحقق من ظهور التحديث!
إصلاحات لرسالة خطأ Apple Watch تعذر التحقق من وجود تحديث
- تحقق من مساحة التخزين على Apple Watch الخاص بك
- انتقل إلى تطبيق Watch على جهاز iPhone واضغط على عام> الاستخدام على Apple Watch الخاص بك
- قم بإيقاف تشغيل Bluetooth ، وانتظر 20-30 ثانية ، ثم أعد تشغيله
- جرّب اختبار اتصال iPhone من الساعة لفرض تحديث الاتصال بين الهاتف والساعة
- على ساعتك ، اسحب مركز التحكم لأعلى

- تحقق للتأكد من اتصال جهاز iPhone الخاص بك (ترى أيقونة متصلة باللون الأخضر في الجزء العلوي من الشاشة)
- تأكد من تشغيل WiFi (مميز باللون الأزرق)
- ثم انقر فوق تحديث البرنامج في تطبيق الساعة على جهاز iPhone الخاص بك
- قم بتحويل إشارة WiFi إلى شبكة WiFi بسرعة 2.4 جيجا هرتز إذا كنت تستخدم 5 جيجا هرتز
- قم بتعطيل ميزة WiFi Assist ثم حاول التحديث مرة أخرى
- على جهاز iPhone الخاص بك ، اضغط على الإعدادات> الخلوية> قم بالتمرير لأسفل إلى أسفل وقم بإيقاف تشغيل WiFi Assist

- على جهاز iPhone الخاص بك ، اضغط على الإعدادات> الخلوية> قم بالتمرير لأسفل إلى أسفل وقم بإيقاف تشغيل WiFi Assist
- قم بتبديل iPhone و Apple Watch إلى وضع الطائرة
- انتظر لمدة 30 ثانية ثم قم بإيقاف تشغيل وضع الطائرة على iPhone
- تحقق من Apple Watch وتأكد من إيقاف تشغيل وضع الطائرة على الساعة. إذا لم يكن كذلك ، فاضغط عليه

- قم بالتحديث باستخدام Apple Watch و iPhone على أجهزة الشحن ووضعهما بجوار بعضهما البعض مباشرةً
- تأكد من شحن Apple Watch بنسبة 50 بالمائة على الأقل قبل بدء التشغيل وتوصيلها بالشاحن عند التحديث
- قم بإيقاف تشغيل رمز المرور على ساعتك

- على المراقبة ، افتح الإعدادات> رمز المرور> إيقاف تشغيل رمز المرور
- تزيل ساعتك أي بطاقات ائتمان أو خصم مرتبطة بـ Apple Pay عند إيقاف تشغيل قفل رمز المرور
- على جهاز iPhone الخاص بك ، انقر فوقالإعدادات> عام> إعادة تعيين> إعادة تعيين إعدادات الشبكة
- بمجرد إعادة تشغيل الهاتف والاتصال بشبكة WiFi ، أعد تشغيل Apple Watch
- ثم حاول التحديث إلى أحدث إصدار من watchOS
- أفاد بعض الأشخاص أنه يمكنهم تحديث نظام watchOS الخاص بهم فقط عندما لا يتم شحن الساعة!
- إذا تلقيت رسالة الخطأ هذه ، فقم بإزالة Apple Watch من الشاحن (تأكد من احتوائها على 75٪ أو أكثر من الشحن المتبقي) ، وقم بإلغاء قفلها ، وتحقق مما إذا كانت ستبدأ في التحديث من تلقاء نفسها
- عندما ترى رسالة الخطأ ، انقر فوق إلغاء بدلاً من المحاولة مرة أخرى
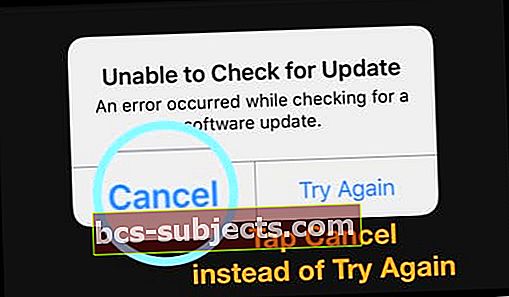
- اضغط على علامة تبويب متجر التطبيقات في تطبيق Watch في جهاز iPhone الخاص بك
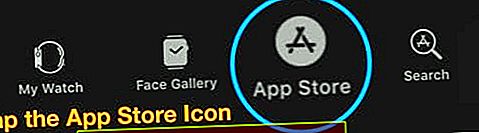
- بمجرد تحميل متجر التطبيقات ، ارجع إلى ساعتي> عام> تحديث البرنامج وحاول مرة أخرى لتثبيت تحديث watchOS
- اضغط على علامة تبويب متجر التطبيقات في تطبيق Watch في جهاز iPhone الخاص بك
- قم بإلغاء إقران Apple Watch وإعادة إقرانها بجهاز iPhone وجربها
- قم بإلغاء إقران الساعة ، وقم بعمل نسخة احتياطية من iPhone واستخدم الخيار المشفر في iTunes
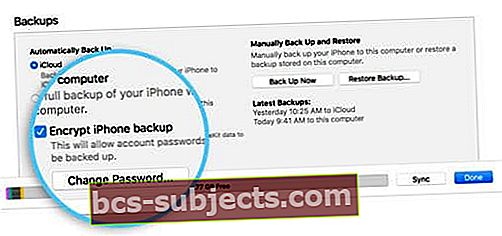
- ثم أعد تعيين iPhone واستعادته وأعد إقران الساعة
- إذا كنت تستخدم إصدارًا تجريبيًا من الإصدار التجريبي لنظام التشغيل iOS أو watchOS ، فقم بإزالة ملفات تعريف الإصدار التجريبي من كل من Apple Watch و Apple iPhone
- أعد تشغيل أجهزتك (بدء تشغيل iPhone أولاً) ثم حاول تثبيت watchOS
هل تستخدم نظام watchOS 5 بالفعل؟
- على الساعة ، قم بتبديل WiFi وإيقاف تشغيله عبر الإعدادات
- اتصل بنفس شبكة WiFi على الهاتف وشاهدها
- اذهب إلى ساعتك الإعدادات> WiFi> حدد شبكة WiFi يدويًا

هل تستخدم watchOS Beta وتعذر عليك التحديث إلى أحدث إصدار تجريبي؟
- قم بتنزيل ملفات التعريف على كل من ساعتك وجهاز iPhone المقترن وحاول التحديث
- قم بإزالة ملفات تعريف watchOS من الهاتف والساعة وإعادة تثبيت ملفات التعريف ، ثم حاول التحديث
- قم بإلغاء تثبيت ملف تعريف الإصدار التجريبي القديم ، وأعد التشغيل ، وقم بتثبيت ملف تعريف الإصدار التجريبي الجديد ، ثم أعد التشغيل ، ثم ابحث عن تحديث
- جرب هذه العملية
- قم بفك إقران الساعة
- أعد ضبط الساعة وامسحها
- أعد إقران الأجهزة
- أعد تثبيت ملف التعريف التجريبي على الساعة
- تحقق مما إذا تم التعرف على التحديث وقم بتحديث الساعة
كيفية التحديث من watchOS 5 Beta إلى watchOS5 Public Update
التحديث من Watch OS Beta إلى الإصدار العام؟ فيما يلي بعض المؤشرات لتحديثها بنجاح
- قم بإزالة ملفات التعريف التجريبية من iPhone و Apple Watch
- افتح تطبيق Apple Watch على جهاز iPhone الخاص بك ، واضغط على علامة التبويب My Watch
- اذهب إلى عام> الملفات الشخصية
- اضغط على ملف التعريف التجريبي الذي تريد إزالته ، ثم انقر فوق حذف ملف التعريف
- أدخل رمز مرور iPhone الخاص بك إذا طلب ذلك
- افتح تطبيق الإعدادات على جهاز iPhone الخاص بك ، ثم انقر فوق عام> الملفات الشخصية وإدارة الجهاز
- انقر فوق ملف التعريف التجريبي الذي تريد إزالته ، ثم انقر فوق حذف ملف التعريف
- أدخل رمز مرور iPhone الخاص بك إذا طلب ذلك
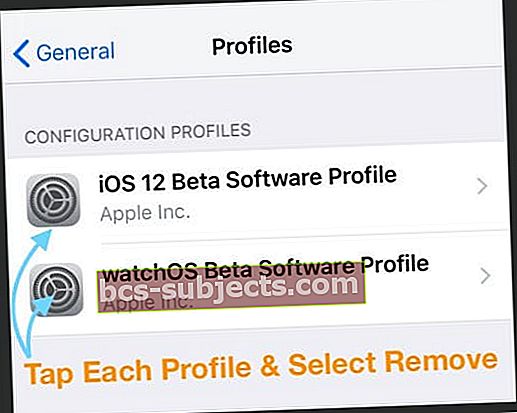
- بعد إزالة ملفات التعريف ، أعد تشغيل كلا الجهازين وتحقق من التحديث مرة أخرى
- بمجرد العثور على التحديث ، يمكنك متابعة تثبيت watchOS 5
لا يكفي التخزين على Apple Watch للتحديث؟
إذا كانت ساعتك لا تحتوي على مساحة كافية ، فأنت بحاجة إلى إزالة بعض العناصر لإخلاء بعض المساحة. نقترح موسيقى أو تطبيقات أو محتوى آخر موجود على ساعتك
قم بإزالة تطبيقات الطرف الثالث من Apple Watch
- على جهاز iPhone الخاص بك ، افتح تطبيق Apple Watch واضغط على My Watch
- قم بالتمرير إلى التطبيق الذي تريد إزالته
- ابحث في مثبتة على Apple Watch القطاع الثامن
- اضغط على أحد التطبيقات ، ثم قم بإيقاف تشغيل إظهار التطبيق على Apple Watch
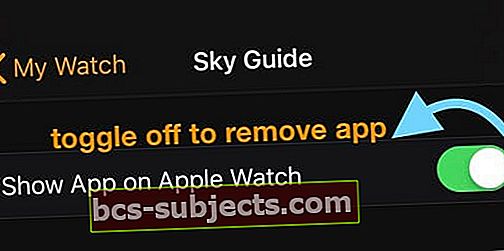
Apple Watch Wi-Fi غير متصل بعد تحديث watchOS 5
بمجرد تشغيل التحديث ، يجب أن تكون جيدًا.
ترتبط الأخطاء الشائعة التي رأيناها في إصدارات watchOS السابقة بعد التحديث بشكل أساسي بمشكلات مزامنة المحتوى ومشكلات شبكات Wi-Fi.
ذات صلة: أسماء جهات الاتصال مفقودة على Apple Watch بعد التحديث وكيفية الإصلاح
إذا واجهت مشكلات في Wi-Fi بعد تحديث watchOS 5 ، فإليك بعض الخطوات السريعة التي من المفترض أن تساعدك في حل المشكلة
- تحقق للتأكد من أن جهاز iPhone والساعة متصلان عبر Bluetooth ، وأن iPhone متصل بإشارة Wi-Fi صالحة
- على جهاز iPhone الخاص بك ، اضغط على الإعدادات> Wi-Fi
- انقر على "i" بجوار Wi-Fi واختر "نسيت هذه الشبكة"
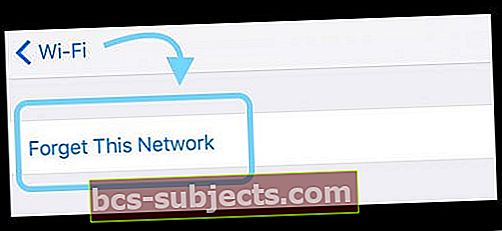
- انقر على "i" بجوار Wi-Fi واختر "نسيت هذه الشبكة"
- لا تزال Apple Watch الخاصة بك متصلة بجهاز iPhone الخاص بك عبر Bluetooth (قم بالتأكيد عن طريق اختبار الاتصال)
- الآن أعد توصيل جهاز iPhone الخاص بك بشبكة Wi-Fi الخاصة بك
- يعمل 2.4 جيجا هرتز على إعداد جهاز التوجيه بشكل أفضل لمعظم الأشخاص
- على جهاز iPhone الخاص بك ، اضغط على الإعدادات> وتشغيل وضع الطائرة
- الآن على ساعتك ، يجب عليك فتح مركز التحكم للتأكد من اتصاله بشبكة Wi-Fi
- قم بإيقاف تشغيل وضع الطائرة على جهاز iPhone الخاص بك
امنحها بضع دقائق ، ويجب أن يكون اتصال WiFi على Apple Watch جيدًا.
المثابرة هي صديقك عند تحديث watchOS
كن مثابرا! في بعض الأحيان يستغرق الأمر بضع محاولات قبل اتصال ساعتك والهاتف بخوادم Apple!
إحدى النصائح التي ساعدت خلال الإصدارات السابقة في إيقاف تشغيل Bluetooth بمجرد بدء تنزيل التحديث. يتطلب ذلك اتصال Apple Watch بشبكة Wi-Fi (عبر جهاز التوجيه أو نقطة الاتصال المشتركة). إذا لم تكن متأكدًا ، فلا تجرب هذه النصيحة.
لذا ، فإن الحيلة هي السماح لها بالبدء في تنزيل التحديث ، ثم إيقاف تشغيل Bluetooth على جهاز iPhone الخاص بك ، ولن يكون أمامها خيار سوى الحفاظ على الاتصال عبر Wi-Fi. بعد ذلك ، ما عليك سوى إعادة تشغيل البلوتوث بعد انتهاء التحديث. عادةً ما تقلل هذه النصيحة من "الساعات المتبقية" بشكل كبير.