هل يطلب iPhone أو iPad أو iPod الخاص بك رمز مرور بعد التحديث ، لكنك لم تقم بإعداده مطلقًا؟ ربما اتبعت إستراتيجية "اضبطها ونسيانها" في آخر مرة قمت فيها بتحديث iDevice الخاص بك. أو تمت ترقية طفلك أو جدتك أو أصدقائك أو أي عدد من أحبائك إلى أحدث إصدار من iOS وفجأة يطلب رمز أمان لجهاز مكون من ستة أرقام (أو في بعض الحالات مكون من أربعة أرقام) لفتح iDevice .
والآن لا يمكنك تجاوز هذه الشاشة.
إذا لم يكن لديك أنت أو أحد أفراد أسرتك رمز مرور iPhone مطلقًا ، أو نسيت رمز المرور ، أو أدخلت رمز مرور خاطئًا ست مرات متتالية ، أو لأي عدد من الأسباب الأخرى تجد نفسك مغلقًا مع تعطيل iDevice ، فهناك عدة أشياء يمكنك تجربتها قبل أن نضغط على خيارات الاسترداد والاستعادة.
إذا كان جهازك يطلب رمز مرور Screen Time الذي لم تقم بإعداده مطلقًا أو لا تتذكره ، فيرجى مراجعة هذه المقالة حول رموز مرور مدة استخدام الجهاز.
نصائح سريعة 
اتبع هذه النصائح السريعة للمساعدة عندما يطلب iPhone الخاص بك رمز مرور لا تعرفه أو لا يمكنك تذكره
- حاول إدخال الإعدادات الافتراضية 1234 أو 123456 (أبلغ القراء أيضًا باستخدام 0000/000000 أو 8888/888888 أو مضاعفات رقم واحد)
- قم باستعادة جهازك إلى نسخة احتياطية قبل أن يطلب الجهاز رمز المرور
- استخدم وضع استرداد iTunes
لا تقم أبدًا بإعداد رمز مرور لـ iPhone ، جرب هذا أولاً!
إذا لم تقم مطلقًا بإعداد رمز مرور ، فقد أبلغ بعض القراء أن كتابة "1234" لطلب رمز مرور مكون من أربعة أرقام أو "123456" لطلب رمز مرور مكون من ستة أرقام قد نجحت معهم. لذا جرب هذا أولاً - فقد يعمل من أجلك! أفاد بعض القراء باستخدام 0000 أو 8888 - أو مضاعفات أي رقم منفرد (على سبيل المثال. 5555.)
على ما يبدو ، تم تعيين رمز التقييد بواسطة آخر تحديث لنظام iOS. عندما يُطلب منك ذلك ، أدخل رمز التقييد 123456 للطلبات المكونة من ستة أرقام و 1234 للطلبات المكونة من أربعة أرقام - يبدو أن هذه هي الإعدادات الافتراضية.
ثم تأكد من إعادة تعيين رمز مرور iPhone إلى شيء آخر ولاحظ رمز المرور هذا. أفاد أحد القراء أنها جربت هذا على جهازين وعمل معها. لم نتمكن من التحقق من ذلك ، لكن الأمر يستحق المحاولة! 
إذا لم يعمل شيء حتى الآن
إذا حاولت وفشلت ، فإن الطريقة الحالية الوحيدة لإنقاذ جهاز iDevice الخاص بك هي المسح الكامل باستخدام وضع الاسترداد لنظام iOS. أنا آسف جدا للإبلاغ عن هذا الخبر.
إذا كنت لا تعرف رمز مرور الجهاز ولا يعمل أي من رموز المرور المقترحة ، فيجب عليك استعادة iPhone أو iPad أو iPod لإزالته. من الناحية المثالية ، لديك نسخة احتياطية متوفرة على iCloud أو من خلال iTunes
لسوء الحظ ، سواء قمت بتعيين رمز مرور أو لم تقم بتعيين واحد إذا احتاج جهازك إلى إدخال رمز مرور صحيح من أجل إلغاء القفل ، فلا يوجد شيء يمكنك فعله الآن سوى مسحه لإزالة رمز المرور. إذا لم يكن لديك نسخة احتياطية ، فستفقد بالفعل كل شيء على الجهاز ، بما في ذلك الصور والرسائل والموسيقى والبيانات الأخرى.
هل النسخ الاحتياطي السابق متاح؟
نأمل أن تكون قد قمت بعمل نسخة احتياطية عبر iTunes / Finder أو iCloud قبل التحديث أو نسيان رمز المرور. إذا لم تقم بعمل نسخة احتياطية قبل أن تنسى رمز المرور ، فليس هناك طريقة لحفظ البيانات على جهازك.
إذا كان لديك نسخة احتياطية ، فاستعد iDevice باستخدام تلك النسخة الاحتياطية على iTunes أو Finder أو iCloud.
بمجرد استعادة نسختك الاحتياطية ، تأكد من إعداد رمز مرور iPhone جديد مكون من ستة أرقام ، حتى تسير التحديثات المستقبلية بسلاسة.
ماذا لو لم يكن هناك نسخة احتياطية؟
إذا لم يكن لديك نسخة احتياطية أو لم تقم بعمل نسخة احتياطية قبل أن تنسى رمز مرور جهازك ، فستحتاج إلى استعادة iPhone باعتباره جديدًا لإزالة رمز مرور أمان iPhone.
للأسف ، في هذه المرحلة ، لا توجد طريقة لحفظ بيانات iDevice الخاصة بك ، بما في ذلك الصور ومقاطع الفيديو والنصوص والملفات الشخصية الأخرى.
في هذه المرحلة ، عندما تمسح جهازك ، تحذف العملية جميع بياناتك وإعداداتك. عندما ترى خيارات الاستعادة كجديد أو من نسخة احتياطية ، تأكد من اختيار جديد. وتأكد من إعداد رمز مرور جديد مكون من ستة أرقام لجهاز iPhone ، حتى لا تواجه هذه المشكلة في التحديث القادم.
استعد جهاز iDevice الخاص بك
أولاً ، تحتاج إلى مسح iDevice الخاص بك. تعتمد طريقة المسح على مكان وجود النسخة الاحتياطية (إن أمكن).
قبل أن تبدأ ، حدد موقع النسخة الاحتياطية. يرجى الرجوع إلى هذه المقالات إذا كنت بحاجة إلى مساعدة في تحديد مكان النسخ الاحتياطية الخاصة بك.
حدد موقع iDevice Backups
- كيفية البحث عن نسخة iTunes الاحتياطية على نظامي التشغيل Windows و Mac
- كيفية استعادة أجهزة iOS من نسخ iTunes الاحتياطية القديمة (المؤرشفة)
استرجع مع iTunes أو Finder
إذا قمت بالمزامنة والنسخ الاحتياطي مع iTunes (macOS Mojave والإصدارات الأقدم و Windows) أو Finder (macOS Catalina والإصدارات الأحدث) أو إذا لم يكن لديك نسخة احتياطية متاحة قبل التحديث أو نسيت رمز المرور ، فاستخدم وضع الاسترداد من خلال Finder أو iTunes.
تأكد من توصيل جهازك بالكمبيوتر باستخدام الكبل الأصلي المرفق بالجهاز أو كبل معتمد من MFI (Made for iPhone / iPad / iPod)
باستخدام iTunes أو Finder Recovery Mode
- افصل جهازك عن جهاز الكمبيوتر
- أغلق iTunes إذا كان مفتوحًا
- تحقق من وجود تحديث لنظام macOS الخاص بك لـ Finder و iTunes على Windows أو macOS Mojave والإصدارات الأقدم
- أعد تشغيل جهازك في وضع الاسترداد (لا تقم بتوصيل جهازك حتى تقوم بإيقاف تشغيل الجهاز)
- iPad مع Face ID أو iPhone 8 أو أحدث: اضغط مع الاستمرار على الزر الجانبي / العلوي وأحد أزرار الصوت حتى يظهر شريط تمرير إيقاف التشغيل. اسحب شريط التمرير لإيقاف تشغيل جهازك. قم بتوصيل جهازك بجهاز الكمبيوتر الخاص بك أثناء الضغط على الزر الجانبي / العلوي. استمر في الضغط على الزر الجانبي / العلوي حتى ترى شاشة وضع الاسترداد.
- iPhone 7 و iPhone 7 Plus و iPod touch الجيل السابع: اضغط مع الاستمرار على الزر الجانبي / العلوي حتى يظهر شريط تمرير إيقاف التشغيل. اسحب شريط التمرير لإيقاف تشغيل جهازك. قم بتوصيل جهازك بجهاز الكمبيوتر الخاص بك أثناء الضغط على زر خفض مستوى الصوت. استمر في الضغط على زر خفض مستوى الصوت حتى ترى شاشة وضع الاسترداد.
- iPhone 6s أو أقدم ، iPod touch الجيل السادس أو أقدم ، أو iPad المزود بزر الشاشة الرئيسية: اضغط مع الاستمرار على الزر الجانبي / العلوي حتى يظهر شريط تمرير إيقاف التشغيل. اسحب شريط التمرير لإيقاف تشغيل جهازك. قم بتوصيل جهازك بجهاز الكمبيوتر الخاص بك أثناء الضغط على زر الصفحة الرئيسية. استمر في الضغط على زر الصفحة الرئيسية حتى ترى شاشة وضع الاسترداد.
- لا تترك الأمر عندما ترى شعار Apple واستمر في الضغط حتى ترى شاشة وضع الاسترداد
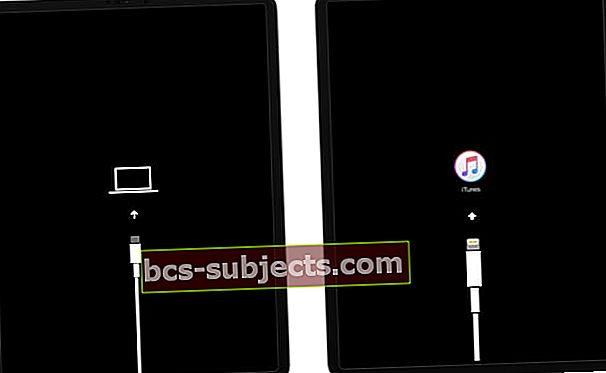 يبدو وضع الاسترداد مختلفًا اعتمادًا على إصدار iOS أو iPadOS على جهازك.
يبدو وضع الاسترداد مختلفًا اعتمادًا على إصدار iOS أو iPadOS على جهازك. - انتظر حتى "يرى" Finder أو iTunes جهازك
- على جهاز الكمبيوتر الخاص بك في Finder أو iTunes ، انتظر الرسالة التي تظهر على الشاشة "هناك مشكلة في (الجهاز) تتطلب تحديثه أو استعادته"
 من المفترض أن ترى هذه الرسالة في iTunes أو Finder عندما يكون جهازك في وضع الاسترداد.
من المفترض أن ترى هذه الرسالة في iTunes أو Finder عندما يكون جهازك في وضع الاسترداد. - إختر يعيد
- تؤدي استعادة جهازك إلى حذف جميع بياناتك وإعداداتك ، بما في ذلك رمز المرور ، ثم استعادة بياناتك عبر نسخة احتياطية
- تقوم ميزة الاستعادة أيضًا بتحديث جهازك إلى أحدث إصدار متوفر من iOS و iPadOS
- عند الاستعادة ، تحتاج إلى نسخة احتياطية من قبل أن تنسى رمز مرور جهازك لاستعادة بياناتك. في حالة عدم توفر نسخة احتياطية ، تفقد بيانات جهازك
- مقبض استعادة وتحديث لتأكيد رغبتك في المضي قدمًا واستعادة جهازك
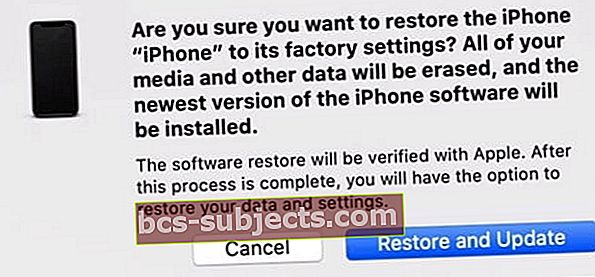 تحقق من أنك تريد أن يقوم iTunes أو Finder باستعادة جهازك وتحديثه إلى أحدث إصدار متوفر من iOS أو iPadOS
تحقق من أنك تريد أن يقوم iTunes أو Finder باستعادة جهازك وتحديثه إلى أحدث إصدار متوفر من iOS أو iPadOS - إذا استغرقت هذه العملية أكثر من 15 دقيقة و / أو خرج جهازك من شاشة وضع الاسترداد ، فاترك التنزيل ، ثم كرر هذه الخطوات بدءًا من الخطوة 4
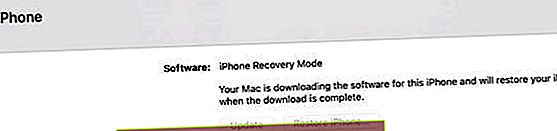
- بمجرد انتهاء الاستعادة ، يبدأ الإعداد بشاشة "مرحبًا"
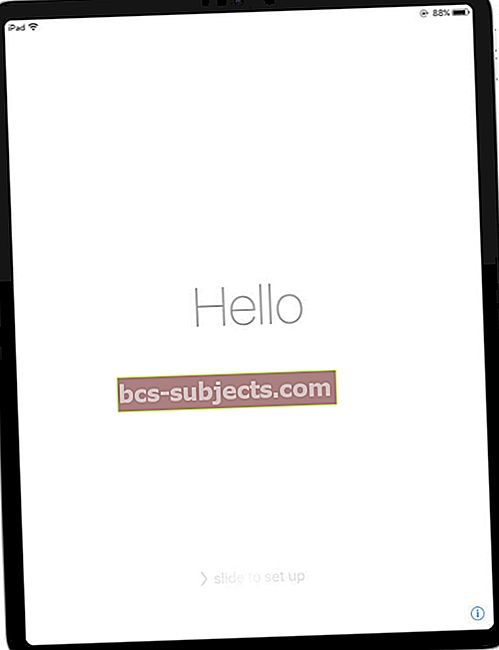 اتبع التعليمات الموجودة على جهاز iPad لإكمال الإعداد.
اتبع التعليمات الموجودة على جهاز iPad لإكمال الإعداد. - اتبع التعليمات التي تظهر على الشاشة لإعداد الجهاز
- تأكد من إعداد رمز مرور مكون من ستة أرقام للجهاز
- اكتب هذا لتتذكره أو احفظه في مكان آخر لحفظه
- بمجرد إعداد رمز المرور ، إذا كان متاحًا ، يمكنك استعادة بياناتك من نسخة iTunes أو Finder الاحتياطية بجهاز الكمبيوتر الخاص بك أو نسخة iCloud الاحتياطية
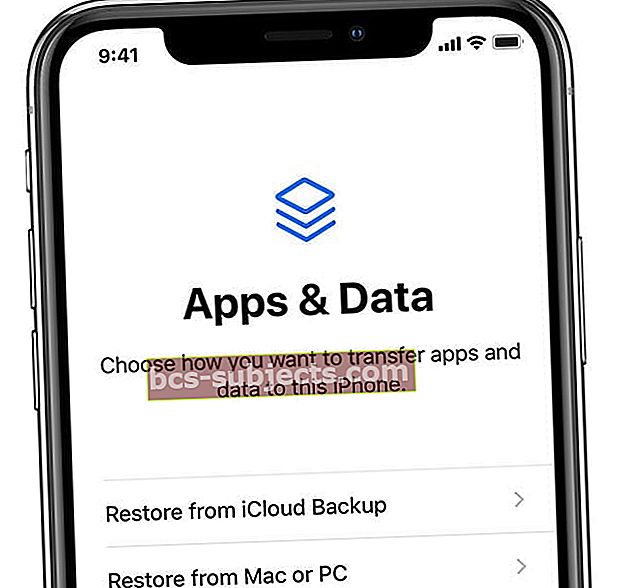
- للاستعادة من نسخة احتياطية مشفرة ، يجب إدخال كلمة المرور الخاصة بك
- حافظ على اتصال جهازك بشبكة WiFi والكمبيوتر أثناء عملية الاستعادة حتى يتم تنزيل كل شيء على جهازك بما في ذلك المحتوى المخزن في iCloud (الصور والموسيقى وما إلى ذلك)
- في حالة عدم توفر نسخة احتياطية ، قم بالإعداد على أنه جديد
احتفظ بجهازك متصلاً بالكمبيوتر وكن صبورًا!
لاحظ أن هذه عملية طويلة وقد تستغرق بضع ساعات أو أكثر حتى تكتمل.
نعم ، إنه أمر مؤلم ، ولكن من الضروري أيضًا منع شخص آخر من التعامل مع إعدادات الأمان ، كما لو فقدت iPhone الخاص بك.
استرجع مع iCloud
إذا قمت بتسجيل الدخول إلى iCloud و Find My iPhone قيد التشغيل ، فاستخدم iCloud. تأكد من أنك متصل بالطاقة وشبكة WiFi (مفضل) أو شبكة خلوية.
باستخدام iCloud
- من iDevice أو جهاز كمبيوتر آخر ، انتقل إلى موقع Find My الخاص بـ iCloud
- تعرف على كيفية تسجيل الدخول إلى icloud.com من جهاز iPad أو iPhone
- قم بتسجيل الدخول باستخدام معرف Apple وكلمة المرور الخاصين بك
- انقر ابحث عن iPhone
- حدد ملف iDevice تريد محوه
- انقر محو لمسح جهاز iDevice هذا ورمز المرور الخاص به
- بمجرد الانتهاء ، يبدأ الإعداد بشاشة "مرحبًا"
- اتبع التعليمات التي تظهر على الشاشة
- تأكد من إعداد رمز مرور مكون من ستة أرقام
- اكتب هذا لتتذكره
- بمجرد إعداد رمز المرور ، قم باستعادة بياناتك من نسخة iCloud الاحتياطية
- تأكد من اختيار نسخة احتياطية تم إنشاؤها قبل التحديث أو نسيان رمز المرور
- في حالة عدم توفر نسخة احتياطية ، قم بالإعداد على أنه جديد

تحقق من هذه المقالة لمزيد من المعلومات حول استعادة iDevices عبر iCloud.
بمجرد إعداد iDevice الخاص بك كجديد ، يمكنك بعد ذلك مزامنة iPhone الخاص بك مرة أخرى مع iTunes وحسابات متجر التطبيقات
يؤدي الارتباط بهذه الأماكن إلى إرجاع كل ما اشتريته من الموسيقى والتطبيقات ومقاطع الفيديو وأي محتوى آخر تمت مزامنته مع iCloud أو Finder أو iTunes.
يتم فقد أي محتوى قمت بتخزينه على iDevice فقط ولم تتم مزامنته مع iTunes أو iCloud أثناء هذه العملية.
لاحظ أن هذه عملية طويلة وقد تستغرق بضع ساعات أو أكثر حتى تكتمل.
نعم ، إنه أمر مؤلم ، ولكن من الضروري أيضًا منع شخص آخر من التعامل مع إعدادات الأمان ، كما لو فقدت iPhone الخاص بك.
بعد اكتمال الاستعادة ، قم بإعداد رمز مرور iPhone الجديد المكون من ستة أرقام. وقم بتدوين رمز المرور هذا لتجنب هذا الموقف في المستقبل.
لا شيء يعمل ، ماذا الآن ؟؟؟
إذا لم يعمل أي من هذه الخيارات أو لم يكن متاحًا لك ، فحاول الاسترداد في وضع DFU - يجب أن يتم ذلك عبر iTunes. تحقق من مقالتنا الشاملة حول DFU و Recovery Mode.
تذكر دائمًا إجراء النسخ الاحتياطي
نأمل حقًا أن تكون نسخة احتياطية متاحة ، حتى لا تفقد أيًا من بياناتك ومعلوماتك الشخصية الثمينة ، والصور ، والنصوص ، ومقاطع الفيديو ، وما إلى ذلك.
إذا كنت من القلائل غير المحظوظين الذين لم يكن لديهم نسخة احتياطية متاحة أو تم عمل نسخة احتياطية مناسبة قبل التحديث أو نسيت رمز المرور ، فيرجى تذكر الاحتفاظ بنسخة احتياطية دائمًا.
يعد تشغيل iCloud أسهل طريقة ، حيث لا يتطلب أي عمل سوى اتصال بالإنترنت وطاقة.
لمزيد من المعلومات حول كيفية النسخ الاحتياطي وأين تحقق من مقالتنا الشاملة حول نسخ جميع بيانات iOS الخاصة بك احتياطيًا!
تشغيل وإيقاف رمز المرور
حسنًا ، أنت تعلم أننا نوصي حقًا بتشغيل رمز المرور الخاص بك. تذكر أن رمز المرور الخاص بك موجود على iDevice للمساعدة في حماية بياناتك. ولكن في حالة احتياجك ، ولأي سبب كان ، إلى إيقاف تشغيل رمز المرور ، فإليك كيفية القيام بذلك.
إيقاف رمز المرور
- اذهب إلى الإعدادات> Touch ID / Face ID ورمز المرور
- على الأجهزة التي لا تحتوي على Touch ID / Face ID ، انتقل إلى الإعدادات> رمز المرور
- أدخل رمز المرور الخاص بك إذا طلبت
- مرر لأسفل إلى "قم بإيقاف تشغيل رمز المرور"واضغط
- تظهر رسالة تؤكد تأكيد طلبك لإيقاف تشغيل قفل رمز المرور
- اضغط على "إيقاف"
- أدخل رمز المرور الخاص بك للتحقق من الطلب
بمجرد إيقاف تشغيل رمز المرور الخاص بك ، عند الضغط على زر الصفحة الرئيسية لإلغاء قفل جهاز iPhone الخاص بك ، لم تعد شاشة القفل تطلب منك إدخال رمز المرور الخاص بك قبل إلغاء قفل iDevice.
إذا كان إيقاف تشغيل رمز المرور Greyed Out
تحقق مما إذا كان لديك ملف تعريف ساري المفعول يتطلب رمز مرور. انظر تحتالإعدادات> عام> الملف الشخصي 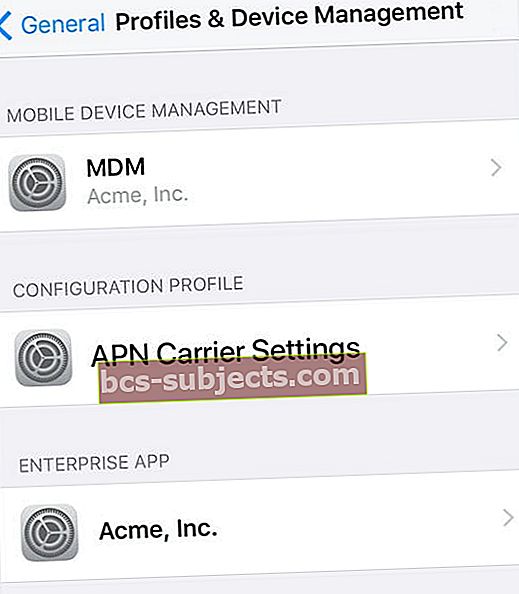
إذا كان هناك ملف شخصي لا تحتاجه أو تستخدمه بعد الآن ، فاحذفه. تحتاج إلى إدخال رمز المرور الخاص بك عدة مرات. بعد القيام بهذه الخطوات ، يجب أن تجد أن إيقاف تشغيل رمز المرور لم يعد باللون الرمادي.
ما زلت بحاجة إلى رمز مرور لما يلي:
- قم بتشغيل أو إعادة تشغيل iDevice الخاص بك
- تحديث iOS
- امسح iDevice الخاص بك
- عرض أو تغيير إعدادات رمز المرور
- قم بتثبيت ملفات تعريف تكوين iOS
تغيير رمز المرور
من السهل أيضًا تغيير رمز المرور الخاص بك.
- اذهب إلى الإعدادات> Touch ID / Face ID ورمز المرور
- على الأجهزة التي لا تحتوي على Touch ID / Face ID ، انتقل إلى الإعدادات> رمز المرور
- أدخل رمز المرور الخاص بك إذا طُلب منك ذلك ثم قم بالتمرير لأسفل إلى تغيير رمز المرور
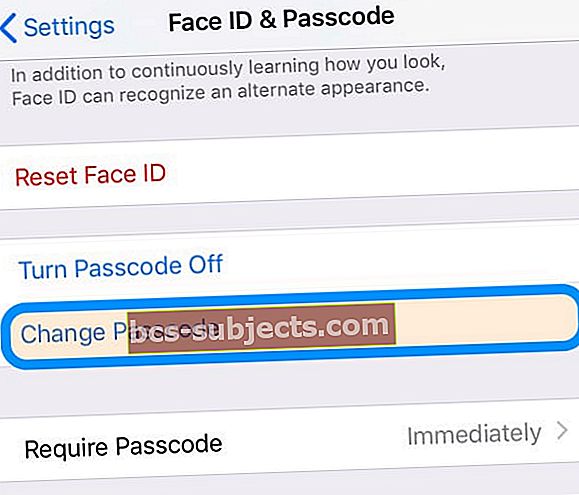 من السهل تغيير رمز مرور iPhone أو iPad في الإعدادات
من السهل تغيير رمز مرور iPhone أو iPad في الإعدادات - أدخل رمز المرور القديم ثم أدخل رمز مرور جديدًا مكونًا من ستة أرقام.
- أو اضغط على خيارات رمز المرور للتبديل إلى رمز رقمي مكون من أربعة أرقام أو رمز رقمي مخصص أو رمز أبجدي رقمي مخصص.
إذا نص التنبيه على تغيير رمز المرور الخاص بك أو لا يمكنك ضبط إعدادات رمز المرور الخاص بك
غالبًا ما تحتوي ملفات تعريف التكوين وحسابات البريد الإلكتروني التي تستخدم Microsoft Exchange على سياسات رموز مرور تتسبب في حدوث مشكلات مثل:
- لا يمكنك إيقاف تشغيل رمز المرور الخاص بك
- إعدادات رمز المرور الخاصة بك غير متوفرة أو رمادية أو باهتة
- ترى تنبيهًا حول متطلبات رمز المرور.
- على سبيل المثال ، ترى رسالة مفادها أنه يجب عليك تغيير رمز مرور فتح قفل iPhone في غضون 60 دقيقة
بالنسبة إلى مشكلات Microsoft Exchange الشائعة ، اتصل بمسؤول تكنولوجيا المعلومات في شركتك للحصول على المساعدة.
إذا كنت لا تستخدم ملف تعريف التكوين أو حساب Microsoft Exchange أو إذا كان جهازك مملوكًا بشكل شخصي ، فتأكد من تحديث iDevice الخاص بك إلى أحدث إصدار من iOS.
وإذا لم يؤد ذلك إلى حل مشاكلك ، فقد حان الوقت للاتصال بدعم Apple أو زيارة متجر Apple Store القريب للحصول على المساعدة.
كلمة أخيرة
هناك عدد من الأسباب التي تجعلك تختار إيقاف تشغيل رمز مرور iDevice الخاص بك. لنفترض ، على سبيل المثال ، أن iDevice هو جهاز iPad الخاص بطفلك (الصغير جدًا) أو ربما جهاز iPhone الخاص بوالدك أو جدك المسن - ومن السهل جدًا عدم وجود رمز مرور يعيق الطريق.
نحن نتفهم أن هناك أوقاتًا يكون فيها إيقاف تشغيل رمز المرور أمرًا منطقيًا للغاية بناءً على الاستخدام والكفاءة وربما بعضًا من عقلك!
توجد رموز المرور للمساعدة في حماية البيانات وحماية من يستخدم iDevice بالفعل. إذا كان جهازك يدعم Touch ID / Face ID ، فجرّب ذلك وتعرّف على ما إذا كان طفلك أو والدك أو جدك أو أي شخص يمكنه استخدام Touch ID / Face ID بشكل مريح.
إذا لم يكن الأمر كذلك ، فقبل التفكير في إيقاف تشغيل رمز المرور ، تأكد من إزالة أي معلومات شخصية وخاصة مثل أرقام بطاقات الائتمان والخصم وكلمات المرور المحفوظة لـ Safari وأي بيانات مهمة أخرى من iDevice.

خيار آخر هو قفل iDevice الخاص بك في وضع الأطفال. يتيح ذلك لأطفالك (أو أي شخص آخر في العائلة) الوصول إلى تطبيق واحد (مثل لعبة أو Netflix أو تطبيق قراءة.)
يمكنك أيضًا تشغيل القيود أو إذا كنت تستخدم iOS 12 والإصدارات الأحدث ، فاستخدم Screen Time لإعداد القيود والحدود.
لذلك لا يزال من تحب يتمتع بهذه التجربة ، وستشعر براحة البال بأن بياناتك الشخصية ومعلومات بطاقتك الائتمانية محمية. إنه مكسب للجميع خاصة لمن لديهم أطفال صغار (تجربة شخصية هنا يا رفاق!)


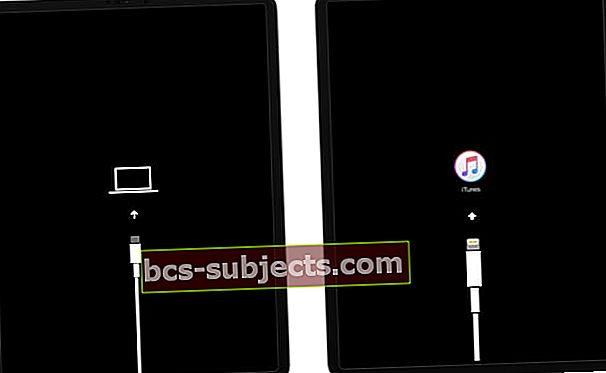 يبدو وضع الاسترداد مختلفًا اعتمادًا على إصدار iOS أو iPadOS على جهازك.
يبدو وضع الاسترداد مختلفًا اعتمادًا على إصدار iOS أو iPadOS على جهازك. من المفترض أن ترى هذه الرسالة في iTunes أو Finder عندما يكون جهازك في وضع الاسترداد.
من المفترض أن ترى هذه الرسالة في iTunes أو Finder عندما يكون جهازك في وضع الاسترداد.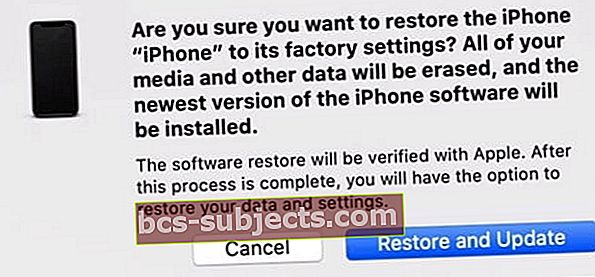 تحقق من أنك تريد أن يقوم iTunes أو Finder باستعادة جهازك وتحديثه إلى أحدث إصدار متوفر من iOS أو iPadOS
تحقق من أنك تريد أن يقوم iTunes أو Finder باستعادة جهازك وتحديثه إلى أحدث إصدار متوفر من iOS أو iPadOS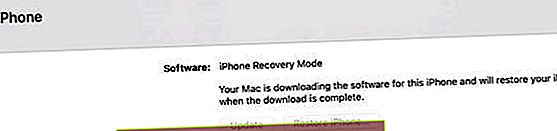
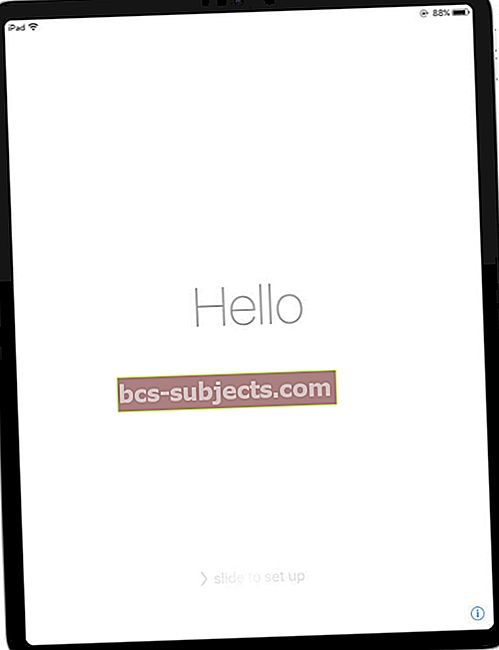 اتبع التعليمات الموجودة على جهاز iPad لإكمال الإعداد.
اتبع التعليمات الموجودة على جهاز iPad لإكمال الإعداد.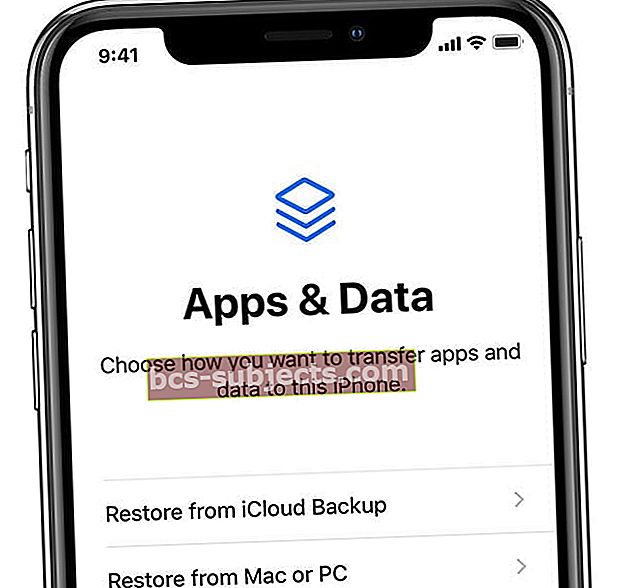
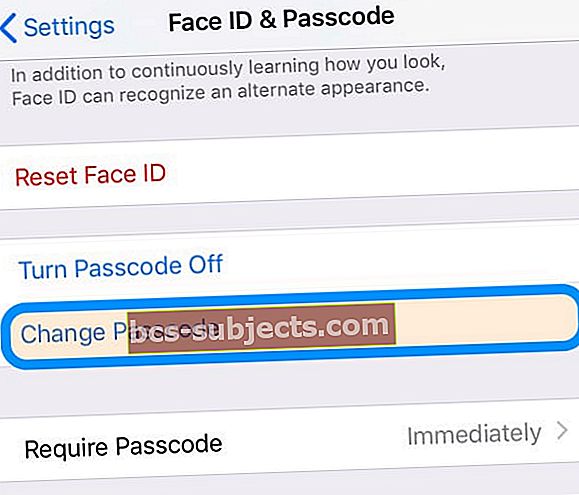 من السهل تغيير رمز مرور iPhone أو iPad في الإعدادات
من السهل تغيير رمز مرور iPhone أو iPad في الإعدادات
