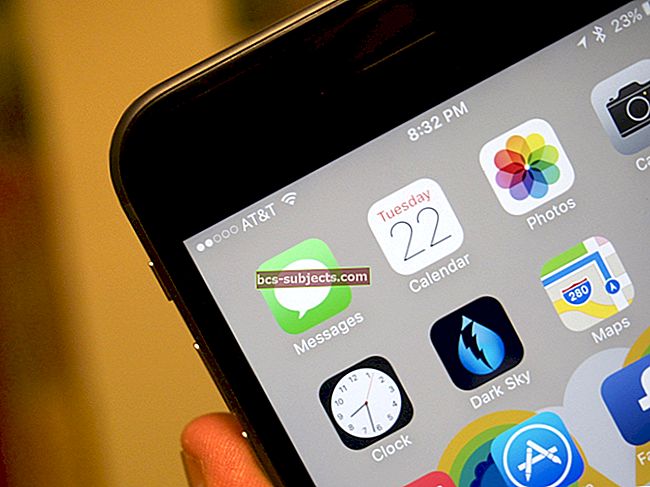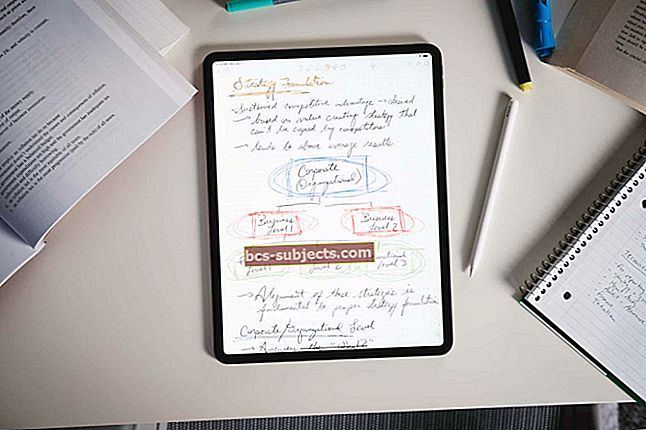هذا صحيح ، يمكنك استخدام iPad لإجراء مكالمات هاتفية وتلقيها. من السهل إعداده ، وبمجرد القيام بذلك ، لا داعي للالتفاف حول iPhone في كل مرة يبدأ في الرنين. فقط احصل على iPad الخاص بك للإجابة عليه بدلاً من ذلك!
كإحدى ميزات الاستمرار في Apple ، يمكن لجهاز iPhone الخاص بك ترحيل المكالمات الهاتفية إلى أجهزة Apple الأخرى: iPad أو iPod أو Mac. حتى تتمكن من إجراء مكالمة هاتفية من أي جهاز. وعندما تتلقى مكالمة هاتفية ، يمكنك الرد عليها على أي جهاز تستخدمه بالفعل.
ألق نظرة على التعليمات أدناه لإعداد iPad الخاص بك لإجراء مكالمات هاتفية واستلامها. لقد قمنا بتضمين دليل تحري الخلل وإصلاحه في حالة عدم عمله!
استخدم هذه النصائح السريعة لإجراء مكالمات هاتفية واستلامها من جهاز iPad أو اتبع التعليمات الكاملة الواردة في المنشور:
- على جهاز iPhone الخاص بك ، قم بتشغيل السماح بالمكالمات على الأجهزة الأخرى من إعدادات الهاتف.
- على جهاز iPad ، قم بتشغيل المكالمات من iPhone من إعدادات FaceTime.
- احتفظ كلا الجهازين بتسجيل الدخول إلى حساب معرف Apple نفسه باستخدام نفس شبكة Wi-Fi.
ما الذي أحتاجه لاستخدام جهاز iPad لإجراء المكالمات الهاتفية؟
هناك بعض الأشياء التي تحتاجها لاستخدام iPad لإجراء مكالمات هاتفية. من المحتمل أن تكون لديك بالفعل ، لكننا قمنا بإدراجها أدناه تحسبًا لذلك.
1. أنت بحاجة إلى جهاز iPhone
الشيء الرئيسي الذي يجب أن تمتلكه هو iPhone. أي مكالمات هاتفية تجريها أو تتلقاها من iPad تأتي من الناحية الفنية من iPhone ، ولا يتم نقلها إلا إلى iPad الخاص بك. لهذا السبب ، يحتاج جهاز iPhone أيضًا إلى التشغيل حتى تعمل الميزة.
 أنت بحاجة إلى iPhone ، مع بطاقة SIM صالحة ، لتلقي المكالمات الهاتفية على جهاز iPad.
أنت بحاجة إلى iPhone ، مع بطاقة SIM صالحة ، لتلقي المكالمات الهاتفية على جهاز iPad. هل ما زلت بحاجة إلى iPhone إذا كان لدي جهاز iPad الخلوي؟
على الرغم من أنه يمكنك وضع بطاقة SIM في جهاز iPad الخلوي ، إلا أنه لا يزال بحاجة إلى الاتصال بجهاز iPhone لإجراء مكالمات هاتفية. بطاقة SIM الموجودة في iPad مخصصة للبيانات فقط. لا يحتوي على رقم هاتف ، وحتى لو كان به رقم هاتف ، فلن يعرف iPad ماذا يفعل به.
2. أنت بحاجة إلى حساب معرف Apple
يتم ترحيل المكالمات الهاتفية من جهاز iPhone إلى جهاز iPad باستخدام الاستمرارية. تبحث هذه الميزة في حساب معرف Apple الذي يستخدمه جهاز iPhone و iPad للتأكد من أنه يرسل البيانات إلى أجهزتك الشخصية فقط. تحتاج إلى استخدام نفس معرف Apple في iCloud و FaceTime ، على كل جهاز ، حتى تعمل الميزة.
 يتم استخدام حساب Apple ID الخاص بك لجميع خدمات Apple و iCloud و App Store و Apple Music و Continuity والمزيد.
يتم استخدام حساب Apple ID الخاص بك لجميع خدمات Apple و iCloud و App Store و Apple Music و Continuity والمزيد. 3. يجب أن تكون متصلاً بشبكة Wi-Fi
يرسل جهاز iPhone بيانات المكالمة إلى جهاز iPad باستخدام شبكة Wi-Fi. لكي يعمل هذا ، يجب توصيل كلا الجهازين بشبكة Wi-Fi نفسها ، ويجب أن يكونا قريبين نسبيًا من بعضهما البعض.
 تأكد من تشغيل Wi-Fi وتوصيله بجميع أجهزتك.
تأكد من تشغيل Wi-Fi وتوصيله بجميع أجهزتك. إعداد جهاز iPad لإجراء مكالمات هاتفية واستلامها
قبل أن تتمكن من استخدام جهاز iPad الخاص بك لإجراء مكالمات هاتفية واستلامها ، عليك إخبار جهاز iPhone الخاص بك بالسماح بالمكالمات على الأجهزة الأخرى. ثم تحتاج إلى إخبار iPad الخاص بك باستخدام iPhone الخاص بك لإجراء مكالمات.
كيف أسمح بإجراء مكالمات هاتفية على الأجهزة الأخرى من جهاز iPhone الخاص بي؟
- على جهاز iPhone الخاص بك ، انتقل إلى الإعدادات> الهاتف.
- ضمن قسم المكالمات ، انقر فوق المكالمات على الأجهزة الأخرى.
- قم بتشغيل السماح بالمكالمات على الأجهزة الأخرى.
- يجب أن تشاهد قائمة بجميع أجهزة Apple الخاصة بك ، بما في ذلك iPad الخاص بك.
- قم بتشغيل الزر الموجود بجوار جهاز iPad وأي أجهزة أخرى تريد إجراء مكالمات هاتفية واستلامها منها.
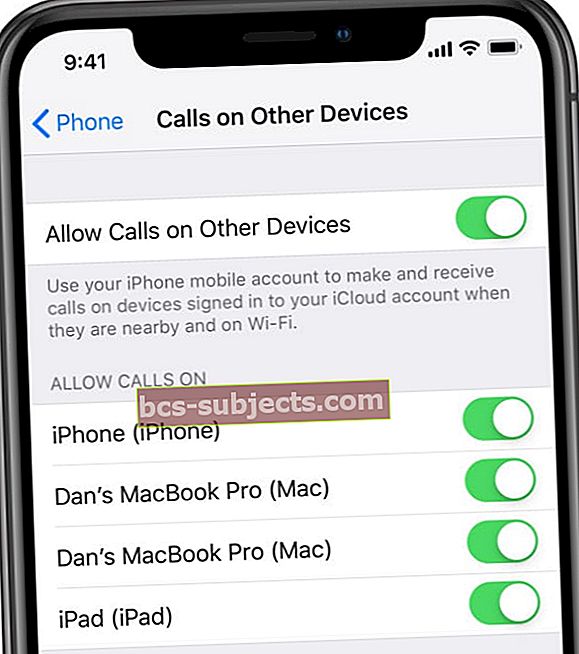 قم بتشغيل الخيار لكل جهاز تريد إجراء مكالمات هاتفية أو استقبالها منها.
قم بتشغيل الخيار لكل جهاز تريد إجراء مكالمات هاتفية أو استقبالها منها.
كيف يمكنني إخبار جهاز iPad باستخدام iPhone الخاص بي لإجراء مكالمات هاتفية؟
- على جهاز iPad ، انتقل إلى الإعدادات> FaceTime.
- قم بتشغيل المكالمات من iPhone.
 قم بتشغيل المكالمات من iPhone في إعدادات iPad.
قم بتشغيل المكالمات من iPhone في إعدادات iPad. استخدام جهاز iPad لإجراء مكالمات هاتفية واستقبالها
كما هو متوقع ، يعد استخدام iPad للمكالمات الهاتفية أمرًا بديهيًا إلى حد ما. على الرغم من افتقاره إلى تطبيق الهاتف ، فإن جهاز iPad يبدو ويعمل تمامًا كما يفعل iPhone أثناء مكالمة هاتفية. لديك خيارات لكتم صوت الميكروفون ، والوصول إلى لوحة المفاتيح ، والتغيير إلى مكبر الصوت ، والمزيد.
كيف يمكنني الرد على مكالمة هاتفية من جهاز iPad الخاص بي؟
 قم بالرد على مكالمة على جهاز iPad من خلال النقر على الزر الأخضر.
قم بالرد على مكالمة على جهاز iPad من خلال النقر على الزر الأخضر. في المرة القادمة التي يتصل بك فيها شخص ما ، يجب أن يرن جهاز iPad وكذلك جهاز iPhone الخاص بك. قد يكون هناك تأخير بسيط بين الأجهزة عند بدء الرنين وإيقافه. يبدو هذا مزعجًا بعض الشيء في البداية ، حيث يتم إيقاف تشغيل جميع أجهزتك مرة واحدة ، لكنك تعتاد على ذلك.
كما هو الحال في جهاز iPhone الخاص بك ، انقر فوق الزر الأخضر أو حركه على جهاز iPad للرد على المكالمة. عندما تستخدم جهاز iPad لتلقي مكالمات هاتفية ، فإنه يرد تلقائيًا في وضع مكبر الصوت ، لذلك لا تحتاج إلى التقاط الجهاز اللوحي للتحدث.
كيف أقوم بإجراء مكالمة هاتفية من جهاز iPad الخاص بي؟
بدون تطبيق الهاتف على جهاز iPad ، ليس من الواضح دائمًا كيفية إجراء مكالمة هاتفية جديدة. لكن في الواقع ، هناك عدة طرق للقيام بذلك. لقد قمنا بإدراجهم جميعًا أدناه.
عند إجراء مكالمة هاتفية على جهاز iPad ، فإنه يستخدم الدقائق المخصصة من عقدك الخلوي ، كما تفعل أي مكالمة هاتفية عادية.
1. ابدأ مكالمة هاتفية من جهات الاتصال الخاصة بك
ابحث عن الشخص الذي تريد التحدث إليه في تطبيق جهات الاتصال ، باستخدام "بحث" ، أو بالنقر فوق اسمه في الرسائل. يمكنك النقر فوق رمز الهاتف الموجود أسفل اسمه لإجراء مكالمة باستخدام جهاز iPad.
 اضغط على زر الهاتف أسفل اسم جهة الاتصال لبدء مكالمة.
اضغط على زر الهاتف أسفل اسم جهة الاتصال لبدء مكالمة. 2. ابدأ مكالمة هاتفية من الإنترنت
عندما تبحث عن نشاط تجاري في Safari ، غالبًا ما يقترح رقم هاتف يمكنك الاتصال بالشركة من خلاله. انقر فوق رمز الهاتف من شريط البحث ، أو أي رقم هاتف آخر تجده عبر الإنترنت ، لبدء مكالمة جديدة من جهاز iPad.
 اضغط على زر الاتصال من نتائج البحث في Safari أو الخرائط.
اضغط على زر الاتصال من نتائج البحث في Safari أو الخرائط. 3. اطلب رقمًا باستخدام FaceTime
إذا فشل كل شيء آخر ، فافتح FaceTime واضغط على رمز علامة الجمع (+) لبدء مكالمة هاتفية جديدة. استخدم لوحة المفاتيح لكتابة رقم الهاتف وانقر على رجوع عند الانتهاء. من المفترض أن ترى خيار بدء مكالمة صوتية في الجزء السفلي من التطبيق.
 اطلب رقمًا وابدأ مكالمة صوتية باستخدام FaceTime.
اطلب رقمًا وابدأ مكالمة صوتية باستخدام FaceTime. كيف أقوم بتحويل مكالمة هاتفية من جهاز iPad إلى جهاز iPhone الخاص بي؟
بعد إجراء مكالمة هاتفية أو تلقيها على جهاز iPad ، قد تقرر أنه من الأنسب إنهاء المكالمة على جهاز iPhone. على جهاز iPhone الخاص بك ، يمكنك التحدث بدون مكبر صوت أو ترك شبكة Wi-Fi دون التأثير على المكالمة.
من السهل تحويل المكالمات من iPad إلى iPhone دون فقد الاتصال. أثناء المكالمة ، من المفترض أن ترى فقاعة خضراء أو شريطًا أخضر أعلى شاشة iPhone. اضغط عليه لتحويل المكالمة من iPad واستمر في المحادثة.
ماذا تفعل إذا كانت المكالمات الهاتفية لا تعمل على جهاز iPad
أحيانًا لا يعمل جهاز iPad بالطريقة التي تريدها. إذا اتبعت الإرشادات أعلاه ولكنك لا تزال غير قادر على إجراء مكالمات هاتفية أو تلقيها من جهاز iPad ، فحاول إصلاحها باستخدام نصائح تحري الخلل وإصلاحه أدناه.
أخبرنا بالمشكلات التي واجهتها وكيف حاولت إصلاحها في التعليقات أسفل هذا المنشور!
قم بتحديث برنامجك
 قم بتحديث أجهزة iOS و iPadOS الخاصة بك إلى أحدث إصدار عام.
قم بتحديث أجهزة iOS و iPadOS الخاصة بك إلى أحدث إصدار عام. تتطلب ميزة الاستمرار من Apple نظام التشغيل iOS 8.1 أو إصدارًا أحدث على جهاز iPad و iPhone. إذا كان لديك جهاز قديم ، مثل iPhone 4 أو iPad الأصلي ، فقد لا تتمكن من تثبيت iOS 8. وإلا ، يجب عليك التحديث إلى أحدث البرامج من الإعدادات.
تعمل تحديثات البرامج أيضًا على إصلاح الأخطاء ومواطن الخلل في الإصدارات الحالية. قد يكون أحد هذه الأخطاء هو سبب عدم تمكنك من استخدام iPad لإجراء مكالمات هاتفية. ولذا فإن تحديث البرنامج يمكن أن يصلحه.
أخيرًا ، إذا كنت تشارك في برنامج Apple التجريبي ، فمن المحتمل أن تواجه المزيد من المشاكل مع أجهزتك لأن البرنامج غير مكتمل. ضع في اعتبارك اتباع هذا الارتباط للعودة إلى أحدث البرامج التي تم إصدارها بشكل عام.
كيفية تحديث iOS أو iPadOS على iPad أو iPhone:
- تأكد من أن جهازك متصل بالإنترنت.
- اذهب إلى الإعدادات> عام> تحديث البرنامج.
- انتظر حتى يبحث جهازك عن تحديثات جديدة.
- قم بتنزيل وتثبيت آخر تحديث متوفر.
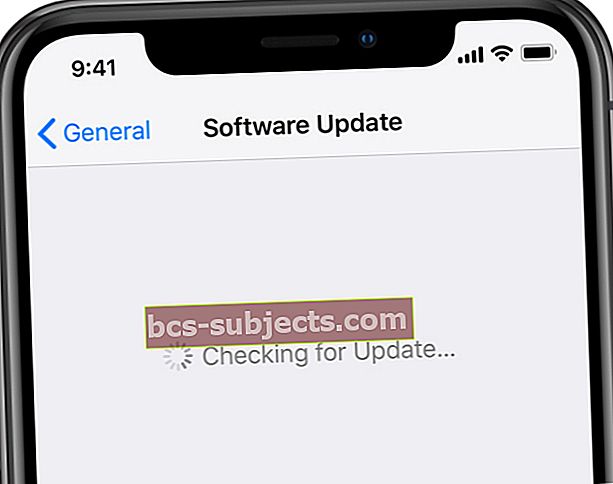 قم بتنزيل أحدث البرامج على جهاز iPhone أو iPad.
قم بتنزيل أحدث البرامج على جهاز iPhone أو iPad.
قم بتسجيل الدخول إلى معرف Apple الخاص بك مرة أخرى
لترحيل المكالمات الهاتفية من iPhone إلى iPad ، يجب أن يستخدم كلا الجهازين نفس حساب Apple ID لـ iCloud و FaceTime. إذا كنت تواجه مشكلات ، فيجب عليك إعادة تسجيل الدخول إلى معرف Apple الخاص بك على كلا الجهازين.
أكمل الإرشادات التالية لجهاز iPad و لجهاز iPhone الخاص بك.
كيفية تسجيل الخروج من معرف Apple الخاص بك على iPad أو iPhone:
- انتقل إلى الإعدادات> [اسمك]> تسجيل الخروج.
- أدخل كلمة مرور معرف Apple الخاص بك وانقر فوق إيقاف.
- اختر ما إذا كنت تريد الاحتفاظ بنسخة من بيانات iCloud على جهازك (اختياري).
- أكد أنك تريد تسجيل الخروج.
- بعد تسجيل الخروج ، استمر في الضغط على الزر الجانبي أو العلوي وقم بالتمرير لإيقاف تشغيل جهازك.
 اختر البيانات التي تريد الاحتفاظ بها على iPad قبل تأكيد رغبتك في تسجيل الخروج من معرف Apple.
اختر البيانات التي تريد الاحتفاظ بها على iPad قبل تأكيد رغبتك في تسجيل الخروج من معرف Apple. كيفية إعادة تسجيل الدخول إلى معرف Apple الخاص بك على iPad أو iPhone:
- أعد تشغيل جهازك وانتقل إلى الإعدادات> تسجيل الدخول إلى [iDevice].
- أدخل عنوان البريد الإلكتروني وكلمة المرور الخاصين بـ Apple ID.
- تحقق من تسجيل الدخول من أجهزة Apple الأخرى ، إذا طُلب منك ذلك.
- انتقل الآن إلى الإعدادات> FaceTime.
- تأكد من أن FaceTime يستخدم نفس حساب Apple ID.
تحقق من هذه المشاركة للحصول على المساعدة إذا لم يقم FaceTime بتسجيل الدخول أو التنشيط.
تحقق من عمل iPhone الخاص بك
لاستخدام جهاز iPad لإجراء مكالمات هاتفية ، يجب أن يكون جهاز iPhone قيد التشغيل ومتصلاً بشبكة Wi-Fi نفسها وقريبًا نسبيًا. ألق نظرة على جهاز iPhone الخاص بك للتحقق من استيفائه لهذه المتطلبات.
إذا كانت بطارية iPhone منخفضة ، فقم بتوصيلها لشحنها. يجب أن تكون قادرًا على إجراء واستقبال مكالمات هاتفية على جهاز iPad أثناء شحن iPhone.
 اترك iPhone متصلاً إذا كنت قلقًا من نفاد البطارية.
اترك iPhone متصلاً إذا كنت قلقًا من نفاد البطارية. تأكد من أنك تستخدم نفس شبكة Wi-Fi بالضبط وتأكد من أن كلا الجهازين يستخدمان نفس حساب Apple ID. تحقق جيدًا من إعدادات الهاتف على جهاز iPhone الخاص بك للتأكد من أنه يسمح بإجراء مكالمات من الأجهزة الأخرى ، كما أوضحنا كيفية القيام بذلك أعلاه.
أخيرًا ، تأكد من أنك لا تبتعد كثيرًا عن iPhone. لا يجب أن تكون كذلك حق بجانبه ، ولكن حاول ألا تذهب أبعد من بضع غرف.
الاتصال بالدعم أبل
إذا كان جهاز iPad لا يزال غير قادر على إجراء مكالمات هاتفية أو استقبالها ، فحاول الاتصال بدعم Apple للحصول على مساعدة فردية. يمكنهم إرشادك خلال خطوات استكشاف الأخطاء وإصلاحها التفصيلية أو جدولة جهاز iPad و iPhone للإصلاح.
قم بزيارة موقع ويب الحصول على الدعم من Apple وانتقل إلى iPad> الاتصال> الموضوع غير مدرج. اشرح مشكلتك في مربع النص الذي يظهر ، وقل شيئًا مثل:
لا يمكنني تلقي أو إجراء مكالمات هاتفية على جهاز iPad ، على الرغم من تشغيل خيار "السماح بالمكالمات من الأجهزة الأخرى" على جهاز iPhone الخاص بي.
 قم بزيارة موقع ويب Apple's Get Support للحصول على مساعدة فنية فردية.
قم بزيارة موقع ويب Apple's Get Support للحصول على مساعدة فنية فردية. دعنا نعرف كيف تحصل في التعليقات. إذا قدمت لك Apple أي نصيحة لم نذكرها هنا ، فسنحرص على تحديث المقالة لتعكسها. وفي غضون ذلك ، قد ترغب في معرفة كيفية إرسال رسائل SMS من جهاز iPad بدلاً من ذلك!

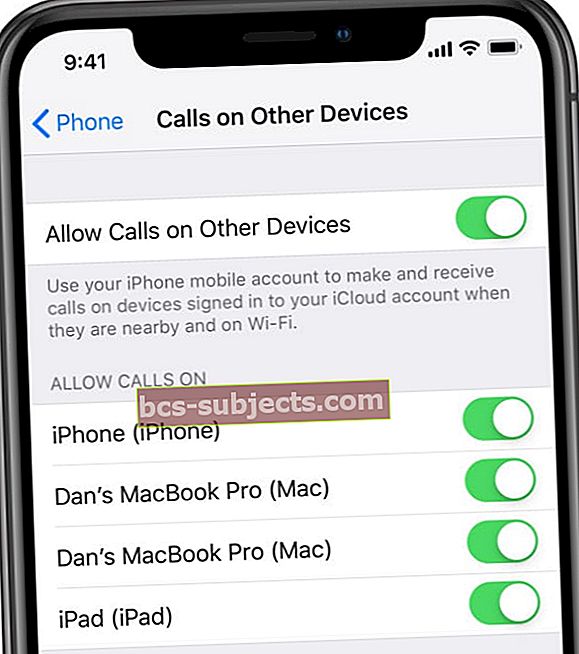 قم بتشغيل الخيار لكل جهاز تريد إجراء مكالمات هاتفية أو استقبالها منها.
قم بتشغيل الخيار لكل جهاز تريد إجراء مكالمات هاتفية أو استقبالها منها.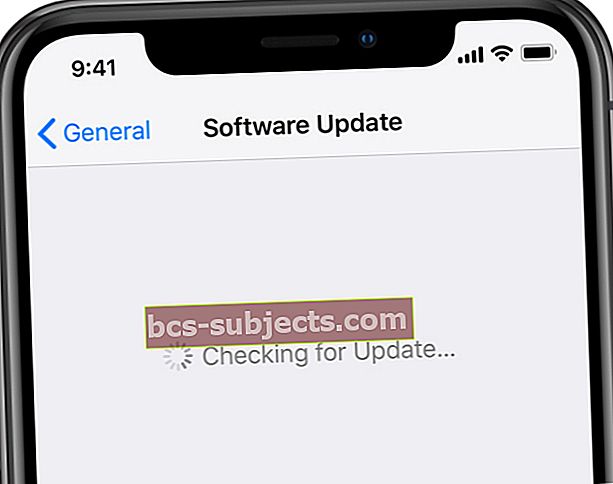 قم بتنزيل أحدث البرامج على جهاز iPhone أو iPad.
قم بتنزيل أحدث البرامج على جهاز iPhone أو iPad.