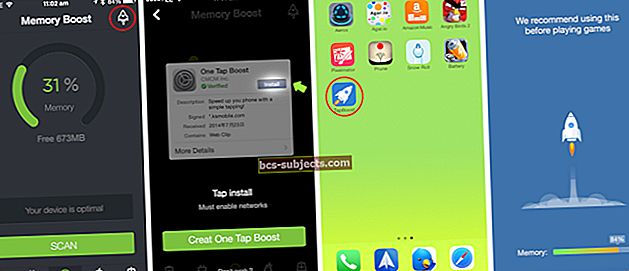كانت أسرع طريقة لإعادة ترتيب التطبيقات والمجلدات على جهاز iPhone الخاص بك هي استخدام iTunes. كان من السهل عرض جميع شاشاتك الرئيسية مرة واحدة واستخدام الماوس لسحب التطبيقات وإفلاتها في المكان الذي تريده.
لكن Apple أزالت هذه الميزة بتغييراتها إلى iTunes 12.7.
إذا كنت تبحث عن طريقة أخرى لإعادة ترتيب التطبيقات على جهاز iPhone أو iPad باستخدام جهاز كمبيوتر بدون iTunes ، فنحن نوفر لك الحماية. سنوضح لك كيفية استخدام Configurator 2 لإنجاز المهمة عندما لا يكون iTunes خيارًا. سنعرض لك أيضًا أفضل النصائح لإعادة ترتيب التطبيقات باستخدام iPhone نفسه.
استخدم Configurator 2 لإعادة ترتيب تطبيقات iPhone بدون iTunes
ربما تكون Apple قد أزالت وظيفة التطبيقات من iTunes - ولم تكن أبدًا خيارًا عند مزامنة iPhone باستخدام Finder - ولكن لا يزال بإمكانك إعادة ترتيب التطبيقات باستخدام Configurator 2.
 ابحث عن تطبيق Configurator 2 من Apple في متجر التطبيقات.
ابحث عن تطبيق Configurator 2 من Apple في متجر التطبيقات. هذا تطبيق صممته Apple لإضافة ملفات تعريف إلى أجهزة Apple متعددة في وقت واحد. إنه مخصص في الغالب للشركات التي تحتاج إلى تهيئة العديد من أجهزة iPhone أو iPad بنفس التطبيقات والإعدادات. ولكن يمكنك أيضًا استخدامه لإعادة ترتيب تطبيقات iPhone أو iPad بدون استخدام iTunes.
يتوفر Configurator 2 للتنزيل مجانًا من Mac App Store ، ولكنه متاح للأسف فقط لنظام التشغيل Mac. في الجزء السفلي من هذه المقالة ، سنعرض لك النصائح التي يمكنك استخدامها لإعادة ترتيب التطبيقات بسرعة على iPhone نفسه في حالة عدم توفر Configurator 2 خيارًا لك.
تحميل: Configurator 2 لنظام macOS (مجاني)
كيفية استخدام Configurator 2 لإعادة ترتيب تطبيقات iPhone أو iPad
- تنزيل وتثبيت المكون 2 من Mac App Store. ثم افتح التطبيق ، قبول الشروط والأحكام ، وانقر فوق البدء.
- قم بتوصيل جهاز iPhone أو iPad بجهاز Mac باستخدام كابل USB ، ثم انقر نقرًا مزدوجًا فوقه من ملف جميع الاجهزة في Configurator 2. قد تحتاج إلى إلغاء قفل جهازك واختيار ذلك يثق هذا الكمبيوتر أولاً.
- بعد تحديد جهاز iPhone أو iPad ، افتح ملف أجراءات الخيار من شريط القائمة والذهاب إلى تعديل> تخطيط الشاشة الرئيسية.
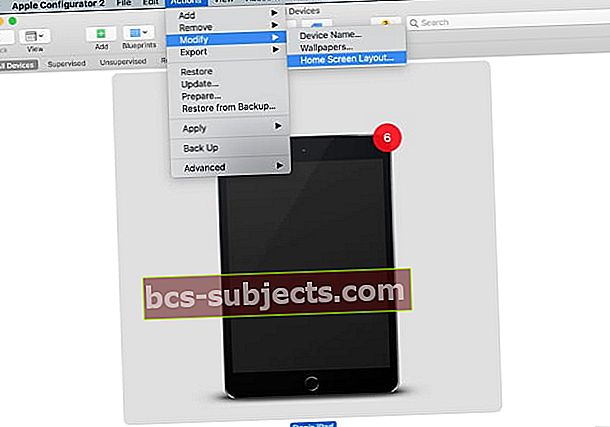 حدد جهازك وقم بتعديل تخطيط الشاشة الرئيسية.
حدد جهازك وقم بتعديل تخطيط الشاشة الرئيسية. - انتظر حتى يقوم Configurator 2 بجلب تخطيط الشاشة الرئيسية ، ثم انقر واسحب لإعادة ترتيب تطبيقاتك. يمكنك إنشاء مجلدات أو تغيير Dock أو إضافة تطبيقات إلى شاشة رئيسية جديدة.
- بعد إعادة ترتيب تطبيقاتك ، انقر فوق تطبيق لجعل Configurator 2 ينقل تخطيط التطبيق هذا على جهاز iPhone أو iPad المتصل.
 انقر واسحب لإعادة ترتيب تطبيقات iPhone في Configurator 2.
انقر واسحب لإعادة ترتيب تطبيقات iPhone في Configurator 2. إذا لم تتمكن من استخدام Configurator 2 ، فإن الطريقة الأخرى الوحيدة لإعادة ترتيب التطبيقات على iPhone الخاص بك بدون iTunes هي القيام بذلك على الجهاز نفسه.
لإعادة ترتيب التطبيقات على الشاشة الرئيسية لجهاز iPhone أو iPad ، انقر مع الاستمرار فوق أحد التطبيقات واختر تحرير الشاشة الرئيسية من قائمة الإجراءات السريعة التي تظهر. يمكنك الآن سحب التطبيقات وإفلاتها أينما تريد.
 اختر لتحرير الشاشة الرئيسية من قائمة الإجراءات السريعة.
اختر لتحرير الشاشة الرئيسية من قائمة الإجراءات السريعة. إذا كان ذلك بطيئًا جدًا بالنسبة لك ، فاستخدم هذه النصائح لتسريع الأمور.
1. انقر واسحب لتحرير الشاشة الرئيسية على الفور
بدلاً من انتظار ظهور قائمة إجراءات سريعة ، انقر مع الاستمرار فوق أحد التطبيقات ولكن ابدأ في التحرك بعد فترة توقف قصيرة. إذا قمت بالتوقيت الصحيح ، يدخل جهاز iPhone أو iPad على الفور في وضع Jiggle ، والذي يتيح لك تحرير الشاشة الرئيسية ، دون انتظار ظهور قائمة الإجراءات السريعة.
في نظام iOS 14 والإصدارات الأحدث ، يمكنك أيضًا الدخول إلى وضع Jiggle فورًا عن طريق النقر مع الاستمرار في مساحة فارغة على الشاشة الرئيسية.
2. انقل الكثير من التطبيقات في نفس الوقت
عندما تريد نقل عدة تطبيقات إلى نفس المكان ، فليس عليك القيام بذلك واحدًا تلو الآخر. بدلاً من ذلك ، يمكنك التقاط جميع التطبيقات مرة واحدة وإفلاتها على شاشة رئيسية جديدة أو في مجلد في نفس الوقت.
للقيام بذلك ، ابدأ في تحريك تطبيق واحد ، ثم استمر في الضغط بإصبعك واستخدم إصبعًا آخر للنقر على التطبيقات الأخرى التي تريد نقلها.
عند إضافة المزيد من التطبيقات بإصبعك الثاني ، يظهر عداد لإظهار عدد التطبيقات التي اخترتها معًا. انتقل إلى شاشة رئيسية جديدة أو إلى مجلد وارفع إصبعك عن الشاشة لإسقاط جميع التطبيقات مرة واحدة.
 يخبرك العداد بعدد التطبيقات التي تنقلها مرة واحدة.
يخبرك العداد بعدد التطبيقات التي تنقلها مرة واحدة. 3. إخفاء أي شاشات رئيسية لا تحتاجها
مع iOS 14 والإصدارات الأحدث ، أضافت Apple القدرة على إخفاء الشاشات الرئيسية التي لم تعد بحاجة إليها. لا يؤدي هذا إلى حذف أي تطبيقات لأنه لا يزال بإمكانك فتح أي شيء من مكتبة التطبيقات ، والتي يمكنك العثور عليها عن طريق التمرير سريعًا لليسار بعد آخر شاشة رئيسية.
يعد إخفاء الشاشات الرئيسية إحدى ميزات الشاشة الرئيسية العديدة التي أضافتها Apple إلى iPhone مع نظام التشغيل iOS 14.
لإخفاء شاشة رئيسية ، انقر مع الاستمرار فوق مساحة فارغة على الشاشة الرئيسية للدخول إلى وضع Jiggle. الآن اضغط على نقاط الشاشة الرئيسية في الجزء السفلي من الشاشة لعرض جميع شاشاتك الرئيسية مرة واحدة.
اضغط على الشاشات الرئيسية المتاحة لإخفائها أو إظهارها.
 اضغط على نقاط الشاشة الرئيسية.
اضغط على نقاط الشاشة الرئيسية.  اختر الشاشات الرئيسية التي تريد إخفاءها.
اختر الشاشات الرئيسية التي تريد إخفاءها. أعد تعيين الشاشة الرئيسية إلى تخطيطها الافتراضي
إذا كنت تريد العودة إلى الشاشة الرئيسية الافتراضية ، فإن أسرع طريقة لإعادة ترتيب تطبيقات iPhone - حتى لو كان iTunes لا يزال خيارًا - هي إعادة تعيين إعدادات الشاشة الرئيسية.
لا يؤدي هذا إلى حذف أي بيانات من جهاز iPhone الخاص بك. إنه ببساطة يعيد شاشتك الرئيسية إلى التخطيط الافتراضي الذي حددته Apple. يظهر كل تطبيق تابع لجهة خارجية على جهاز iPhone الخاص بك أبجديًا بعد تطبيقات Apple المالية.
لإعادة تعيين تخطيط الشاشة الرئيسية ، انتقل إلى الإعدادات> عام> إعادة تعيين واضغط إعادة تعيين تخطيط الشاشة الرئيسية.
 اختر إعادة تعيين تخطيط الشاشة الرئيسية من الإعدادات.
اختر إعادة تعيين تخطيط الشاشة الرئيسية من الإعدادات. مشاكل مع 3D Touch أو Haptic Touch
قد تواجه صعوبة في إعادة ترتيب شاشة iPhone أو iPad الرئيسية إذا كانت هناك مشاكل مع 3D Touch أو Haptic Touch على جهازك. قد يتسبب هذا في ظهور قائمة الإجراءات السريعة عندما لا ينبغي ذلك.
اذهب إلى الإعدادات> إمكانية الوصول> 3D & Haptic Touch لضبط إعداداتك. قد ترغب في جعل اللمس اللمسي يعمل بشكل أسرع. أو يمكنك جعل 3D Touch أكثر حساسية للضغط الأخف.
لمعرفة المزيد حول Haptic Touch وكيف يمكنك استخدامه لإعادة ترتيب التطبيقات على شاشة iPhone ، ألق نظرة على دليلنا إلى Haptic Touch على iPhone.

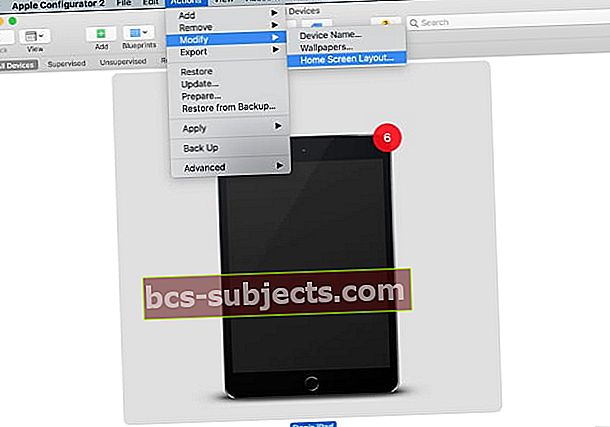 حدد جهازك وقم بتعديل تخطيط الشاشة الرئيسية.
حدد جهازك وقم بتعديل تخطيط الشاشة الرئيسية.