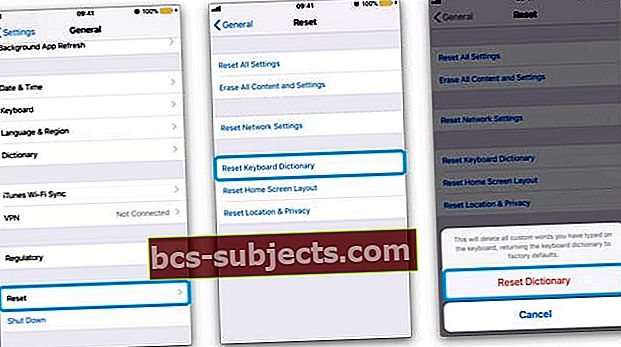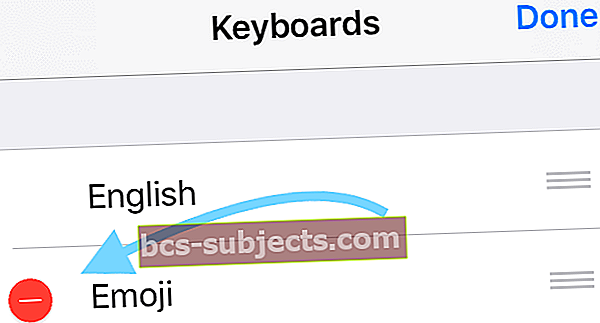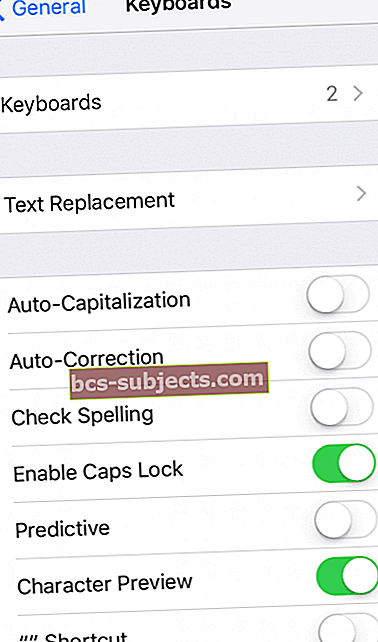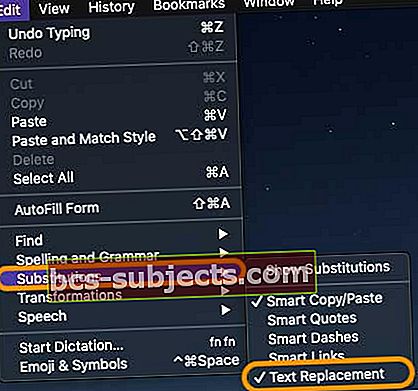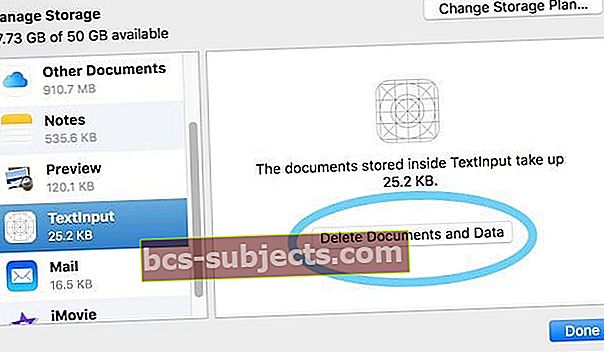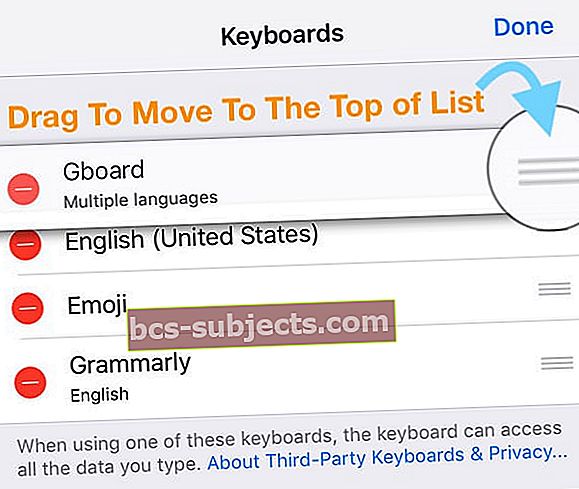أستخدم اختصارات لوحة مفاتيح iPhone الخاصة بي كل يوم عند إرسال رسائل نصية إلى أصدقائي وعائلتي وزملائي في العمل. إنه يقوم بعمل سريع للأسماء والكلمات الطويلة ، ويوفر لي الكثير من الوقت والجهد في التواصل السريع مع الجميع! لذلك عندما يبدأ استبدال النص بجهاز iPhone الخاص بي ، فهذه مشكلة كبيرة وصداع!
وأنا أعلم أنني لست وحدي. أفاد العديد من قرائنا أن اختصارات لوحة مفاتيح iPad أو iPhone الخاصة بهم لا تعمل بعد التحديث إلى أحدث إصدار من iOS.
هل تبحث عن اختصارات لوحة المفاتيح لإجراءات سريعة مثل التراجع؟
بالنسبة لمستخدمي iOS 11+ ، فقد ولت العديد من اختصارات لوحة المفاتيح القياسية!
إذا قمت بالتحديث إلى iOS 11 أو إصدار أحدث وفقدت اختصارات لوحة المفاتيح على اليسار واليمين ، وهذا للأسف هو المعيار الجديد للوحة مفاتيح جهاز iPhone - لا اختصارات !.
لسبب ما ، قامت Apple بتغيير تخطيط لوحة المفاتيح في نظام التشغيل iOS 11 والإصدارات الأحدث.
حتى الآن ، اختفت مفاتيح الأسهم ، والتراجع ، وإخفاء لوحة المفاتيح ، وحتى أزرار الفاصلة التي استمتع بها الكثير منا ويستخدمها يوميًا.
قامت Apple بإزالة هذه الخيارات تمامًا من لوحة المفاتيح الأفقية بدءًا من iOS 11.
قارن تخطيط لوحة المفاتيح الجديد هذا بأحد تخطيط iOS 10 - ستلاحظ الفرق! وبالنسبة للعديد من الأشخاص ، فإن هذا التغيير غير مرحب به كثيرًا.
بدلاً من ذلك ، في iOS 11+ ، نحصل على لوحات المفاتيح بيد واحدة و QuickType.لمعرفة المزيد حول هذه التغييرات ، راجع هذه المقالة.
هل تريد استعادة الإجراءات السريعة للوحة مفاتيح iPad أو iPhone مثل الفاصلة ومفاتيح الأسهم؟
إذا كنت ترغب حقًا في وجود مفاتيح الأسهم وعلامة التعجب والفاصلة وغيرها من علامات الترقيم ومفاتيح الإجراءات على الشاشة ، فجرّب GBoard أو لوحة مفاتيح خارجية أخرى.
عند استخدام GBoard ، تظهر هذه المفاتيح على iPad في الوضع الرأسي والأفقي. لأجهزة iPhone ، جرب الوضع الأفقي للحصول على كل الأجراس والصفارات!
إصلاحات اختصارات لوحة مفاتيح iPhone لا تعمل (استبدال النص)
- احذف الاختصار وقم بإنشائه مرة أخرى
- حاول إضافة اختصار جديد إلى قائمة الاختصارات الموجودة لديك
- احذف جميع اختصاراتك وأعد إضافتها ؛ أعد تشغيل جهازك
- إعادة تشغيل iDevice الخاص بك عن طريق إيقاف التشغيل ثم إعادة تشغيله
- على جهاز iPad بدون زر الصفحة الرئيسية وأجهزة iPhone X أو الأحدث: اضغط مع الاستمرار على زر Side / Top / Power وأي من زري الصوت حتى يظهر شريط التمرير

- على جهاز iPad أو iPhone باستخدام زر Home و iPod Touch: اضغط مع الاستمرار على زر Side / Top / Power حتى يظهر شريط التمرير

- اسحب شريط التمرير لإيقاف تشغيل الجهاز وبعد إيقاف تشغيل الجهاز ، اضغط مع الاستمرار على هذا الزر الجانبي / العلوي / الطاقة مرة أخرى حتى ترى شعار Apple
- مع نظام التشغيل iOS 11 والإصدارات الأحدث ، أعد التشغيل باستخدام الإعدادات> عام> إيقاف التشغيل

- على جهاز iPad بدون زر الصفحة الرئيسية وأجهزة iPhone X أو الأحدث: اضغط مع الاستمرار على زر Side / Top / Power وأي من زري الصوت حتى يظهر شريط التمرير
- نفذ أ إعادة التشغيل القسري
- على iPhone 6S أو ما دونه بالإضافة إلى جميع أجهزة iPad و iPod Touch ، اضغط على Home and Power في نفس الوقت حتى ترى شعار Apple
- بالنسبة إلى iPhone 7 أو iPhone 7 Plus: اضغط مع الاستمرار على الزر الجانبي وزر خفض مستوى الصوت لمدة 10 ثوانٍ على الأقل ، حتى ترى شعار Apple

- على أجهزة iPhone 11 أو X Series أو iPad مع Face ID أو iPhone 8 أو iPhone 8 Plus: اضغط على زر رفع الصوت وحرره بسرعة. ثم اضغط على زر خفض مستوى الصوت وحرره بسرعة. أخيرًا ، اضغط مع الاستمرار على الزر الجانبي حتى ترى شعار Apple

- تحقق من وجود مشكلة في مزامنة iCloud
- مقبض الإعدادات> ملف تعريف Apple ID> iCloud> إدارة التخزين> إدخال النص(إدخال النص في المستندات والبيانات هو بيانات استبدال النص)

- مقبضإدخال النص واختر حذف البيانات
- بالنسبة لنظام التشغيل iOS الأقدم ، افتحالإعدادات> iCloud> إدارة التخزين
- المستندات والبيانات لمعرفة ما إذا كانت "المستندات والبيانات" قيد التشغيل ، ثم انقر لإيقاف تشغيلها
- حاول الآن استخدام الاختصارات الخاصة بك
- إذا كانت تعمل الآن ، فأعد تشغيل المستندات والبيانات
- مقبض الإعدادات> ملف تعريف Apple ID> iCloud> إدارة التخزين> إدخال النص(إدخال النص في المستندات والبيانات هو بيانات استبدال النص)
- أعد تعيين قاموس لوحة المفاتيح بالنقر فوق الإعدادات> عام> إعادة تعيين> إعادة تعيين قاموس لوحة المفاتيح
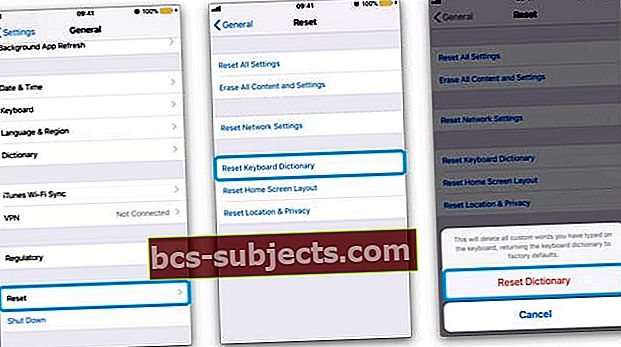
- إذا قمت بتمكين Emoji ، فحاول تعطيللوحة مفاتيح الرموز التعبيرية
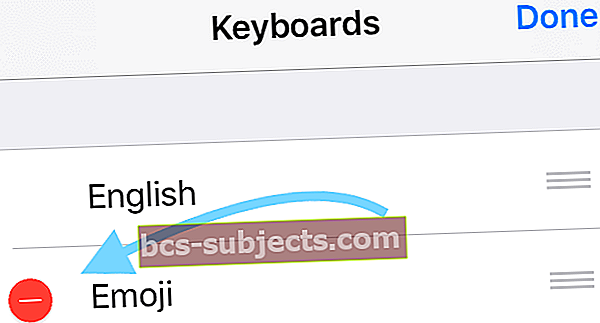
- تحقق لمعرفة ما إذا كانت الاختصارات الخاصة بك تعمل
- إذا نجحوا ، فقم بإعادة تشغيل Emoji
- تحقق لمعرفة ما إذا كانت الاختصارات الخاصة بك تعمل
فرض استبدال النص الخاص بك لإعادة المزامنة
- اذهب إلى الإعدادات> عام> لوحة المفاتيح
- اطفئه الكتابة التلقائية بالأحرف الكبيرة, تصحيح تلقائي و "." الاختصار
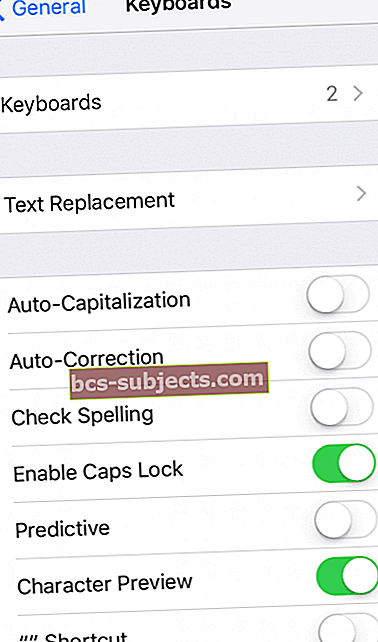
- قم بإيقاف تشغيل جهازك وانتظر 30 ثانية إلى دقيقة واحدة ، ثم قم بتشغيل جهازك
- الرجوع الى الإعدادات> عام> لوحة المفاتيح
- قم بتبديلها مرة أخرىالكتابة التلقائية بالأحرف الكبيرة, تصحيح تلقائي و "." الاختصار
- انتظر 30 ثانية إلى دقيقة أخرى (لا تفعل أي شيء بجهازك ، فقط دعه يتزامن)
- بعد حوالي دقيقة واحدة ، اضغط على الإعدادات> عام> لوحة المفاتيح> استبدال النص وتحقق مما إذا كانت اختصارات استبدال النص موجودة!
كيفية نقل ومزامنة بدائل النص (الاختصارات) من iPhone إلى Mac
- تأكد من تسجيل الدخول باستخدام نفس معرف Apple على iPhone و Mac
- قم بتشغيل iCloud لجميع الأجهزة
- قم بتمكين iCloud Drive على جهاز Mac الخاص بك
- قم بتحديث أجهزتك إلى أحدث إصدارات iOS و iPadOS و macOS المتاحة (يعمل نظام macOS High Sierra والإصدارات الأحدث بشكل أفضل)
عند استخدام iCloud للاحتفاظ باستبدالات النص ، يجب تحديثه على جميع أجهزتك. عندما تضيف بديلًا للنص على جهاز Mac الخاص بك ، فإنه يظهر تلقائيًا على أجهزتك الأخرى (والعكس صحيح).
اختصارات لوحة المفاتيح أو استبدال النص لا تتزامن مع iDevices أو Mac؟
- تحقق من قائمة "تحرير" في تطبيقك بحثًا عن عنصر البدائل. ثم تأكد من تحديد خيار استبدال النص. إذا كنت لا ترى هذا الخيار ، فإن التطبيق لا يدعم استبدال النص (يجب تمكينه من قبل مطور البرنامج حتى يعمل)
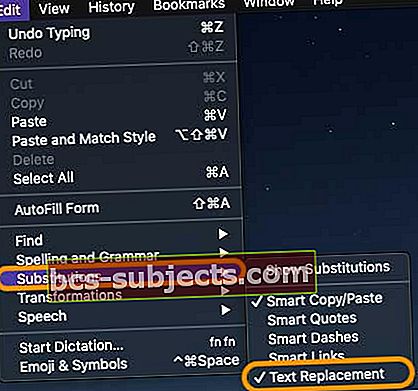
- تحقق من وجود مشكلة في مزامنة iCloud
- يجب عليك استخدام نفس معرف Apple على جميع الأجهزة حتى تعمل مزامنة استبدال النص
- مقبض الإعدادات> ملف تعريف Apple ID> iCloud> إدارة التخزين> إدخال النص(إدخال النص في المستندات والبيانات هو بيانات استبدال النص)
- يختار حذف البيانات
- بالنسبة لنظام التشغيل iOS الأقدم ، افتحالإعدادات> iCloud> إدارة التخزين
- المستندات والبيانات لمعرفة ما إذا كانت "المستندات والبيانات" قيد التشغيل ، ثم انقر لإيقاف تشغيلها
- حاول الآن استخدام الاختصارات الخاصة بك
- إذا كانت تعمل الآن ، فأعد تشغيل المستندات والبيانات
- سجّل الخروج من iCloud على iDevices
- على جهاز Mac الخاص بك ، انتقل إلى تفضيلات النظام> iCloud> إدارة ...> إدخال النص> حذف المستندات والبيانات
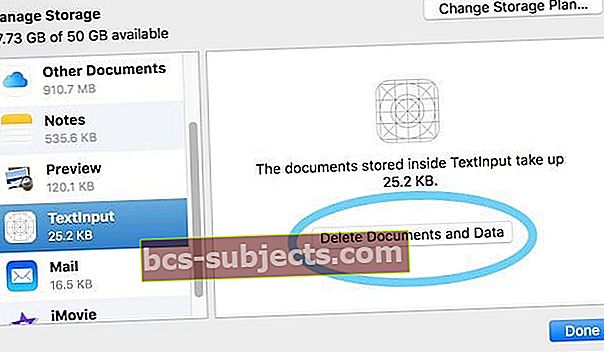
- تابع على جهاز Mac الخاص بك ، وانتقل إلى تفضيلات النظام > لوحة المفاتيح> نص
- تحقق من أن اختصارات لوحة المفاتيح مدرجة وصحيحة
- أضف اختصارًا جديدًا لفرض مزامنة iCloud
- قم بتسجيل الدخول مرة أخرى إلى iCloud على جهاز iOS الخاص بك وتحقق من وجود اختصار جديد
- على جهاز Mac الخاص بك ، انتقل إلى تفضيلات النظام> iCloud> إدارة ...> إدخال النص> حذف المستندات والبيانات
- افتح تفضيلات النظام > لوحة المفاتيح> نص
- أنشئ خيارًا جديدًا لاستبدال النص بالضغط على علامة الجمع (+)
- احذف خيار استبدال النص الجديد على الفور
- ثم تحقق مما إذا كان استبدال النص يبدأ في العمل
لا تظهر اختصارات لوحة المفاتيح بعد تحديث iOS أو iPadOS؟
إذا فقدت اختصارات لوحة المفاتيح بعد آخر تحديث لنظام iOS أو iPadOS ، فأنت لست وحدك.
يبدو أن Apple قد أجرت تغييرًا عن طريق الحد من الحد الأقصى لعدد الأحرف المسموح به إلى 128.
لقد تسبب هذا في مشاكل للعديد من المستخدمين ، ومنتديات مجتمع دعم Apple مليئة بالشكاوى.
ومع ذلك ، فإن إصدار أحدث إصدار قد أصلح مشكلة الحد الأقصى لحروف استبدال النص ، لذلك إذا كان جهازك يستخدم إصدارًا أقدم من iOS / iPadOS ، فقم بالتحديث إلى أحدث إصدار ، ويجب تصحيح مشكلتك.
جرب GBoard!
اكتشف بعض القراء أن استبدال النص نجح عند استخدام لوحة مفاتيح تابعة لجهة خارجية ، وتحديداً Google GBoard.
من السهل تثبيته عبر متجر التطبيقات.
ثم اختره عبر رمز الكرة الأرضية في لوحة المفاتيح وحدد Gboard بدلاً من لوحة مفاتيح iOS الأصلية المسمى كلغتك المحلية (في حالتي ، الإنجليزية.)
أو اجعل Gboard هو لوحة المفاتيح الرئيسية لديك!
- افتح ال الإعدادات> عام> لوحة المفاتيح> لوحات المفاتيح
- في الجزء العلوي الأيسر ، انقر فوقيحرر
- المس رمز الأشرطة الثلاثة مع الاستمرار لإعادة الترتيب
- اسحب أيقونة GBoard إلى الأعلى
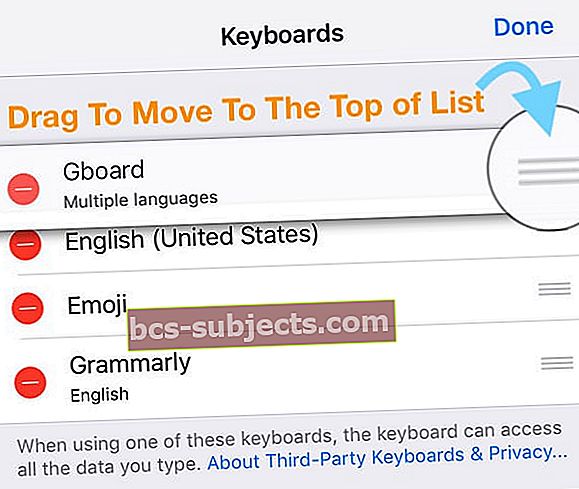
- مقبضمنجز
نصائح للقارئ 
- ما ساعدني هو تسجيل الدخول من حساب iCloud الخاص بي عدة مرات. يبدو أنه لسبب ما لا تتم مزامنة المعلومات عبر الأجهزة وتسجيل الخروج من iCloud وتسجيل الدخول مرة أخرى في بضع مرات ، فقد بدأت في إعادة جميع الاختصارات ببطء. أتمنى أن يساعد!