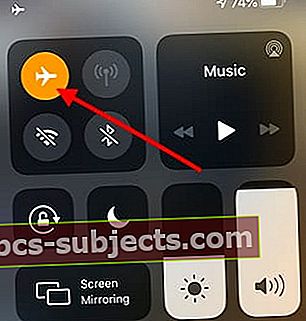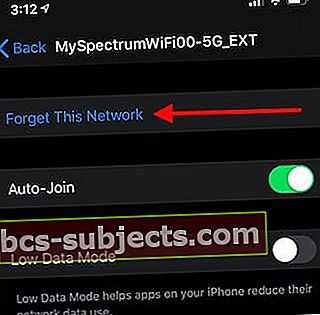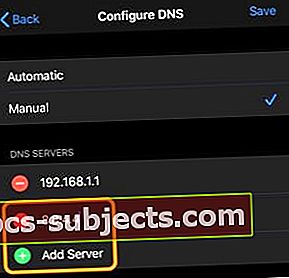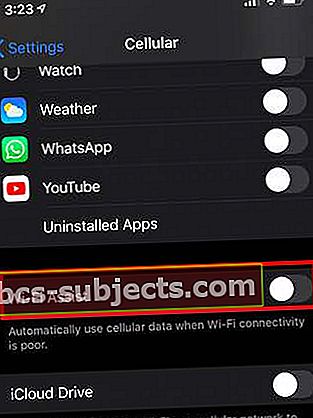قدم iOS 13 و iPadOS العديد من الميزات الجديدة لمستخدمي Apple. إذا كنت تواجه مشكلات في Wi-Fi بعد تحديث iOS 13 أو iPadOS ، فهذه المقالة مناسبة لك. لقد أبرزنا بعض الحلول والإصلاحات الشائعة لمعالجة مشكلات الشبكات والاتصال.
قبل أن نتعمق في بعض النصائح حول إصلاح المشكلات المحتملة ، قد يكون من الحكمة استكشاف بعض التغييرات التي تم إدخالها على ميزات Wi-Fi في iOS 13 و iPadOS.
متعلق ب:
تغييرات إعدادات iOS 13 / iPadOS Wi-Fi
قبل تسليط الضوء على بعض الحلول والإصلاحات الشائعة ، دعنا نلقي نظرة على بعض التغييرات في ميزة Wi-Fi كما تم تقديمها في iOS 13.
 يغير iOS 13 و iPadOS Wi-Fi المزيد من خيارات الخصوصية.
يغير iOS 13 و iPadOS Wi-Fi المزيد من خيارات الخصوصية. عندما تضغط على الإعدادات> Wi-Fi في iOS 13 ، ستجد ثلاثة أقسام جديدة. تم الآن استبدال "اختر شبكة .." في نظام التشغيل iOS 12 بقسمين منفصلين في نظام التشغيل iOS 13:
- شبكاتي - هذه قائمة بجميع شبكات Wi-Fi التي اتصلت بها مؤخرًا باستخدام جهازك.
- شبكات أخرى - هذه قائمة بجميع شبكات wi-fi الأخرى المتاحة لك
تم الآن استبدال مفتاح التبديل Ask to Join Networks في iOS 12 بمزيد من الخيارات. بدلاً من التبديل ، في iOS 13 و iPadOS ، يمكنك الاختيار بين:
 استخدم "Notify" لإدارة طلب الانضمام إلى شبكات غير معروفة بشكل أفضل.
استخدم "Notify" لإدارة طلب الانضمام إلى شبكات غير معروفة بشكل أفضل. - عن (يتطلب ذلك تحديد شبكة يدويًا في حالة عدم توفر شبكات معروفة)
- يخطر (يتم ضم الشبكات المعروفة تلقائيًا. إذا لم تكن هناك شبكات معروفة ، فسترى إشعارًا للشبكات المتاحة)
- بسأل (يتم ضم الشبكات المعروفة تلقائيًا. في حالة عدم توفر شبكات معروفة ، سيتم "سؤالك" قبل الانضمام إلى شبكة جديدة.
تم تصميم فصل شبكات Wi-Fi إلى فئتين متميزتين مع الإشعار الإضافي لمنعك من الانضمام إلى شبكات غير معروفة قد تسبب مشكلة أمنية.
التغيير الآخر في iOS 13 هو تضمين "Auto-Join Hotspot". عند تشغيل هذا الإعداد واختيار "تلقائي" ، سيكتشف جهاز iPhone أو iPad نقاط الاتصال القريبة وينضم في حالة عدم توفر شبكة wi-fi.

تقدم Wi-Fi في iOS 13 و iPadOS أيضًا وضع بيانات منخفض يمكن أن يكون مفيدًا. يساعد وضع البيانات المنخفضة التطبيقات على جهاز iPhone على تقليل استخدام بيانات الشبكة.
إعدادات Wi-Fi في مركز التحكم على iOS 13 و iPadOS
عندما تلمس 3D على أيقونة Wi-Fi في مركز التحكم في iOS 12 ، ستجد شبكة Wi-Fi التي يتصل بها جهازك. يمكنك قطع الاتصال عن طريق النقر على أيقونة Wi-Fi هنا.
 3D touch Wi-Fi في مركز التحكم للاطلاع على التفاصيل.
3D touch Wi-Fi في مركز التحكم للاطلاع على التفاصيل. في iOS 13 و iPadOS ، هناك طبقة أخرى من الميزة. عند لمس رمز Wi-Fi ثلاثي الأبعاد ، سترى الآن اسم الشبكة التي تتصل بها حاليًا جنبًا إلى جنب مع قائمة الشبكات الأخرى المتاحة لك. يمكنك أيضًا النقر على "إعدادات Wi-Fi ..." على هذه الشاشة والوصول إلى الإعدادات مباشرة.
10 نصائح لإصلاح مشاكل Wi-Fi بعد تحديث iOS 13 أو iPadOS
فيما يلي قائمة بالنصائح التي يمكنك تجربتها إذا كنت تعاني من بطء اتصال Wi-Fi أو انقطاع اتصال wi-fi أو تعذر عليك الانضمام إلى شبكات Wi-Fi من جهاز iPhone أو iPad بعد تحديث iOS 13.
قم بتعطيل Wi-Fi باستخدام تطبيق الإعدادات ، وأعد تشغيل جهازك ثم قم بتمكين Wi-Fi. في بعض الأحيان ، يمكن لهذه العملية البسيطة إصلاح معظم مضايقات Wi-Fi.
يرجى تجربة كل خطوة بالتسلسل حتى تحل مشكلة Wi-Fi لديك.
- قم بتبديل وضع الطائرة وإيقاف تشغيله ثم حاول الاتصال بشبكة Wi-Fi المفضلة لديك. (الإعدادات> وضع الطائرة). يساعد هذا عندما يتصل جهازك بشبكة Wi-Fi ولكن الإنترنت لا يعمل.
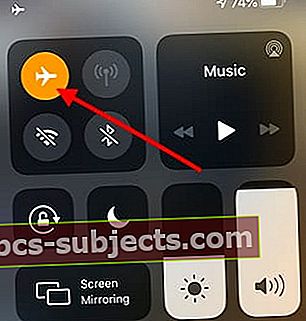
- بدّل Wi-Fi إلى وضع الإيقاف. بعد 15 ثانية ، قم بتبديله مرة أخرى إلى ON ثم حاول الاتصال بشبكة Wi-Fi المفضلة لديك.
- انقر على أيقونة "i" بجوار شبكة Wi-Fi في الإعدادات واختر "Forget This Network". أعد تشغيل جهاز iPhone أو iPad وحاول الاتصال مرة أخرى لمعرفة ما إذا كان ذلك يساعدك.
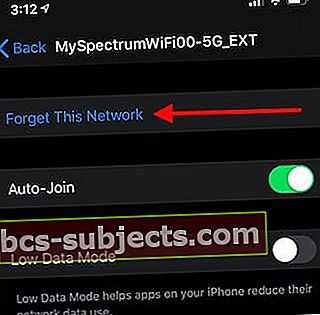
- قم بتغيير DNS الخاص بشبكة Wi-Fi. انقر على "تكوين DNS" في إعدادات شبكة wi-fi ، وقم بتبديله إلى يدوي وانقر على "إضافة خادم". اكتب 8.8.4.4 أو 8.8.8.8 واحفظ. حاول الآن الاتصال بشبكة Wi-Fi واختبر الأداء المحسن. إذا أظهر أداء أفضل ، يمكنك حذف الآخرين.
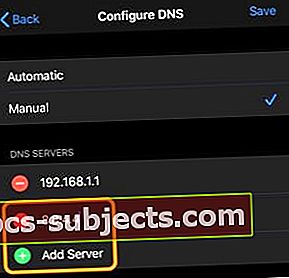
- إذا كنت تواجه اتصال Wi-Fi بطيئًا ، فحاول إيقاف تشغيل Bluetooth (الإعدادات> Bluetooth) ثم أعد الاتصال بشبكة Wi-Fi
- يستخدم Bluetooth أيضًا النطاق 2.4 جيجا هرتز ويقلل إيقاف تشغيل BT من حركة المرور على هذا النطاق
- تنقطع Wi-Fi أثناء ضعف الإشارة على iPhone. تحقق من إعداد Wi-Fi Assist (الإعدادات> شبكة الجوّال> مساعدة Wi-Fi). سيضمن ذلك بقاء جهازك متصلاً بشبكة Wi-fi حتى عندما تكون الإشارة ضعيفة.
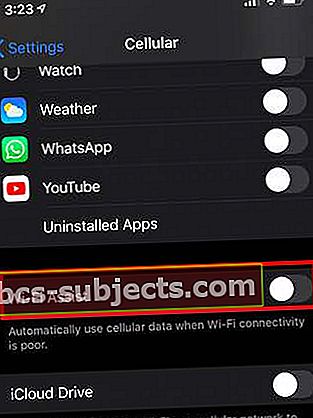
- إذا كان جهاز التوجيه اللاسلكي الخاص بك يدعم عرض النطاق الترددي 2.4 جيجا هرتز و 5 جيجا هرتز ، فقد ترغب في التحقق مما يلي:
- هل تستخدم نفس SSID؟ (قم بعمل أسماء منفصلة للنطاق الترددي ومعرفة ما إذا كان أداء wi-fi لديك قد تحسن عند التبديل إلى 5 جيجا هرتز)
- إذا كان جهاز توجيه Wi-Fi الخاص بك يدعم كلاً من النطاقين 2.4 و 5 جيجاهرتز ، فقم بتوصيل أجهزتك بالنطاق 5 جيجاهرتز أو قلل عدد الأجهزة النشطة التي تستخدم النطاق 2.4 جيجاهرتز (أو قم بإيقاف تشغيل Bluetooth الذي يستخدم أيضًا النطاق 2.4 جيجاهرتز)
- تحتوي بعض أجهزة التوجيه على ميزة "ذكية" حيث تقوم بدمج عرض النطاق الترددي في نفس SSID. يمكن أن تتسبب هذه الميزة أحيانًا في حدوث مشكلات في أداء Wi-Fi. تحقق من هذه المقالة أدناه لمزيد من التفاصيل.
- قم بتغيير الإعداد وإجراء اختبار السرعة. فيما يلي إعدادات Apple الموصى بها لأجهزة توجيه Wi-Fi التي يجب عليك إلقاء نظرة عليها.
- إعادة تعيين إعدادات الشبكة (الإعدادات> عام> إعادة تعيين> إعادة تعيين إعدادات الشبكة). قد تضطر إلى إدخال بيانات اعتماد Wi-Fi الخاصة بك ، لذا يرجى تدوينها قبل إعادة التعيين.

- يقول العديد من المستخدمين أن "إعادة تعيين جميع الإعدادات" بعد تحديث iOS الرئيسي يعمل على إصلاح بعض المشكلات على الجهاز ، خاصة مشكلات استنزاف البطارية ومشكلة wi-fi البطيئة. إليك ما يجب أن تعرفه عن هذا الخيار:
- لا تزيل إعادة تعيين جميع الإعدادات الصور أو الوسائط أو البيانات الأخرى كما يوحي الاسم.
- سيتطلب منك إعادة إدخال معلومات بطاقة ائتمان Apple Pay الخاصة بك
- قد تتغير بعض إعدادات التطبيقات والوصول إلى الخصوصية وقد تضطر إلى إعدادها مرة أخرى
- ستحتاج إلى إعادة إدخال إعدادات Wi-Fi وبيانات الاعتماد الخاصة بك
- إذا كانت مشكلة wi-fi لا تزال قائمة حتى بعد تجربة كل خطوة من الخطوات المذكورة أعلاه ، فسيكون أفضل خيار لك هو استعادة iPhone أو iPad بنسخة جديدة من iOS 13 أو iPadOS والتحقق مما إذا كان يحل مشكلاتك.
قم بإيقاف تشغيل التجوال السريع على الشبكات المعشقة للحصول على شبكة Wi-Fi أفضل على iPhone
على مدى السنوات القليلة الماضية ، قام الكثير منا بترقية أجهزة توجيه wi-fi المنزلية. تدعم معظم معدات شبكات Wi-Fi الجديدة والمحسّنة اليوم مجموعة متنوعة من التقنيات المتقدمة. على سبيل المثال ، إذا كنت تستخدم NetGear Orbi ونظرت في الإعدادات المتقدمة ، فستجد ما يلي:
تفعيل BEAMFORMING الضمني
قم بتمكين MU-MIMO
تمكين التجوال السريع
نقترح أن تحافظ على تمكين الخيارين الأولين مع إيقاف تشغيل التجوال السريع على الشبكة واختبر ما إذا كان جهاز iPhone الخاص بك يتمتع بأداء Wi-Fi أفضل مع عدد أقل من الاضطرابات.
في بعض الأحيان ، توجد مشكلات Wi-Fi تؤثر على طراز معين من أجهزة iPhone أو iPad بعد الترقية. في هذه الحالات ، عادةً ما تصدر Apple إصلاحًا في غضون أيام قليلة أو أسبوع. سنبقي هذا المنشور محدثًا بأي أخبار من هذا القبيل.
يرجى إعلامنا إذا كان لديك أي أسئلة أو كنت بحاجة إلى مساعدة إضافية. نأمل أن تكون قادرًا على حل أي مشكلات تتعلق بشبكة Wi-Fi بنظام iOS 13 على جهاز iPhone الخاص بك وأن تكون قادرًا على الاستفادة من جميع ميزات iOS 13 و iPadOS الجديدة!