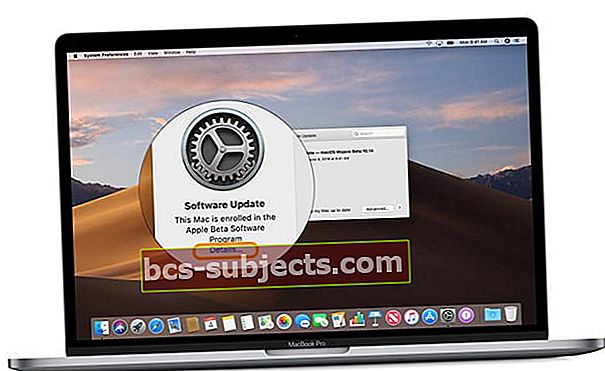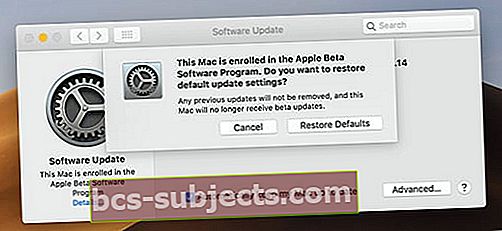إذا كان لديك الإصدار التجريبي من macOS Mojave مثبتًا ، فقد تستمتع بجميع الميزات الجديدة والمفيدة التي يوفرها.
ولكنك أيضًا قد تكون مبتلى بالأخطاء والسلوك الخاطئ عمومًا. هذا متوقع لأي برنامج تجريبي - إنه نوع من نقطة عملية الاختبار التجريبي. إنه جزء من السبب الذي يجعلنا لا نوصي بتثبيت إصدار macOS التجريبي على أنظمتك الأساسية أو أجهزة "المهام الحرجة".
مع ما يقال ، إذا كان لديك إصدار تجريبي من macOS Mojave وترغب في الرجوع إلى إصدار أكثر استقرارًا من نظام تشغيل Mac ، فيمكنك ذلك.
إليك ما تحتاج إلى معرفته.
ملحوظة: تفترض هذه المقالة أن لديك نسخة احتياطية من Time Machine لجهاز الكمبيوتر الخاص بك عندما كان يعمل بنظام macOS High Sierra. في الأساس، قبل قمت بالترقية إلى الإصدار التجريبي من macOS Mojave.
ذات صلة:
- كيفية إعداد واستخدام الوضع الداكن والوضع الديناميكي على macOS Mojave
- كيفية الرجوع إلى إصدار أقدم من macOS Mojave إلى macOS H Sierra
- كيفية إعداد واستخدام Apple News مع macOS Mojave
- كيفية استخدام App Store المصمم حديثًا في macOS Mojave
كيفية الرجوع إلى إصدار أقدم من macOS Mojave
في الخطوات التالية ، ستتعرف على كيفية الرجوع إلى إصدار سابق من macOS Mojave إلى إصدار سابق من macOS (نفترض استخدام macOS High Sierra لهذه المقالة).
يجب ملاحظة أن هذه ليست عملية معقدة ، ولكنها تستغرق وقتًا طويلاً. لا تحاول الشروع في هذه المغامرة إلا إذا كان لديك وقت كافٍ للقتل.
بالإضافة إلى ذلك ، ستحتاج إلى التأكد من أنه يمكنك إعادة تثبيت macOS High Sierra بعد مسح macOS Mojave من جهاز الكمبيوتر.
إذا كان لديك جهاز Mac أو MacBook أحدث يأتي مع macOS High Sierra ، فمن السهل نسبيًا إعادة تثبيته (لكننا سنصل إليه لاحقًا).
خلاف ذلك ، سوف تحتاج إلى إنشاء مثبت macOS قابل للتمهيد. لدى Apple مستند دعم رائع لهذا على موقعها على الويب ، لذا تحقق من ذلك. (لكن حذر من أنها في حد ذاتها عملية طويلة جدًا).
بمجرد أن يتم الاهتمام بذلك ، يمكنك المتابعة مع الخطوات التالية.
قم بعمل نسخة احتياطية لجهاز Mac الخاص بك أولاً

ستحتاج إلى نسخ جهاز Mac احتياطيًا قبل حذف الإصدار التجريبي من macOS Mojave من جهاز الكمبيوتر.
ستؤدي الخطوة التالية إلى مسح جميع بياناتك ، لذا يعد هذا أمرًا مهمًا. إذا لم تقم بإنشاء نسخة احتياطية ، فستفقد كل شيء على محرك الأقراص الثابتة بجهاز Mac.
يمكنك استخدام أي وسيلة تخزين تريدها لإجراء نسخ احتياطي لنظامك ، من محرك أقراص ثابت خارجي إلى iCloud. لكن تأكد من أنك تفعل ذلك.
احذف macOS Mojave Beta

ملحوظة: تأكد من عمل نسخة احتياطية من جهاز Mac الخاص بك قبل متابعة هذه الخطوات - سيحذفون كل شيء على جهاز Mac الخاص بك ، بما في ذلك الملفات المهمة.
بعد ذلك ، ستحتاج بالفعل إلى إزالة الإصدار التجريبي من macOS Mojave من نظامك. إليك الطريقة
- تأكد من اتصال جهاز Mac بالإنترنت.
- انقر فوق أيقونة Apple في الزاوية العلوية اليسرى من شريط القائمة العلوي.
- حدد إعادة التشغيل من القائمة.
- أثناء إعادة تشغيل جهاز الكمبيوتر ، اضغط باستمرار على Command + R واحتفظ بهما باستمرار حتى يتم إعادة تشغيل جهاز Mac.
- ستدخل الخطوة السابقة جهاز Mac في وضع الاسترداد.
- في تحديد الأدوات المساعدة ، اختر فائدة القرص وانقر فوق متابعة.
- حدد قرص بدء التشغيل الخاص بك.
- انقر فوق مسح وأدخل اسم الملف.
- حدد Mac OS Extended (Journaled) إذا كنت تستخدم HFS + ، أو APFS إذا كنت تستخدم تنسيق ملف APFS الجديد من Apple.
- انقر فوق محو.
يبدأ هذا الإجراء في محو كل شيء موجود على قرص بدء التشغيل ، بما في ذلك macOS Mojave.
بمجرد انتهاء العملية ، اخرج من Disk Utility ، وستعود إلى محدد الأدوات المساعدة.
أعد تثبيت نظام تشغيل macOS الخاص بجهاز Mac

كما ذكرنا سابقًا ، إذا كان جهاز Mac مثبتًا عليه macOS High Sierra مثبتًا مسبقًا ، فهذه عملية بسيطة لاستعادة نظام التشغيل هذا.
- انقر فوق أيقونة Apple في الزاوية العلوية اليسرى من شريط القائمة العلوي.
- حدد إعادة التشغيل من القائمة.
- أثناء إعادة التشغيل ، اضغط باستمرار Shift + Option + Command + R.
تعيد هذه العملية تثبيت إصدار OS X أو macOS الذي يأتي مع جهاز الكمبيوتر الخاص بك خارج الصندوق. تعمل الطريقة المذكورة أعلاه أيضًا إذا كنت لا تهتم حقًا بإصدار macOS الذي تعود إليه.
إذا كنت تستخدم محرك أقراص مثبت macOS قابل للتمهيد لإعادة تثبيت High Sierra ، فاتبع الخطوات التالية.
- انقر فوق أيقونة Apple في الزاوية العلوية اليسرى من شريط القائمة العلوي.
- حدد إعادة التشغيل من القائمة.
- أثناء إعادة التشغيل ، اضغط مع الاستمرار على الخيار. سينتهي بك الأمر في قائمة حيث يمكنك اختيار قرص بدء التشغيل.
- حدد محرك الأقراص القابل للتمهيد مع تثبيت macOS High Sierra عليه من قائمة الخيارات.
من هناك ، يبدأ تثبيت macOS High Sierra على نظامك. ما عليك سوى اتباع التعليمات والمطالبات التي تظهر.
احصل على بياناتك مرة أخرى

قد تلاحظ أنه بمجرد تثبيت macOS High Sierra ، ستحصل على نظام جديد.
بمعنى آخر ، بدون أي من بياناتك السابقة.
هذه الخطوة هي المكان الذي تأتي فيه نسخة Time Machine الاحتياطية التي ذكرناها في بداية المقالة.
نفترض أن لديك نسخة احتياطية لأنه من الممارسات الجيدة إجراء نسخ احتياطي لنظامك قبل تثبيت أي برنامج تجريبي.
استعادة البيانات الخاصة بك هو السبب على وجه التحديد.
- تأكد من اتصال جهاز Mac بالإنترنت.
- انقر فوق رمز Apple في الزاوية العلوية اليسرى من شريط القائمة العلوي.
- حدد إعادة التشغيل من القائمة.
- أثناء إعادة تشغيل جهاز الكمبيوتر ، اضغط باستمرار على Command + R واحتفظ بهما باستمرار حتى يتم إعادة تشغيل جهاز Mac.
- من قائمة الأدوات المساعدة ، حدد استعادة من Time Machine Backup.
- انقر فوق متابعة.
- في جزء القائمة التالي الذي يحتوي على معلومات حول الاستعادة من نسخة احتياطية ، انقر فوق "متابعة".
- حدد وسيط التخزين أو المصدر حيث توجد نسخة Time Machine الاحتياطية.
تأكد من اختيار أحدث نسخة احتياطية من قبل تثبيت macOS Mojave. تواجه مشكلات إذا حاولت استعادة نسخة احتياطية من macOS Mojave على macOS High Sierra.
بمجرد الانتهاء من ذلك كله ، انقر على متابعة ، وسيبدأ جهاز Mac في الاستعادة. قد تستغرق هذه العملية بعض الوقت ، لذا كن مستعدًا للانتظار.
كيفية إلغاء الاشتراك في Future macOS Mojave Betas
في ملاحظة مماثلة ، إذا كنت تريد الاحتفاظ بـ macOS Mojave على نظامك ولكنك ترغب في إلغاء التسجيل من التحديثات التجريبية المستقبلية ، فيمكنك استخدام الخطوات التالية.
عندما يتم تسجيل جهاز Mac الخاص بك في برنامج Apple Beta Software ، ستتلقى تلقائيًا إصدارات جديدة من الإصدار التجريبي العام macOS Mojave.
لعدم تلقي هذه التحديثات البسيطة كإصدارات تجريبية بعد الآن ، قم بإلغاء تسجيل جهاز Mac الخاص بك.
تذكر أن تدعم جهاز Mac الخاص بك أولاً!
كيفية إلغاء تسجيل أجهزتك وإيقاف تلقي الإصدارات التجريبية العامة
- تشغيل تفضيلات النظام
- انقر فوق خيار متجر التطبيقات
- بجوار تم تعيين جهاز الكمبيوتر الخاص بك لتلقي تحديثات برامج بيتا، انقر فوق يتغيرون
- انقر فوق Do Not Show Beta Software Updates
طريقة أخرى لإلغاء التسجيل من macOS Betas
- افتح تفضيلات النظام
- انقر فوق تحديث البرنامج
- اختر التفاصيل
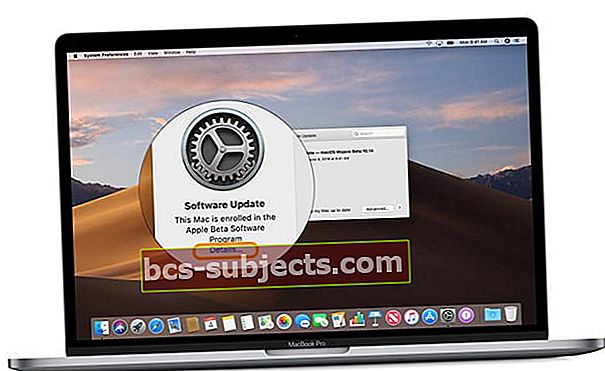
- إذا كنت لا ترى زر التفاصيل ، فأنت لا تستخدم الإصدار التجريبي من macOS على جهازك
- حدد استعادة الافتراضيات
- يقوم هذا الخيار بإلغاء تسجيل جهاز Mac الخاص بك من برنامج Apple Beta Software ، وسيتلقى تحديثات بيتا لفترة أطول
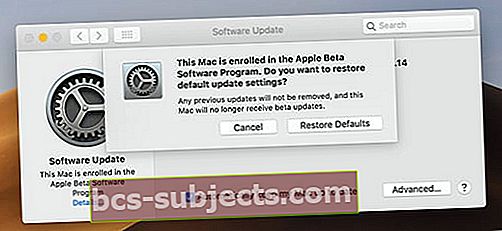
- يقوم هذا الخيار بإلغاء تسجيل جهاز Mac الخاص بك من برنامج Apple Beta Software ، وسيتلقى تحديثات بيتا لفترة أطول
إذا لم يعجبك الإصدار التجريبي من macOS Mojave أو كنت تفضل الالتزام بالإصدار العام (والمختبر) من macOS ، فاتبع إحدى هذه الطرق.
هل تريد ترك برنامج macOS Beta بالكامل؟
لمغادرة برنامج Apple Beta Software ، يجب عليك أولاً تسجيل الدخول إلى حساب Apple Developer الخاص بك أو حساب Apple Beta Software Program ، ثم النقر فوق ارتباط مغادرة البرنامج.
يؤدي النقر فوق برنامج الإجازة إلى إزالة معرف Apple الخاص بك من برنامج Apple Beta Software Program.
ماذا يحدث عند مغادرة برنامج macOS Beta؟
أولاً ، تتوقف عن تلقي رسائل بريد إلكتروني حول برنامج Apple Beta Software!

ولم يعد بإمكانك إرسال تعليقات باستخدام تطبيق Feedback Assistant.
نصائح للقارئ 
- لإلغاء الاشتراك في الإصدار التجريبي من macOS ، افتح تفضيلات النظام> تحديث البرنامج> ضمن تحديث البرنامج ، انقر فوق الإعدادات الافتراضية.الآن ، يجب أن يقوم جهاز Mac بتنزيل أحدث إصدار عام من macOS ولن يعرض بعد ذلك تحديث (أو التحديث تلقائيًا إلى) إصدارات macOS Beta!