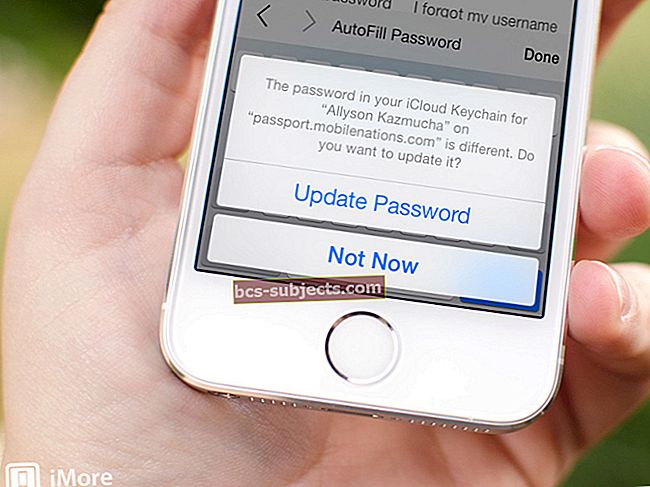يواجه مستخدمو Windows مشاكل مع مكتبة صور iCloud الخاصة بهم. يتلقون بشكل متكرر تنبيهات تحذر من "قاعدة بيانات تالفة" تخبرهم بتسجيل الخروج من مكتبة صور iCloud. ولكن لا يبدو أن القيام بذلك يساعد في الأمور!
يبدو أن هذه المشكلة تؤثر بشكل أساسي على مستخدمي Windows 7 و Windows 10 مع مكتبات صور iCloud كبيرة تضم 15000 أو أكثر من الصور ومقاطع الفيديو. في بعض الأحيان ، يرتبط الخطأ بالصور المكررة في المكتبة ، ولكن في أحيان أخرى يعمل iCloud كالمعتاد.
لم تعلق Apple على مشكلة قاعدة البيانات الفاسدة ولا يوجد حل واضح أو ثابت متاح. لقد جمعنا أفضل الاقتراحات من مجموعة من المنتديات لنوفر لك كل المساعدة التي يمكنك الحصول عليها.
دعنا نعرف تجربتك الشخصية في التعليقات في نهاية هذا المنشور!
 اتبع هذه النصائح السريعة لاستكشاف أخطاء قاعدة بيانات تالفة لمكتبة صور Windows iCloud الخاصة بك وإصلاحها ، لقد كتبنا إرشادات كاملة لكل نصيحة في المنشور أدناه:
اتبع هذه النصائح السريعة لاستكشاف أخطاء قاعدة بيانات تالفة لمكتبة صور Windows iCloud الخاصة بك وإصلاحها ، لقد كتبنا إرشادات كاملة لكل نصيحة في المنشور أدناه:
- أعد تشغيل جهاز الكمبيوتر الشخصي الذي يعمل بنظام Windows بعد تسجيل الخروج من مكتبة صور iCloud.
- قم بإزالة مكتبة صور iCloud من جهاز الكمبيوتر الخاص بك تمامًا ، ثم أعد تثبيتها.
- إذا كان لديك وصول إلى جهاز Mac ، فاستخدمه لإصلاح قاعدة بيانات مكتبة صور iCloud.
- احذف ملفات AppData المخفية لـ iCloud من جهاز الكمبيوتر الشخصي الذي يعمل بنظام Windows.
- اتصل بدعم Apple للحصول على مزيد من المساعدة وتحدث إلى أحد كبار المستشارين.
كيف يمكنني إصلاح قاعدة بيانات تالفة لمكتبة صور iCloud؟
لسوء الحظ ، لا يبدو أن هناك حلًا ثابتًا لهذه المشكلة في الوقت الحالي. لقد كافحنا أيضًا لتكرار المشكلة لاختبارها بأنفسنا. ومع ذلك ، فقد بحثنا في الإنترنت للعثور على حلول تناسب المستخدمين الآخرين.
من المحتمل أن تكون المشكلة ناتجة عن مجموعة من الأسباب المختلفة ، كل منها يظهر نفس الأعراض. هذا يجعل من الصعب اقتراح حل واحد فعال.
 قد تظهر رسالة خطأ قاعدة البيانات الفاسدة لعدد من الأسباب المختلفة.
قد تظهر رسالة خطأ قاعدة البيانات الفاسدة لعدد من الأسباب المختلفة. جرب كل من الاقتراحات أدناه. لقد استهدفناها بشكل أساسي مستخدمي Windows ، الذين يبدو أنهم يعانون أكثر من غيرهم من هذه المشكلة ، لكنهم جميعًا ينطبقون أيضًا على مستخدمي Mac.
قبل المضي قدمًا ، ننصحك بشدة بعمل نسخة احتياطية من جهاز الكمبيوتر بالكامل. يؤدي هذا إلى التقاط ملفات النظام والتفضيلات التي قد يتم فقدها أثناء استكشاف الأخطاء وإصلاحها. يجب أيضًا أن تهتم بشكل خاص بعمل نسخة احتياطية من مكتبة صور iCloud الخاصة بك!
كيف أقوم بعمل نسخة احتياطية من مكتبة صور iCloud الخاصة بي على جهاز كمبيوتر يعمل بنظام Windows؟
 تأكد من عمل نسخة احتياطية لجهاز الكمبيوتر الخاص بك قبل حذف أو إلغاء تثبيت أي شيء!
تأكد من عمل نسخة احتياطية لجهاز الكمبيوتر الخاص بك قبل حذف أو إلغاء تثبيت أي شيء! بالإضافة إلى النسخ الاحتياطي لبقية جهاز الكمبيوتر الشخصي الذي يعمل بنظام Windows ، والذي يمكنك القيام به باستخدام أداة Windows Backup ، يجب عليك أيضًا عمل نسخة من مكتبة صور iCloud الخاصة بك.
بالطبع ، بالنظر إلى أن هذا المنشور يتعلق بقواعد البيانات التالفة في مكتبة صور iCloud الخاصة بك ، فقد لا تتمكن من أرشفتها بنجاح. ومع ذلك ، نقترح عليك تجربتها.
لا يلتقط Windows Backup سوى الصور المحفوظة حاليًا على جهاز الكمبيوتر الخاص بك ، ولكن هناك فرصة جيدة لحفظ معظم مكتبة صور iCloud الخاصة بك في السحابة. أسهل طريقة لتنزيل صورك وأرشفتها هي استخدام مستكشف ملفات Windows.
كيفية تنزيل صور iCloud وأرشفتها باستخدام مستكشف الملفات:
- افتح مستكشف الملفات على جهاز الكمبيوتر الذي يعمل بنظام Windows.
- ضمن قسم المفضلة في الشريط الجانبي ، انقر فوق صور iCloud.
- انقر فوق تنزيل الصور ومقاطع الفيديو من أعلى النافذة.
- حدد الصور ومقاطع الفيديو التي تريد تنزيلها ، ونقترح عليك تنزيلها جميعًا.
- عند اكتمال التنزيل ، انقل الصور ومقاطع الفيديو إلى مكان آمن.
1. قم بتحديث Windows و iCloud لـ Windows على جهاز الكمبيوتر الخاص بك
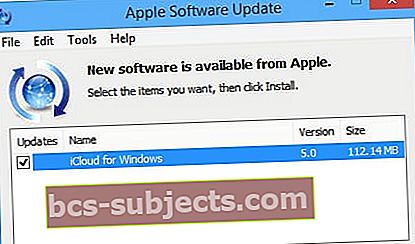 استخدم تطبيق Apple Software Update لتحديث iCloud لـ Windows.
استخدم تطبيق Apple Software Update لتحديث iCloud لـ Windows. تصدر Apple و Windows تحديثات برامج جديدة طوال الوقت. وعلى الرغم من أن الغرض منها غالبًا هو حل الأخطاء ، إلا أنها كثيرًا ما تقدم أخطاءً جديدة. من أول الأشياء التي يجب القيام بها ، متى كانت لديك مشكلة متعلقة بالبرنامج ، التحقق من وجود تحديثات جديدة.
يجب عليك تنزيل أحدث إصدار من iCloud لـ Windows وتثبيته بالإضافة إلى آخر تحديث لإصدار Windows الخاص بك.
كيفية التحقق من وجود تحديثات لـ iCloud لـ Windows:
- افتح تطبيق Apple Software Update على جهاز الكمبيوتر الشخصي الذي يعمل بنظام Windows.
- اتبع المطالبات للتحقق من وجود تحديثات جديدة.
- قم بتنزيل وتثبيت أي تحديثات متوفرة.
كيفية تحديث Windows على جهاز الكمبيوتر الخاص بك:
- على نظام التشغيل Windows 10: انتقل إلى البدء> الإعدادات> التحديث والأمان> Windows Update.
- على Windows 7: انتقل إلى ابدأ> لوحة التحكم> النظام والأمان> Windows Update.
- انقر فوق الزر الذي يشير إلى التحقق من وجود تحديثات.
- قم بتنزيل وتثبيت أي تحديثات متوفرة.
- أعد تشغيل الكمبيوتر بعد تثبيت آخر التحديثات.
2. قم بتسجيل الخروج من iCloud لـ Windows وأعد تشغيل الكمبيوتر
 تأكد من إعادة تشغيل الكمبيوتر بعد تسجيل الخروج من iCloud لـ Windows.
تأكد من إعادة تشغيل الكمبيوتر بعد تسجيل الخروج من iCloud لـ Windows. أخبرك التنبيه المنبثق بالفعل بتسجيل الخروج من مكتبة صور iCloud لإصلاح قاعدة البيانات التالفة. لكننا نريدك أن تفعل ذلك مرة أخرى. لكي نكون على يقين ، نريد منك تسجيل الخروج من iCloud لـ Windows تمامًا ثم إعادة تشغيل الكمبيوتر قبل تسجيل الدخول مرة أخرى.
عندما تحاول تسجيل الخروج ، قد يحذرك iCloud بشأن البيانات التي سيتم حذفها. إذا قمت بالفعل بعمل نسخة احتياطية لجهاز الكمبيوتر الخاص بك ، كما اقترحنا ، فلا داعي للقلق.
يشير هذا التحذير إلى الصور الجديدة أو التعديلات أو التعديلات على مكتبتك التي لم يتم تحميلها على iCloud حتى الآن. إذا لزم الأمر ، يمكنك استعادتها من النسخة الاحتياطية الخاصة بك في المستقبل.
كيفية تسجيل الخروج من iCloud لـ Windows على جهاز كمبيوتر لإصلاح قاعدة بيانات تالفة:
- افتح iCloud لـ Windows على جهاز الكمبيوتر الخاص بك.
- في الجزء السفلي الأيسر من النافذة ، انقر فوق تسجيل الخروج.
- أدخل كلمة مرور معرف Apple الخاص بك إذا طُلب منك ذلك وأكد أنك تريد تسجيل الخروج.
- يمكنك الحصول على خيار تنزيل المحتوى أولاً ، وهذا اختياري.
3. قم بإزالة iCloud لـ Windows وقم بتثبيته مرة أخرى
 قم بإلغاء تثبيت التطبيقات من جهاز الكمبيوتر الخاص بك باستخدام إعدادات Windows.
قم بإلغاء تثبيت التطبيقات من جهاز الكمبيوتر الخاص بك باستخدام إعدادات Windows. إذا كنت لا تزال تتلقى رسائل خطأ حول قاعدة بيانات تالفة في مكتبة صور iCloud ، فقد تستفيد من إزالة وإعادة تثبيت iCloud لـ Windows على جهاز الكمبيوتر الخاص بك.
على غرار عملية تسجيل الخروج وتسجيل الدخول مرة أخرى ، تفرض هذه العملية على جهاز الكمبيوتر الخاص بك تكوين اتصال جديد بقاعدة بيانات iCloud. بعد إلغاء تثبيت iCloud لـ Windows ، يجب عليك إعادة تشغيل الكمبيوتر قبل تثبيت البرنامج مرة أخرى من موقع ويب Apple.
كيفية إلغاء تثبيت iCloud لـ Windows من جهاز الكمبيوتر الخاص بك:
- على نظام التشغيل Windows 10: انتقل إلى البدء> الإعدادات> النظام> التطبيقات والميزات.
- على Windows 7: انتقل إلى ابدأ> لوحة التحكم> إلغاء تثبيت برنامج.
- ابحث عن iCloud أو iCloud لـ Windows وحددهما في القائمة.
- انقر فوق إلغاء التثبيت ، ثم أكد أنك تريد إلغاء تثبيت التطبيق.
- قد تحتاج إلى إدخال كلمة مرور المسؤول.
بعد إلغاء تثبيت iCloud لـ Windows من جهاز الكمبيوتر الخاص بك ، قم بإيقاف تشغيل الكمبيوتر لمدة دقيقة على الأقل. ثم قم بزيارة موقع ويب Apple لتنزيل وتثبيت iCloud لـ Windows مرة أخرى.
4. استخدم جهاز Mac لاستعادة مكتبة صور iCloud التالفة
 حاول إصلاح مكتبة الصور الخاصة بك باستخدام جهاز Mac ، إذا كان متاحًا لك.
حاول إصلاح مكتبة الصور الخاصة بك باستخدام جهاز Mac ، إذا كان متاحًا لك. تتميز أجهزة كمبيوتر Mac من Apple بأداة إصلاح لاستعادة قواعد البيانات التالفة في مكتبة صور iCloud. إذا كان لديك وصول إلى جهاز Mac ، فيمكنك محاولة إصلاح مكتبة صور iCloud باستخدام هذه الأداة.
للقيام بذلك ، تحتاج إلى تسجيل الدخول إلى حساب iCloud الخاص بك على جهاز Mac. يجب أن تفعل ذلك فقط على جهاز Mac خاص تشعر بالراحة عند تسجيل الدخول إلى حسابك الشخصي.
يمكن أن تستغرق عملية الإصلاح عدة ساعات حتى تكتمل ، ويجب ألا تبدأها إلا عندما تتمكن من تركها بمفردها لفترة كافية لإنهاء العملية.
كيفية إصلاح قاعدة بيانات مكتبة صور iCloud التالفة:
- إذا لم تكن قد قمت بذلك بالفعل ، فسجّل الدخول إلى مكتبة صور iCloud على جهاز Mac:
- انتقل إلى تفضيلات النظام> iCloud.
- قم بتسجيل الدخول باستخدام تفاصيل معرف Apple الخاص بك.
- بجانب الصور ، انقر على "خيارات" ... ثم ضع علامة في المربع "صور iCloud" وانقر على "تم".
- افتح الصور لعرض مكتبة صور iCloud الخاصة بك.
- أغلق الآن تطبيق الصور:
- من شريط القائمة ، انقر فوق الصور> إنهاء الصور.
- أو اضغط على خيار + أمر + هروب واختر فرض إنهاء الصور.
- عندما يتم إغلاق الصور ، اضغط مع الاستمرار على الخيار + مفاتيح الأوامر أثناء فتحه مرة أخرى.
- تظهر أداة الإصلاح في نافذة جديدة ، انقر فوق إصلاح.
- إذا طُلب منك ، أدخل كلمة مرور معرف Apple الخاص بك.
5. حذف ملفات iCloud AppData المخفية على جهاز الكمبيوتر الخاص بك
 ابحث عن مجلد AppData باستخدام مستكشف ملفات Windows ، وقد يكون مخفيًا. صورة من HowtoGeek.
ابحث عن مجلد AppData باستخدام مستكشف ملفات Windows ، وقد يكون مخفيًا. صورة من HowtoGeek. في منتديات مناقشة Apple ، اقترح المستخدم Mortimer107 الحل التالي لقواعد بيانات مكتبة صور iCloud التالفة على أجهزة الكمبيوتر التي تعمل بنظام Windows. يتضمن حذف ملفات AppData المخفية من جهاز الكمبيوتر الخاص بك ولا يجب أن تفكر في ذلك إلا إذا قمت بعمل نسخة احتياطية حديثة.
يقترح Mortimer107 أيضًا أنه يجب عليك اتباع نصيحة استكشاف الأخطاء وإصلاحها فقط إذا كنت مرتاحًا للتجذير من خلال ملفات النظام على جهاز الكمبيوتر الخاص بك. إذا كان هذا لا يبدو مثلك ، فانتقل إلى القسم التالي واتصل بشركة Apple مباشرة.
كيفية حذف بيانات تطبيق iCloud من جهاز كمبيوتر:
- افتح iCloud لـ Windows وانقر على زر تسجيل الخروج.
- في File Explorer على جهاز الكمبيوتر الخاص بك ، انتقل إلى المجلد المخفي التالي:
C: \ Users \ [YourName] \ AppData \ Local \ Apple Inc
- ابحث عن المجلدات التالية واحذفها:
- iCloudDrive
- مكتبة الصور
- CloudKit
- أعد تشغيل الكمبيوتر ، ثم افتح iCloud لـ Windows وقم بتسجيل الدخول مرة أخرى.
- انقر فوق أيقونة iCloud من منطقة الإعلام على جهاز الكمبيوتر الخاص بك.
- حدد تنزيل الصور واختر تنزيل كل الصور.
6. اتصل بدعم Apple لإصلاح قاعدة بيانات iCloud الفاسدة
 استخدم الزر "المزيد" على موقع "الحصول على الدعم" من Apple للحصول على مزيد من المساعدة بشأن مكتبة صور iCloud.
استخدم الزر "المزيد" على موقع "الحصول على الدعم" من Apple للحصول على مزيد من المساعدة بشأن مكتبة صور iCloud. في هذه المرحلة ، يجدر التحدث إلى دعم Apple للحصول على المزيد من المساعدة الفنية المتخصصة. أعرب الكثير من المستخدمين الذين يعانون من هذه المشكلة عن خيبة أملهم من عدم قدرة Apple على المساعدة ، ولكن مع نصيحتنا ، فإنك تكون أفضل فرصة لإيجاد حل.
قم بزيارة GetSupport.Apple.com وانتقل إلى المزيد> iCloud> ميزات iCloud الأخرى> استكشاف أخطاء صور iCloud وإصلاحها. يمكنك الحصول على خيار الاتصال بدعم Apple أو تحديد موعد لمعاودة الاتصال في وقت أكثر ملاءمة.
عندما تتحدث إلى المستشار الفني لشركة Apple ، يجب عليك إرشادهم خلال خطوات استكشاف الأخطاء وإصلاحها التي تمت تجربتها بالفعل. إذا كان الأمر أسهل ، أرسل لهم رابطًا لهذه المقالة لتوضيح ما كنت تعمل منه.
اشرح الظروف الدقيقة لرسالة الخطأ: ما الذي كنت تفعله ، وعدد مرات ظهورها ، إذا كانت صور iCloud تسيء التصرف بطرق أخرى. قد ترغب Apple في بدء جلسة مشاركة الشاشة لمشاهدة الخطأ بأنفسهم.
إذا كان المستشار الفني غير قادر على المساعدة ، فاطلب التحدث إلى أحد كبار المستشارين للحصول على مزيد من المساعدة. أوضح بعض المستخدمين أن أحد كبار المستشارين كان قادرًا على إصلاح الفساد في قاعدة بيانات مكتبة الصور على iCloud ، مما أدى إلى حل المشكلة.
 حدد موعدًا لرد اتصال من Apple لوقت آخر باستخدام موقع Get Support على الويب.
حدد موعدًا لرد اتصال من Apple لوقت آخر باستخدام موقع Get Support على الويب. أخبرنا في التعليقات أدناه بما يجب أن تقوله Apple. نحن حريصون على اكتشاف أفضل الحلول لهذه المشكلة. لذا إذا كنت تعرف كيفية إصلاح قاعدة بيانات Windows تالفة لمكتبة صور iCloud ، فيرجى إخبارنا بذلك!
وإذا كنت قد سئمت تمامًا من صور iCloud ، فقد تكون مهتمًا بدليلنا لنقل مكتبتك إلى صور Google بدلاً من ذلك.