قد يكون لديك جهاز Mac تشاركه العائلة بأكملها أو تريد فقط السماح لصديق باستخدامه عند زيارته. للحفاظ على حساب مستخدم Mac الخاص بك وجميع ملفاتك وعناصرك آمنة ، يمكنك بسهولة إضافة المستخدمين ثم تبديلهم. بالإضافة إلى ذلك ، يمكنك حذف حساب مستخدم Mac بسرعة عند الانتهاء من مشاركة جهاز الكمبيوتر الخاص بك.
إليك كيفية إضافة حسابات المستخدمين وإدارتها على جهاز Mac.
متعلق ب:
- كيفية تعطيل كلمة مرور تسجيل الدخول على جهاز Mac
- حساب مستخدم ماك اختفى؟ إليك كيفية استعادتها دون فقد أي بيانات
- كيفية تمكين وإعداد الرقابة الأبوية على حساب مستخدم Mac OS X
افتح تفضيلات النظام الخاصة بك
لإدارة حسابات المستخدمين على جهاز Mac الخاص بك ، افتح تفضيلات النظام من Dock أو انقر فوق رمز أبل > تفضيلات النظام من شريط القائمة الخاصة بك.
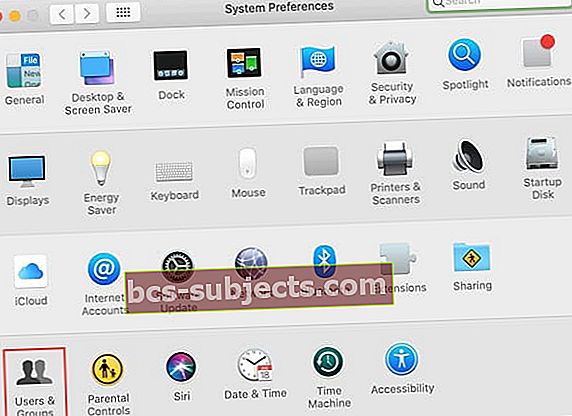 المستخدمون والمجموعات في تفضيلات نظام Mac
المستخدمون والمجموعات في تفضيلات نظام Mac يختار المستخدمون والمجموعات، انقر على زر القفل في الجزء السفلي ، وأدخل ملف كلمه السر. ثم اتبع واحدة أو أكثر من مجموعات الخطوات أدناه لإضافة المستخدمين أو حذفهم أو تبديلهم.
تعرف على أنواع حسابات المستخدم
عندما تبدأ عملية إضافة مستخدم جديد على جهاز Mac الخاص بك ، ستحتاج إلى معرفة نوع الحساب الذي تريد إعداده. فيما يلي ملخص لأنواع حسابات المستخدمين على Mac.
- مدير هو على الأرجح نوع الحساب الذي تملكه بصفتك مالك Mac. يتمتع المسؤولون بامتيازات كاملة لتثبيت التطبيقات وتغيير إعدادات النظام وإدارة حسابات المستخدمين.
- اساسي يمكن للمستخدمين تثبيت التطبيقات وتغيير الإعدادات الخاصة بهم ، ولكن لا يمكنهم إدارة المستخدمين الآخرين.
- إدارة مع المراقبة الأبوية هو النوع الذي تستخدمه عادةً للأطفال الذين لا يمكنهم الوصول إلا إلى عناصر محددة وفقًا لعناصر الرقابة الأبوية التي أعددتها
- تقاسم فقط الحسابات مفيدة للملفات المشتركة أو مشاركة الشاشة عن بُعد. لا يمكن لهؤلاء المستخدمين تسجيل الدخول إلى جهاز Mac الخاص بك أو تغيير أي إعدادات. ملاحظة: قد تحتاج إلى ضبط خيارات المشاركة والإدارة عن بُعد لاستخدام هذا النوع من الحساب.
- مجموعة تسمح حسابات المستخدمين لعدة مستخدمين بالوصول إلى نفس العناصر ولديهم نفس الامتيازات.
كيفية إضافة مستخدم على نظام Mac
لا تتطلب إضافة مستخدم جديد إلى جهاز Mac سوى بضع نقرات وهي سهلة من خلال الخطوات التالية. هذه هي الطريقة التي يجب اتباعها إذا كانوا سيستخدمون جهاز Mac بانتظام ، مثل الآخرين في منزلك.
- على اليسار ، انقر فوق علامة زائد لإضافة مستخدم جديد.
- حدد ملف حساب جديد اكتب (كما هو موضح أعلاه) من المربع المنسدل.
- أدخل كافة المعلومات الخاصة بالمستخدم الجديد وانقر فوق إنشاء مستخدم عندما تنتهي.
 أضف تفاصيل حساب المستخدم
أضف تفاصيل حساب المستخدم إذا كنت ترغب في منح المستخدم الجديد صورة معينة ، فانقر على الصورة الحالية بجوار اسم المستخدم. حدد صورة أو التقط صورة جديدة بكاميرا Mac وانقر عليها يحفظ.
 تغيير صورة المستخدم
تغيير صورة المستخدم إذا انتهيت من إضافة مستخدمين جدد ، يمكنك النقر على زر القفل لمنع المزيد من التغييرات ثم إغلاق نافذة المستخدمون والمجموعات.
كيفية إضافة مستخدم ضيف على جهاز Mac
إذا كنت تريد السماح لمستخدم ضيف على جهاز Mac الخاص بك ، فهذا بسيط أيضًا. يمكن استخدام حسابات المستخدمين الضيف عندما يستخدم شخص ما جهاز Mac الخاص بك مؤقتًا ، مثل صديق يزور. لا يتطلب هذا النوع من حساب المستخدم كلمة مرور لتسجيل الدخول.
- على يسار ملف المستخدمون والمجموعات نافذة ، انقر فوق حساب زائر.
- حدد خانة الاختيار العلوية لـ السماح للضيوف بتسجيل الدخول إلى هذا الكمبيوتر.
- اختياريًا ، يمكنك وضع علامة على المربعات تفعيل الرقابة الأبوية أو السماح للمستخدمين الضيوف بالاتصال بالمجلدات المشتركة. هذه الخيارات متروكة لك تمامًا.
 تمكين المستخدمين الضيوف
تمكين المستخدمين الضيوف بمجرد السماح للمستخدمين الضيوف على جهاز Mac الخاص بك ، ما عليك سوى النقر فوق خيار "المستخدم الضيف" في شاشة تسجيل الدخول إلى جهاز Mac الخاص بك ليستخدم صديقك جهاز الكمبيوتر الخاص بك.
 شاشة تسجيل الدخول على Mac
شاشة تسجيل الدخول على Mac كيفية إضافة حساب مستخدم جماعي على نظام Mac
تعد حسابات المستخدمين الجماعية في متناول اليد لمشروع الفريق في العمل أو المشاريع الجماعية للمدرسة. من غير المحتمل أنك ستستخدم هذا النوع من الحسابات كثيرًا ، ولكن فيما يلي خطوات إضافة حساب مجموعة.
- على اليسار ، انقر فوق علامة زائد لإضافة مستخدم جديد.
- حدد ملف حساب جديد اكتب من المربع المنسدل واختر مجموعة.
- أدخل اسم المجموعة بالكامل ضمن الاسم الكامل وانقر فوق إنشاء مجموعة عندما تنتهي.
- حدد المستخدمين من القائمة عن طريق بمناسبة خانات الاختيار.
 إضافة أعضاء إلى حساب مستخدم المجموعة
إضافة أعضاء إلى حساب مستخدم المجموعة كيفية التبديل بين المستخدمين على جهاز Mac
الطريقة الأسرع والأسهل للتبديل بين المستخدمين على جهاز Mac هي باستخدام الزر الموجود في شريط القائمة. يعد هذا مثاليًا عند مشاركة جهاز Mac مع الآخرين في منزلك لأنك ستحتاج إلى تبديل الحسابات بانتظام.
أضف زر التبديل السريع للمستخدم
إذا كنت لا ترى زر حساب مستخدم Mac الخاص بك في شريط القائمة ، فاتبع هذه الخطوات لإضافته لتبديل الحساب.
- عد إلى المستخدمون والمجموعات منطقتك تفضيلات النظام. افتح الإعدادات وأدخل كلمة مرورك إذا لزم الأمر.
- انقر فوق الخاص بك حساب المسؤول على اليسار.
- انقر خيارات تسجيل الدخول.
- ضع علامة في المربع الخاص بـ إظهار قائمة التبديل السريع للمستخدم كـ وثم إختر من الاسم الكامل أو اسم الحساب أو الرمز في المربع المنسدل لمعرفة الطريقة التي تريد عرضها في شريط القائمة.
 أضف زر التبديل السريع للمستخدم إلى شريط القائمة
أضف زر التبديل السريع للمستخدم إلى شريط القائمة من المفترض أن يظهر اسمك أو اسم حسابك أو الرمز في شريط القائمة. يمكنك بعد ذلك قفل وإغلاق نافذة المستخدمون والمجموعات.
تبديل المستخدمين
الآن عندما تريد تبديل المستخدمين ، انقر فوق الزر الموجود في شريط القائمة وحدد المستخدم الذي تريد التبديل إليه. ستعرض شاشتك خيار تسجيل الدخول لهذا المستخدم لإدخال كلمة المرور الخاصة به.
 زر تبديل مستخدم Mac
زر تبديل مستخدم Mac يمكنك أيضًا استخدام هذا الزر في شريط القائمة لعرض نافذة تسجيل الدخول للمستخدمين الضيوف.
كيفية حذف مستخدم على جهاز Mac
إذا كان هناك وقت تريد فيه حذف حساب مستخدم على جهاز Mac الخاص بك ، فهذا لا يقل سهولة عن إضافة حساب. ربما حصل طفلك على جهاز الكمبيوتر الخاص به ولن يشارك جهازك بعد الآن أو ربما قمت بإعداد حساب مستخدم لصديق وتفضل استخدام حساب ضيف الآن.
- على يسار ملف المستخدمون والمجموعات نافذة ، انقر فوق حساب المستخدم الذي تريد إزالته وانقر فوق علامة ناقص.
- اختر حفظ المجلد الرئيسي في صورة قرص ، أو عدم تغيير المجلد الرئيسي ، أو حذف المجلد الرئيسي. تتناول صفحة دعم Apple بالتفصيل هذه الخيارات.
- انقر مسح المستخدم.
 حذف خيارات المستخدم
حذف خيارات المستخدم لن يتم إدراج حساب المستخدم في قائمة المستخدمين والمجموعات ولن يتمكن هذا الشخص من تسجيل الدخول إلى جهاز Mac الخاص بك.
إدارة حسابات مستخدمي Mac بسهولة
يجب أن تغطي كل مجموعة من هذه التعليمات أي نوع من حسابات المستخدم التي تريد إضافتها أو حذفها. وكما ترى ، فإن التبديل بين هذه الحسابات لا يتطلب أكثر من نقرة.
هل تخطط لإضافة حسابات مستخدمين للآخرين على جهاز Mac الخاص بك؟ أو ربما تخطط لاستخدام نوع حساب المستخدم الضيف فقط؟ دعنا نعرف أفكارك وخططك في التعليقات أدناه!


