من المثير دائمًا الحصول على هاتف ذكي جديد. خاصة عندما تبحث عن أفضل هاتف موجود ، مثل iPhone 11 Pro الجديد من Apple أو 11 Pro Max. لكن هذه الإثارة تختفي بسرعة كبيرة إذا علقت على شاشة Apple بيضاء أثناء محاولة إعداد جهازك الجديد.
هذا بالضبط ما يحدث لبعض مالكي iPhone الجدد. تقول Apple إنك تحتاج فقط إلى انتظار انتهاء الإعداد أو ترقية البرنامج. لكن بعض الناس يقولون إنهم انتظروا أكثر من 18 ساعة بالفعل!
إذا كان جهاز iPhone 11 Pro الجديد الخاص بك عالقًا على شاشة Apple بيضاء ، فيمكننا أن نوضح لك كيفية إصلاحه اليوم.
ما الذي يسبب ظهور شاشة Apple البيضاء على iPhone 11 Pro؟
من الصعب تحديد سبب توقف العديد من أجهزة iPhone 11 Pro على شاشة بيضاء من Apple ، ولكن ربما يرجع ذلك إلى برنامج التشغيل المثبت عليها.
يتم شحن معظم وحدات iPhone 11 Pro بنظام iOS 13.0 ، وهي مليئة بالأخطاء. أصدرت Apple iOS 13.1 بعد أيام قليلة من ظهور iPhone 11 Pro ، ونحن الآن على نظام iOS 13.1.1 بالفعل. تعمل هذه التحديثات على إصلاح العديد من الأخطاء ، ولكن من غير المحتمل أن يكون جهاز iPhone 11 Pro قد قام بتحديث البرامج عليه عندما يكون جديدًا تمامًا.
 لقد جاء إصدار iOS 13 بأكثر من نصيبه العادل من الأخطاء.
لقد جاء إصدار iOS 13 بأكثر من نصيبه العادل من الأخطاء. أثناء عملية الإعداد ، بعد تشغيل iPhone 11 Pro الجديد تمامًا ، يُطلب من المستخدمين "التمرير سريعًا لأعلى للترقية". من المفترض أن يشير هذا إلى ترقية البرنامج على الجهاز.
ولكن بعد التمرير لأعلى ، تظهر شاشة بيضاء مخيفة عليها شعار Apple أسود. يمتلئ شريط التحميل الموجود أسفل شعار Apple ببطء عند اكتمال الترقية ، ولكن بالنسبة للعديد من المستخدمين ، يبدو الأمر كما لو أنه لن يكتمل بنسبة 100٪.
انتظر بعض الأشخاص بالفعل أكثر من 18 ساعة حتى تنتهي الترقية. نقترح عليك استخدام الخطوات أدناه لترقية iPhone 11 Pro الخاص بك بدلاً من ذلك.
كيف أصلح شاشة Apple البيضاء على iPhone 11 Pro؟
بعد تعطل جهاز iPhone 11 Pro ، لا توجد طريقة سهلة للخروج من شاشة Apple البيضاء. حتى إذا قمت بفرض إعادة تشغيل جهاز iPhone الخاص بك ، فسيبدأ تشغيله على نفس الشاشة مرة أخرى مع تعليق شريط التحميل حيث كان من قبل.
تقترح Apple أن تجلس بصرامة وتنتظر حتى تكتمل عملية الترقية. ولكن ليس لدينا ثقة كافية في iOS 13 للتوصية بذلك ، وقد اكتشفنا أنه من الأسرع بكثير محو جهازك واستعادته باستخدام جهاز كمبيوتر بدلاً من ذلك.
 إذا كان لديك macOS Catalina أو إصدار أحدث ، فستحتاج إلى استخدام Finder لاستعادة جهاز iPhone الخاص بك. بخلاف ذلك ، يمكنك القيام بذلك باستخدام أحدث إصدار من iTunes. صورة من شركة آبل.
إذا كان لديك macOS Catalina أو إصدار أحدث ، فستحتاج إلى استخدام Finder لاستعادة جهاز iPhone الخاص بك. بخلاف ذلك ، يمكنك القيام بذلك باستخدام أحدث إصدار من iTunes. صورة من شركة آبل. للقيام بذلك بشكل صحيح ، تحتاج إلى جهاز كمبيوتر يقوم بتشغيل iTunes أو Mac يعمل بنظام macOS Catalina. اتبع الخطوات أدناه لاستعادة جهاز iPhone 11 Pro الجديد الخاص بك باستخدام وضع DFU ، والذي يعيد تثبيت كل سطر من البرامج الثابتة والبرامج على الجهاز.
بعد اكتمال هذه العملية ، سيشغل iPhone الخاص بك أحدث إصدار من iOS ، ويكون جاهزًا لاستعادة نسخة احتياطية أو إعداده كجديد. وهي أسرع بكثير من انتظار امتلاء شريط التحميل ذي الشاشة البيضاء.
كيف يمكنني استعادة جهاز iPhone 11 Pro الخاص بي باستخدام وضع DFU؟
حتى فنيو Apple يكافحون لوضع iPhone في وضع DFU في بعض الأحيان. إنها عملية صعبة بعض الشيء مع بعض التوقيتات الدقيقة التي تحتاج إلى القيام بها بشكل صحيح. لكن من المهم استعادة iPhone بهذه الطريقة حتى يعمل الإصلاح.
ستعرف أن جهاز iPhone الخاص بك في وضع DFU إذا كانت الشاشة فارغة تمامًا ، كما لو تم إيقاف تشغيلها ، ولكن جهاز الكمبيوتر الخاص بك يكتشف جهازًا في وضع الاسترداد. إذا أخطأت في الأمر ، فارجع إلى الخطوة الأولى وحاول مرة أخرى.
- قم بتوصيل جهاز iPhone 11 Pro بجهاز كمبيوتر باستخدام كابل Lightning-to-USB المرفق به.
- على macOS Catalina أو إصدار أحدث ، افتح Finder وحدد iPhone الخاص بك من الشريط الجانبي. بخلاف ذلك ، افتح iTunes وحدد iPhone الخاص بك من أعلى اليسار.
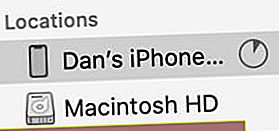 في macOS Catalina ، حدد iPhone الخاص بك من الشريط الجانبي في Finder.
في macOS Catalina ، حدد iPhone الخاص بك من الشريط الجانبي في Finder. - على جهاز iPhone الخاص بك ، اضغط على مجموعة الأزرار التالية:
- اضغط بسرعة وحرر ملف رفع الصوت زر.
- اضغط بسرعة وحرر ملف اخفض الصوت زر.
- اضغط مع الاستمرار على الجانب لمدة 10-15 ثانية ، حتى تتحول الشاشة إلى اللون الأسود.
- استمر في الضغط على الجانب الزر واضغط أيضًا على اخفض الصوت زر لمدة 5 ثوان أخرى.
- استمر في الضغط على اخفض الصوت زر ولكن حرر الجانب زر لمدة 10 ثوان أخرى.
- إذا نجحت ، يجب أن يكتشف جهاز الكمبيوتر الخاص بك جهاز iPhone في وضع الاسترداد ولكن الشاشة على جهاز iPhone الخاص بك ستبقى فارغة.
- على جهاز الكمبيوتر الخاص بك ، وافق على استعادة جهازك.
 يجب أن تكون شاشة iPhone فارغة تمامًا عند ظهور هذا التنبيه.
يجب أن تكون شاشة iPhone فارغة تمامًا عند ظهور هذا التنبيه. بعد انتهاء عملية الاستعادة ، يتصرف جهاز iPhone 11 Pro كما لو أنه جديد تمامًا - وهو كذلك عمليًا. اتبع الخطوات لإعداده أو استعادته من نسخة احتياطية. هذه المرة فقط لا تحتاج إلى التمرير السريع والانتظار حتى تقوم بترقية أي شيء.
إذا كان جهاز iPhone 11 Pro الخاص بك لا يزال عالقًا على شاشة Apple البيضاء بعد استخدام وضع DFU ، فقد يكون لديك جهاز معيب. اتصل بشركة Apple للحصول على دعم فردي وأخبرنا بتجربتك في التعليقات!

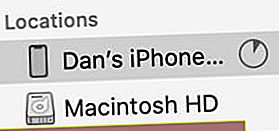 في macOS Catalina ، حدد iPhone الخاص بك من الشريط الجانبي في Finder.
في macOS Catalina ، حدد iPhone الخاص بك من الشريط الجانبي في Finder.
