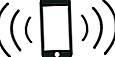تعد iMessages ميزة رائعة في ساعات Apple الخاصة بنا. نتلقى رسالتنا على الفور على معصمنا دون الحاجة إلى إخراج أجهزة iPhone الخاصة بنا لمعرفة من هو. لذلك عندما لا تعمل Apple Watch iMessage الخاصة بنا ، فهذا إزعاج حقيقي وبصراحة ألم في….

ربما يكون الوصول السريع إلى iMessage هو الأكثر فائدة أو على الأقل في القائمة العلوية للميزات الأكثر فائدة التي توفرها ساعات Apple. أعرف أن عددًا قليلاً منا يستخدم iFolks هذه الميزة كل يوم ، لذلك نبقى على اطلاع دائم برسائلنا وما يحدث في حياة أصدقائنا وعائلتنا. في حين أن العديد من أماكن العمل تحظر استخدام أجهزة iPhone أثناء ساعات العمل ، إلا أن معظمها لا يحظر ساعات Apple. لذلك من السهل التحقق من ساعتنا لمعرفة ما يحدث ، كل ذلك دون انتهاك قواعد مكان العمل أو التدخل.
ولكن مثل كل الأشياء الجيدة ، فإنه في بعض الأحيان يتوقف عن العمل. ويبدو أن iMessage عرضة للمشكلات بشكل خاص ، خاصة على Apple Watch المقترنة. لذلك إذا كنت لا تتلقى رسائلك وتواجه Apple Watch iMessage لا يعمل ، فلدينا بعض النصائح الرائعة لك.

هل هذا يبدو مثلك؟ عندما تحاول إرسال رسالة iMessage إلى شخص ما ، ترسلها Apple Watch كرسالة نصية قصيرة ، أو تعرض الساعة إشعارًا يفيد بأن الرسالة فشلت في إرسالها. أو ربما يتعذر عليك تنزيل مرفقات iMessage مثل الصور.
لجميع مشكلات Apple Watch iMessage هذه ، لدينا العديد من الحلول السريعة لإصلاح مشاكلك.
إذا كانت مشكلتك هي أن iMessage لا يعمل على جهاز iPhone أو iDevice آخر ، فراجع مقالتنا التفصيلية حول إعادة iMessage إلى أمر العمل.
بحيث يتيح الحصول عليه!
مقالات ذات صلة
- مشاكل بطارية Apple Watch؟ بعض النصائح للمساعدة
- Haptics لا تعمل على Apple Watch أو iPhone؟
هل لا يتم تسليم رسائل iMessages إلى Apple Watch الخاص بك؟
نصائح سريعة إذا لم تتمكن من إرسال أو استقبال رسالة
- تحقق مما إذا كان يمكنك إرسال الرسائل واستلامها على جهاز iPhone الخاص بك
- إذا تلقى iPhone رسائل ، فالمشكلة هي ساعتك
- اتبع الخطوات التفصيلية المذكورة أدناه لإعادة تشغيل Apple Watch وإلغاء الاقتران وإعادة الاقتران إذا لزم الأمر
- إذا كان جهاز iPhone الخاص بك لا يتلقى الرسائل أيضًا ، فغالبًا ما تكون المشكلة هي هاتفك
- ألق نظرة على مقالتنا حول إصلاح مشكلات iMessage على iDevices
- إذا تلقى iPhone رسائل ، فالمشكلة هي ساعتك
- إذا حدثت مشكلة مع شخص واحد فقط أو مع عدد قليل من جهات الاتصال ولكن ليس مع الجميع
- تحقق من رقم هاتف صديقك (أو جهة الاتصال) أو معرف Apple وتأكد من صحته
- تأكد من اتصال Apple Watch بجهاز iPhone الخاص بك
- افتح مركز التحكم على Apple Watch واضغط على
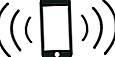
- إذا كان جهاز iPhone متصلاً ، فسيقوم بإصدار صوت "ping"
- افتح مركز التحكم على Apple Watch واضغط على
- إذا رأيت هلالًا أزرق اللون على ساعتك ، فقم بإيقاف تشغيل "عدم الإزعاج"
- قم بتسجيل الخروج من iMessage على جهاز iPhone الخاص بك
- انتقل إلى الإعدادات> الرسائل
- حدد إرسال واستقبال.
- اضغط على AppleID الخاص بك
- اختر تسجيل الخروج
- انتظر 10-20 ثانية
- تسجيل الدخول مرة أخرى
- قم بإيقاف تشغيل iMessage على جهاز iPhone الخاص بك ، ثم أعد تشغيله مرة أخرى
تحقق من إعدادات iMessage الخاصة بك
أول شيء عليك القيام به هو التأكد من أنك حددت الحساب الصحيح لتلقي iMessages. على جهاز iPhone الخاص بك ، من المحتمل أنك تستخدم حسابات متعددة (مثل iCloud و Google و Outlook وما إلى ذلك) حيث تتلقى الرسائل من خلال خدمة المراسلة من Apple. لذلك إذا كنت لا تتلقى رسائل على iPhone الخاص بك وبعد ذلك على ساعتك ، فقد تكون حسابات بريدك الإلكتروني هي المشكلة.
دعنا نتوجه إلى الإعدادات> الرسائل> إرسال واستقبال. حدد موقع جميع حساباتك. وتأكد من تحديد الحساب (الحسابات) الذي تستخدمه بانتظام أو الذي يعرفه أصدقاؤك. إذا لم يتم تحديده ، فحدده وتحقق مما إذا كنت ستبدأ في تلقي iMessages.
فرض إغلاق iMessage وإعادة التشغيل
في بعض الأحيان ، تؤدي إعادة تشغيل التطبيق إلى إعادة الأمور إلى طبيعتها. على جهاز iPhone الخاص بك (أو أي جهاز iDevice آخر) ، ما عليك سوى النقر نقرًا مزدوجًا فوق زر الصفحة الرئيسية ثم التمرير لأعلى في تطبيق الرسائل لإغلاقه.
إغلاق التطبيقات على iPhone أو أي جهاز آخر
- انقر نقرًا مزدوجًا فوق زر الصفحة الرئيسية لعرض أحدث التطبيقات المستخدمة
- ابحث عن تطبيق الرسائل
- مرر سريعًا لأعلى في معاينة التطبيق لإغلاقه
قم الآن بإيقاف تشغيل جهاز iPhone أو iDevice إما يدويًا أو من خلال إعادة ضبط المصنع
- اضغط مع الاستمرار على زر Sleep / Wake حتى يظهر شريط التمرير الأحمر
- اسحب شريط التمرير لإيقاف تشغيل جهازك تمامًا
- بعد إيقاف تشغيل الجهاز ، اضغط مع الاستمرار على زر Sleep / Wake مرة أخرى حتى ترى شعار Apple
بعد ذلك ، أعد تشغيل Apple Watch
- اضغط مع الاستمرار على الزر الجانبي حتى ترى شريط تمرير Power Off
- اسحب شريط التمرير لإيقاف تشغيل جهازك
- بعد إيقاف تشغيل ساعتك ، اضغط مع الاستمرار على الزر الجانبي مرة أخرى حتى ترى شعار Apple
بمجرد إعادة تشغيل كل من iPhone و Apple Watch ، تحقق مما إذا كنت تتلقى iMessages الآن. عادةً ما تحل هذه النصيحة السهلة والشائعة نسبيًا هذه المشكلة بالذات.
تحقق من Bluetooth و WiFi
يستخدم iMessages اتصالك بالإنترنت ، لذا فإن WiFi (أو البيانات) ضروري. وللحصول على الأداء الأمثل على Apple Watch ، يجب تشغيل كل من WiFi (أو البيانات) و Bluetooth. تحقق للتأكد من تشغيل WiFi أو Data AND Bluetooth.

إذا كانت قيد التشغيل بالفعل ، فأوقف تشغيلها ثم أعد تشغيلها مرة أخرى. بالنسبة لشبكات WiFi و Bluetooth ، فإن أسهل طريقة للوصول إليها هي عبر مركز التحكم. ما عليك سوى التمرير لأعلى من أسفل الشاشة والنقر على أيقونات WiFi و Bluetooth للتعطيل. ثم اضغط عليها مرة أخرى للتشغيل مرة أخرى.
عند التمكين ، تكون أيقونات WiFi و Bluetooth باللون الأزرق. عند التعطيل ، تكون هذه الرموز رمادية.
أعد تشغيل iMessage
انتقل إلى الإعدادات> الرسائل وحدد موقع مفتاح التبديل لـ iMessage في الجزء العلوي من الشاشة. قم بتبديله إلى وضع الإيقاف. انتظر لمدة 10-20 ثانية. ثم قم بتبديله مرة أخرى. يقوم هذا الإجراء بإعادة تشغيل iMessages ونأمل أن يحل أي مشكلات غير عادية في الإعدادات.

هل تستخدم المصادقة الثنائية؟
إذا كان الأمر كذلك ، فعند تمكين المصادقة الثنائية ، يحتاج iMessage و FaceTime إلى إنشاء كلمة مرور خاصة بالتطبيق. كلمة مرور AppleID العادية لا تعمل. أثناء الإعداد الأولي لـ Apple Watch الخاص بك ، عندما تطلب الإرشادات التي تظهر على الشاشة كلمة مرور iMessage الخاصة بك ، تأكد من استخدام كلمة مرور خاصة بالتطبيق تم إنشاؤها. لا تضع كلمة مرور AppleID الخاصة بك عندما تطلب كلمة مرور iMessage الخاصة بك.
 المصدر: أبل
المصدر: أبل إذا أدخلت كلمة مرور معرف Apple ، فمن المحتمل أن يكون هذا هو سبب عدم عمل iMessages الخاص بك. أولاً ، حاول إعادة تشغيل ساعتك. هذا يجبر ساعات Apple على إعادة المصادقة مع iMessage. إذا فشلت في إعادة المصادقة ، فسيطالبك بإدخال كلمة مرورك على جهاز iPhone المقترن. هذه المرة تدخل كلمة المرور الخاصة بتطبيقك.
إذا كانت هذه النصيحة لا تناسبك ، فأنت بحاجة إلى إلغاء الإقران ثم إعادة إقران Apple Watch بجهاز iPhone. وهذه المرة ، اجعل كلمة مرور iMessage الخاصة بالتطبيق جاهزة. وتأكد من استخدام كلمة المرور المنشأة الخاصة بالتطبيق عند مطالبتك بذلك.
قم بإلغاء إقران ساعتك وأعد الإقران مع iPhone
ربما يتسبب شيء ما في حدوث المشكلة من جانب الساعة ، لذلك تحاول إلغاء الاقتران ثم إعادة الاقتران. تحتفظ Apple Watch بنسخة احتياطية على iPhone الخاص بك قبل إلغاء الاقتران ، لذلك لا داعي للقلق بشأن فقدان جميع تفضيلاتك وإعداداتك.

قم بإلغاء إقران Apple Watch
- احتفظ بجهاز iPhone الخاص بك قيد التشغيل وأغلق ساعتك
- قم بتشغيل تطبيق Watch على جهاز iPhone الخاص بك
- انتقل إلى علامة التبويب My Watch واضغط على My Watch في الأعلى
- اضغط على أيقونة "i" بجوار ساعتك
- اضغط على Unpair كتب Apple Watch باللون الأحمر
- أكد أنك تريد اتخاذ هذا الإجراء.
- أدخل كلمة مرور معرف Apple الخاص بك إذا طُلب منك تعطيل قفل التنشيط
 المصدر: أبل
المصدر: أبل في هذه المرحلة ، يُنشئ التطبيق نسخة احتياطية من ساعتك. بمجرد الانتهاء ، تظهر شاشة بدء الاقتران. انطلق وقم بإقران ساعتك مرة أخرى. تأكد من أن البلوتوث نشط وأن البيانات الخلوية قيد التشغيل أو أنك متصل بشبكة WiFi. ضع هاتفك وشاهده بالقرب من بعضكما البعض (في غضون بضع بوصات أو سم) للحصول على أفضل النتائج.
أعد إقران Apple Watch
- قم بتشغيل "الساعة" بالضغط مع الاستمرار على الزر الجانبي
- بعد اختيار اللغة والمنطقة على ساعتك ، قم بتشغيل تطبيق الساعة على جهاز iPhone الخاص بك
- على كلا الجهازين ، انقر فوق بدء الاقتران
- يظهر رسم متحرك على Apple Watch الخاص بك.
- امسك iPhone الخاص بك فوق الساعة وقم بإحضار الرسوم المتحركة إلى عدسة الكاميرا
- بمجرد الانتهاء ، سيُعلمك إشعار بأن Apple Watch قد تم إقرانها بنجاح
في هذه المرحلة ، قم باستعادة تفضيلات Apple Watch وإعداداتها من خلال النقر على إعدادات الاستعادة. اتبع التعليمات التي تظهر على الشاشة. تعيد الاستعادة جميع الإعدادات السابقة وتفضيلات المستخدم.
تحقق الآن مما إذا كانت الرسائل تعمل مع ساعتك. اطلب من شخص ما أن يرسل لك رسالة نصية ويتأكد من أنك تستقبلها على كل من Apple Watch و iPhone الخاص بك. تأكد أيضًا من التحقق من أن تنزيل الصور المرسلة عبر iMessage يعمل أيضًا.
قم بالتحديث إلى أحدث إصدار من iOS و watchOS
حل بسيط إلى حد ما هو الحصول على أحدث ترقية لنظام iOS لكل من iPhone و Apple Watch. غالبًا ما يحل هذا التحديث أي مشكلات حالية تؤدي إلى عدم عمل تطبيق iMessages الخاص بك بشكل متزامن مع ساعتك.
إذا قمت بالترقية مؤخرًا إلى نظام iOS جديد ، فقد تكون هناك أخطاء تسبب هذه المشكلات. إذا كان هذا هو حالتك ، فتأكد من تقديم ملاحظات Apple حول مشكلتك (مشكلاتك) الخاصة. عادةً ، يتم طرح إصدار جديد به إصلاحات للأخطاء بسرعة (هذه هي الإصدارات) ، لذا قم بتحديث جهاز iPhone و Apple Watch بشكل روتيني عند التحديث الجديد تصبح متوفرة.
انتقل إلى الإعدادات> عام على جهاز iPhone الخاص بك وتحقق مما إذا كان هناك تحديث متوفر في تحديث البرنامج. إذا كان أحدها متاحًا ، فقم بتثبيته. افعل الشيء نفسه لساعتك من خلال تشغيل تطبيق Watch على الهاتف ثم النقر فوق علامة التبويب My Watch والمتابعة إلى الإعدادات. عند التحديث ، تأكد من توصيل كل من iPhone و Apple Watch بشواحن الطاقة الخاصة بهما.
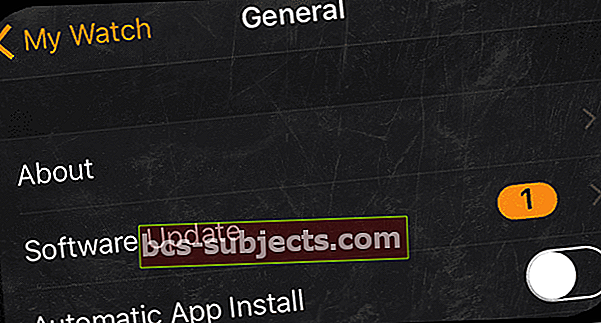
عادةً ما تحل هذه الترقية أي أخطاء متبقية وتصلح المشكلة إما في هاتفك أو ساعتك. اختبر تطبيق Apple Watch و iPhone و iMessage لمعرفة ما إذا كان قد تم حل المشكلة أم لا.
إذا كنت تعتقد أن منتج Apple الخاص بك به عيب ، فخذ منتجك إلى متجر Apple أو استخدم صفحة ويب الاتصال بدعم Apple. تحقق من حالة Apple Care + على موقع دعم Apple قبل زيارة المتجر أو الاتصال بدعم Apple.
ملخص
نحن نحب رسائلنا. سواء كنا نستقبلها على أجهزة Mac أو iPad أو iPhone أو Apple Watch ، فإن iMessage تبقينا على اطلاع دائم بجميع الأحداث الخاصة بأصدقائنا وعائلاتنا. تعد iMessages واحدة من تلك الميزات الهامة التي يتم استخدامها بشكل روتيني يوميًا وحتى كل ساعة. ونحن نحب تمامًا أن Apple Watch تبقينا على اتصال حتى عندما تمنع أماكن العمل أو الرؤساء لدينا أجهزة iPhone في المكتب أو في موقع العمل! لذلك عندما تكتشف أن Apple Watch iMessage لا يعمل ، فهذا يمثل اضطرابًا تامًا في حياتك الرقمية.
نحن نحب أن ترسل لنا Apple Watch إشعارات وتوفر الكثير من الميزات ، لذلك لا نحتاج إلى التحقق من iPhone واستخدامه بقدر ما كان في الماضي (ما قبل Apple Watch.) لذا فإن عدم تلقي إشعارات حول الرسائل على ساعتك هو مزعج جدا. لحسن الحظ ، يتم حل المشكلات بسهولة في معظم الأوقات عن طريق إعادة التشغيل السريع. إذا لم يكن ذلك مناسبًا لك ، نأمل أن تكون إحدى النصائح والخطوات الأخرى المذكورة مفيدة لك. وتحقق من تشغيل WiFi Or Data و Bluetooth قبل تنفيذ أي من نصائح استكشاف الأخطاء وإصلاحها هذه.
أخيرًا ، يتمتع iMessage بإمكانية شغل الكثير من مساحة التخزين الخاصة بك ، مع الصور والنصوص والرسوم المتحركة وصور GIF والرموز التعبيرية وجميع أجراس وصفارات تجربة المراسلة الغنية. مع كل هذه البيانات العائمة ، قد يكون iMessage هو خنزير البيانات التالي. لذا قبل أن تحصل على الرسالة المخيفة "سعة التخزين ممتلئة تقريبًا" ، ألق نظرة على استخدام مساحة التخزين في iMessage. وتقليص حجمها. للحصول على شرح أكثر تفصيلاً ، يمكنك إلقاء نظرة سريعة على مقالتنا حول إدارة بيانات iMessage.