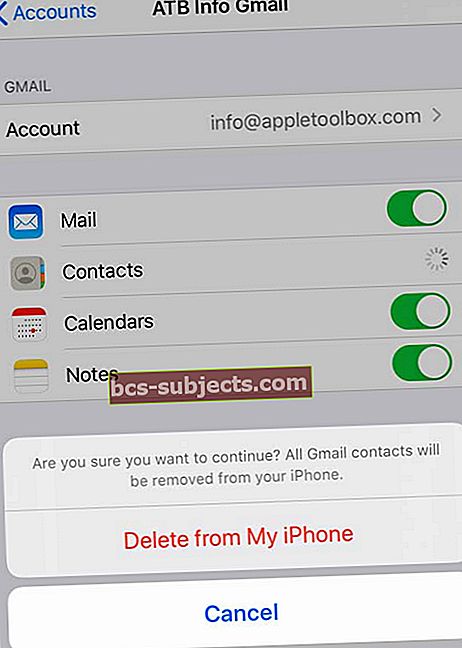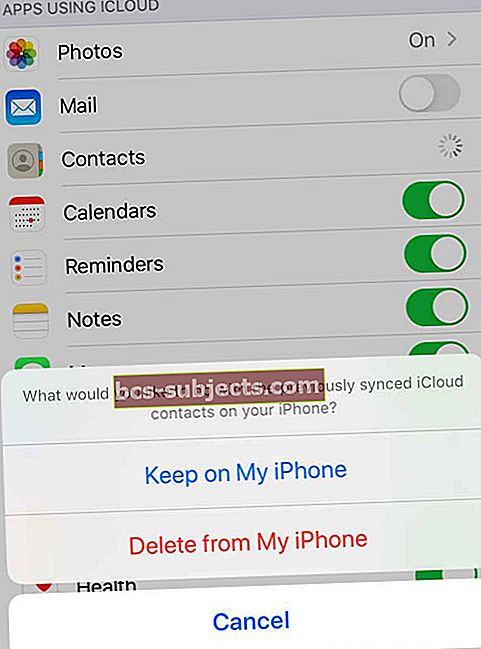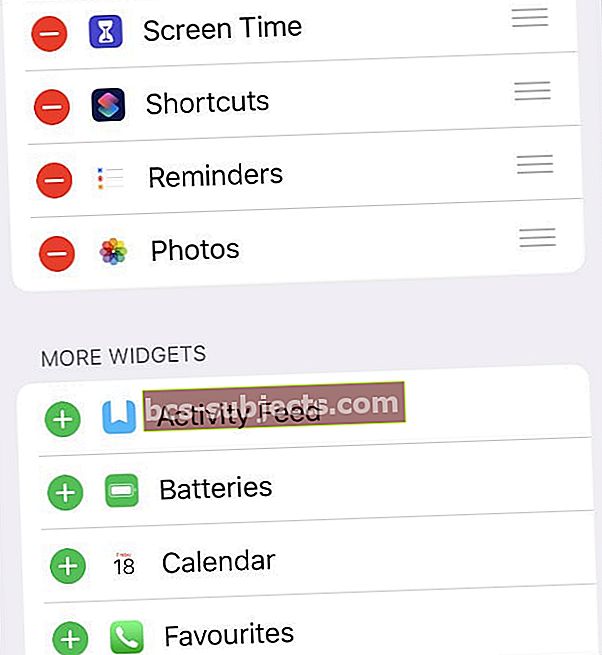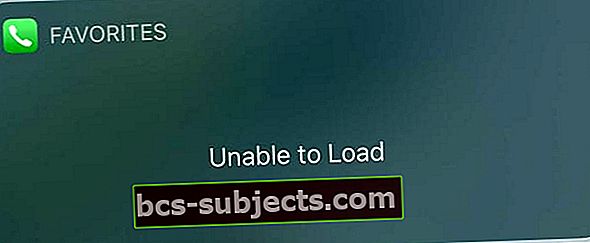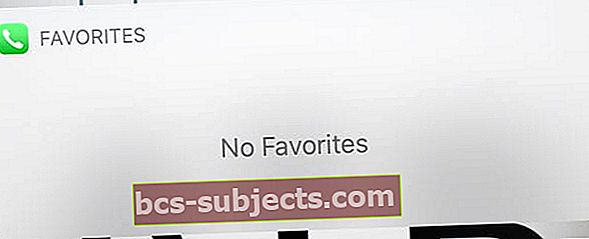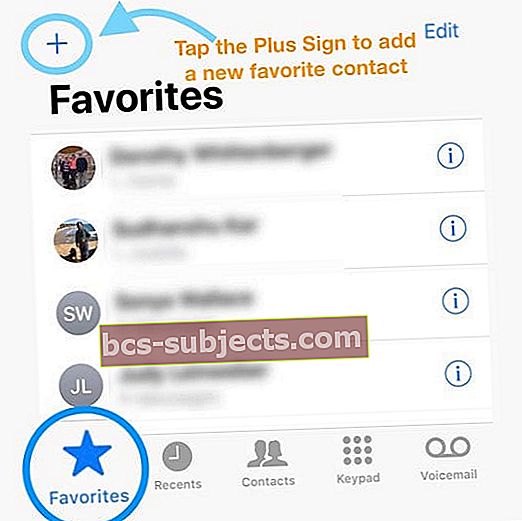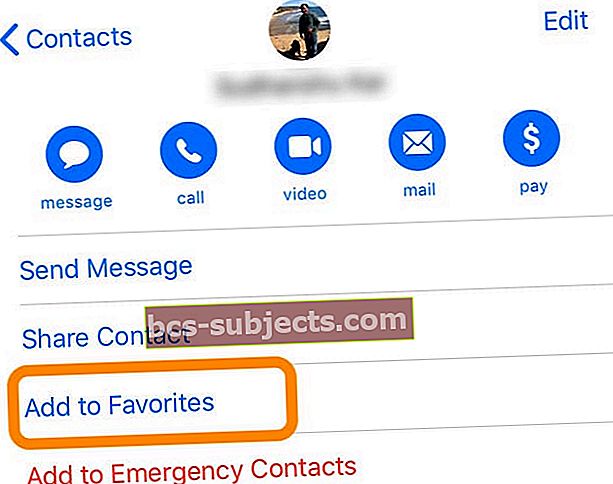قطعت ميزة "المفضلة" لجهات الاتصال على iPhone شوطًا طويلاً منذ تقديمها. مع أحدث إصدار من iOS ، يمكنك الآن تنظيم جهات الاتصال المفضلة لديك بسهولة على جهاز iPhone الخاص بك. وتضيف الأدوات وظائف جديدة للوصول بسرعة إلى جهات الاتصال المفضلة لديك.
لسوء الحظ ، أفاد العديد من قرائنا أن ميزة مفضلات iPhone الخاصة بهم لا تعمل كما هو متوقع. في هذه المقالة ، نناقش بعض المشكلات المتعلقة بالأوقات التي لا تعمل فيها جهات الاتصال المفضلة على iPhone. ونقدم بعض النصائح للتعامل مع هذه القضايا.
أخيرًا ، نوضح لك كيفية دمج وظائف الأداة في iOS لاستخدامها مع جميع جهات الاتصال المفضلة لديك.
تحقق من مزامنة جهات الاتصال
قبل استكشاف الأخطاء وإصلاحها ، تأكد من مزامنة جهات الاتصال الخاصة بك مع حسابات الجهات الخارجية المرغوبة (مثل Outlook و Google و Yahoo وما إلى ذلك.)
- للتحقق ، انتقل إلىالإعدادات> كلمات المرور والحسابات > وانقر على كل حساب مدرج
- تحقق من ذلكجهات الاتصال تم التبديل إلى "تشغيل" إذا كنت تريد مزامنة جهات الاتصال هذه مع iDevice الخاص بك
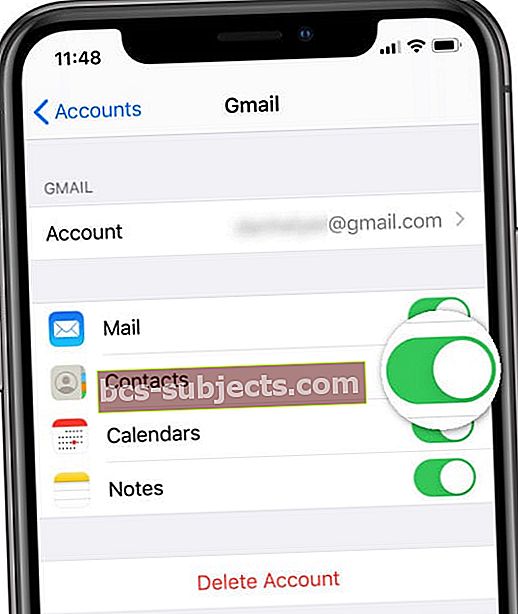 انظر الى خاصتك كلمة المرور والحسابات الإعدادات لمعرفة ما إذا كانت جهات الاتصال تتم مزامنتها من مكان آخر.
انظر الى خاصتك كلمة المرور والحسابات الإعدادات لمعرفة ما إذا كانت جهات الاتصال تتم مزامنتها من مكان آخر. - إذا قمت بالفعل بالتبديل إلى جهات الاتصال ، فقم بإيقاف تشغيلها ولكن اختر يلغي، لفرض إعادة مزامنة سريعة
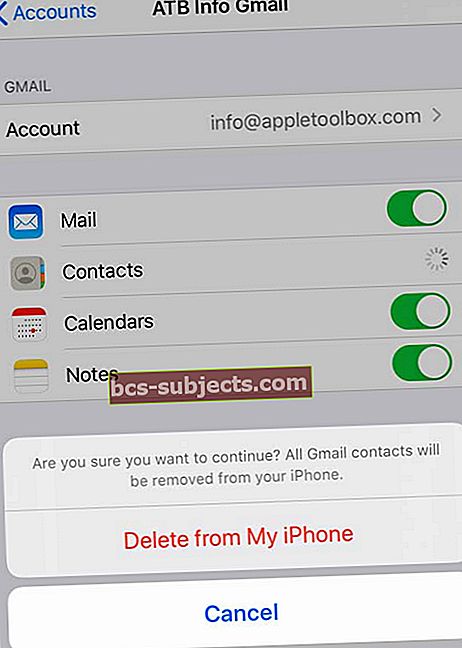
بالنسبة للأشخاص الذين يستخدمون iOS 10 والإصدارات الأقدم ، تحققالإعدادات> البريد> الحسابات ونفذ نفس الخطوة.
تعرض قائمة جهات الاتصال المفضلة أرقامًا مختلفة
جهات الاتصال المفضلة على iPhone لا تعمل: الأعراض
لقد قمت بإعداد جهات الاتصال المفضلة بشكل صحيح على جهاز iPhone الخاص بك. قد يكون لدى معظم جهات الاتصال الخاصة بك أكثر من رقم هاتف واحد ، واحد لهاتف العمل والآخر لهاتفهم الخلوي.
لسوء الحظ ، في قائمة المفضلة على جهاز iPhone الخاص بك ، يمكنك فقط رؤية أحد أرقام الهواتف هذه ، والذي قد لا يكون هو الرقم الصحيح.
محاولة تحديث الرقم إلى الرقم الصحيح لا يعمل لأنه يعود افتراضيًا إلى رقم الهاتف الذي لديه.
قد يكون هذا مزعجًا للغاية لأنك غير قادر على استخدام رقم الهاتف الصحيح لجهة الاتصال.
اعتني بمعلومات الاتصال المكررة
تتكامل ميزة القائمة المفضلة على جهاز iPhone الخاص بك مع تطبيق جهات الاتصال الخاص بك وكذلك iCloud. تحدث هذه المشكلات عادةً عندما تكون جهات الاتصال الخاصة بك غير متزامنة ، أو عندما يكون لديك جهات اتصال مكررة.
الخطوة - 1 تحقق من التكرارات
تحقق لمعرفة ما إذا كان لديك معلومات اتصال مكررة. هل أعددت جهتي اتصال لهذا الشخص ، أحدهما برقم العمل والآخر برقم الهاتف الخلوي؟
سجّل الدخول إلى موقع iCloud الإلكتروني وافتح تطبيق جهات الاتصال هناك وتحقق من التكرارات.

- هل تحتاج إلى الوصول عن بُعد إلى جهات اتصال iPhone؟ توجه إلى iCloud.com وانقر فوق تطبيق الويب هذا.
الخطوة - 2 تحرير أو دمج أو حذف أي نسخة مكررة
إذا تحققت من أنك قد أعددت عدة بطاقات اتصال مكررة ، فإن محاولة البحث عن واحدة تلو الأخرى وتعديلها على موقع iCloud الإلكتروني هي عملية يدوية تتطلب بعض الشحوم.
أفضل طريقة هي فتح تطبيق جهات الاتصال على جهاز Mac الخاص بك واستخدام أداة البحث عن التكرارات!
انتقل إلى "بطاقة"القائمة ثم"ابحث عن التكرارات". هنا يمكنك اختيار "دمج التكرارات”.
بمجرد تصحيح المشكلة باستخدام جهاز Mac الخاص بك ، فإنه يتزامن تلقائيًا مع جهاز iPhone الخاص بك إذا كان لديك جهات اتصال ممكّنة لـ iCloud على كل من جهاز Mac و iPhone.
إدارة معلومات الاتصال المرتبطة
تعد ميزة الاتصال بجهة الاتصال في تطبيق جهات الاتصال مفيدة عندما يكون لديك حسابات متعددة. يتيح لك ذلك ربط معلومات اتصال مختلفة لنفس الشخص الموجود على جهازك.
على سبيل المثال ، قد يكون لديك مجموعة واحدة من معلومات الاتصال من Gmail ومجموعة أخرى من المعلومات التي أدخلتها يدويًا لهذا الشخص.
تساعدك ميزة جهة اتصال الارتباط على دمج هذه المعلومات. من خلال ربط كلتا البطاقتين ، تقوم بدمج هذه المعلومات واستخدامها عبر بطاقة واحدة.
إذا كانت قائمتك المفضلة تعرض الرقم الخطأ ، فقم بربط حسابات جهة الاتصال هذه إذا لم تكن قد قمت بذلك بالفعل.
الخطوة 1
افتح بطاقة جهة الاتصال الخاصة بالإدخال الذي تواجهه المشكلة ضمن مفضلاتك.
قم بالتمرير لأسفل إلى أسفل وتحقق من وجود حسابات متعددة (مثل iCloud و Gmail وما إلى ذلك) لجهة الاتصال هذه.
الخطوة 2
قم بتغيير أرقام الهاتف لكلا الحسابين لإظهار نفس مجموعة الأرقام.
بشكل أساسي ، تقوم بتعيين نفس رقم العمل ورقم الخلية لكل من الحسابات المرتبطة.
الخطوه 3
افتح الآن المفضلة وسترى كلا الرقمين ينعكسان بشكل صحيح.
غير قادر على إضافة أرقام جديدة إلى المفضلة؟ يمكن أن يكون iCloud
إذا تم إعداد جهات الاتصال الخاصة بك بشكل صحيح ولم يكن لديك مشكلة مكررة أو معلومات ارتباط خاطئة ، فمن المحتمل أن يكون هناك شيء غريب يحدث عند المزامنة مع iCloud.
لمعالجة هذه المشكلة ، ما عليك سوى تنفيذ بضع خطوات بسيطة.
- انقر على الإعدادات> معرف Apple> iCloud> جهات الاتصال
- تبديل جهات الاتصال معطلة
- في الموجه ، اختر يلغي لفرض المزامنة
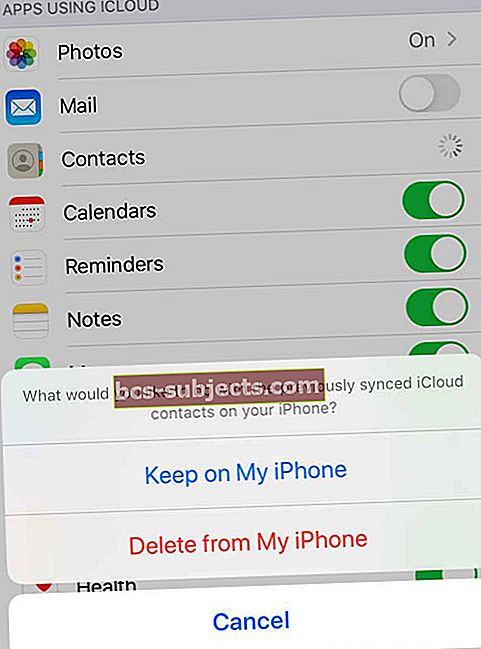
إذا لم يفلح ذلك ، فإن الإجراء الأكثر صرامة هو تسجيل الخروج من iCloud
- اذهب إلىالإعدادات> معرف Apple
- قم بالتمرير لأسفل و خروج من حسابك ، ثم سجّل الدخول مرة أخرى إلى حساب معرف Apple الخاص بك لإعادة المزامنة
يتيح لك هذا الآن إضافة أرقام جديدة إلى قائمتك المفضلة الحالية والاحتفاظ بهذه المعلومات.
استخدام جهات الاتصال المفضلة عبر الحاجيات المفضلة
مع نظام التشغيل iOS 10 والإصدارات الأحدث ، يمكنك استخدام وظائف الأداة وإعداد جهات الاتصال المفضلة لديك بحيث يسهل عليك الوصول إليها.
5 خطوات سهلة لإضافة أداة جهات الاتصال المفضلة لديك إلى جهاز iPhone الخاص بك
- افتح شاشة Widgets على جهاز iPhone الخاص بك عن طريق التمرير يمينًا على الشاشة الرئيسية
- قم بالتمرير لأسفل وانقر فوق تحرير
- ابحث في قائمة الأدوات المتاحة على الشاشة وحدد موقع المفضلة
- اضغط على زر "+" لإضافته إلى أدواتك
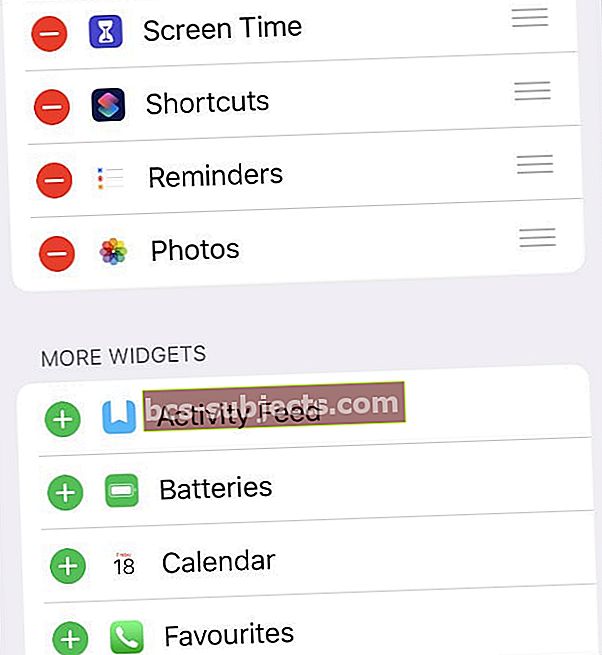
- قم بالتمرير أو النقر لإضافة عناصر واجهة مستخدم وإزالتها.
- اسحب أداة المفضلة وقم بمحاذاة الموضع الذي تريده
- اضغط على تم وهذا يعرض أفضل 4 جهات اتصال مفضلة لديك على شاشة عنصر واجهة المستخدم الخاصة بك. سيؤدي عرض المزيد إلى توسيعه وإظهار ما يصل إلى إجمالي 8 جهات اتصال مفضلة.

تتذكر الأداة المفضلة أيضًا طريقة الاتصال المفضلة لجهات الاتصال المفضلة لديك.
عندما تنقر على جهة الاتصال المفضلة على شاشة عنصر واجهة المستخدم الخاصة بك ، فإنها تستخدم طريقة الاتصال المفضلة التي قمت بتعيينها لجهة الاتصال هذه.
يمكنك تخصيص التفضيلات التي تعرضها عنصر واجهة المستخدم لجهات الاتصال المفضلة لديك ، عبر علامة التبويب المفضلة في تطبيق الهاتف.
القطعة المفضلة لا يتم تحميلها وتقول غير قادر على التحميل؟ 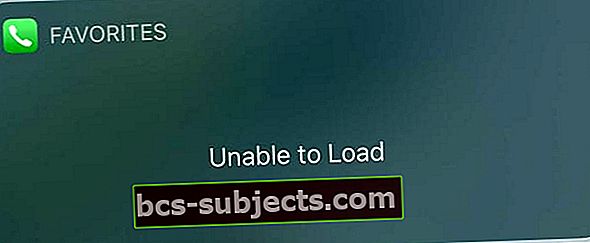
إذا قمت بتحديث جهازك مؤخرًا وتظهر قائمة الأدوات الآن أن عنصر واجهة المستخدم المفضل لديك غير قادر على التحميل ، فجرّب هذه الخطوات.
- افتح تطبيق الهاتف
- اختر علامة التبويب المفضلة من خيارات القائمة السفلية
- انقر فوق تحرير
- قم بإزالة جميع مفضلاتك الحالية عن طريق النقر فوق علامة الطرح الحمراء بجوار كل جهة اتصال مدرجة ومرر سريعًا إلى حذف
- ارجع إلى شاشة الأدوات الخاصة بك ، وتحقق من أن عنصر واجهة المستخدم المفضل لديك لا يعرض الآن أي عناصر مفضلة
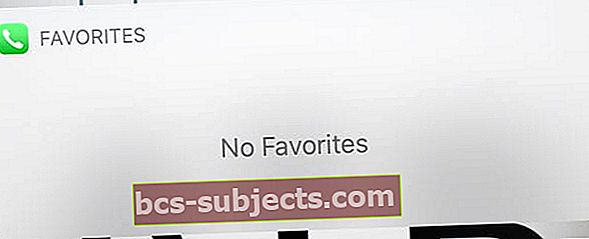
- ارجع إلى تطبيق الهاتف ، واضغط على المفضلة ، ثم اضغط على علامة الجمع في الأعلى وأضف جميع مفضلاتك مرة أخرى
- ارجع إلى شاشة الأدوات الخاصة بك وتحقق مما إذا كانت الأداة المفضلة لديك صحيحة الآن
كيفية إضافة أو إزالة جهات الاتصال من المفضلة على iPhone
- افتح تطبيق الهاتف الخاص بك وانقر فوق علامة التبويب المفضلة في أقصى اليسار السفلي
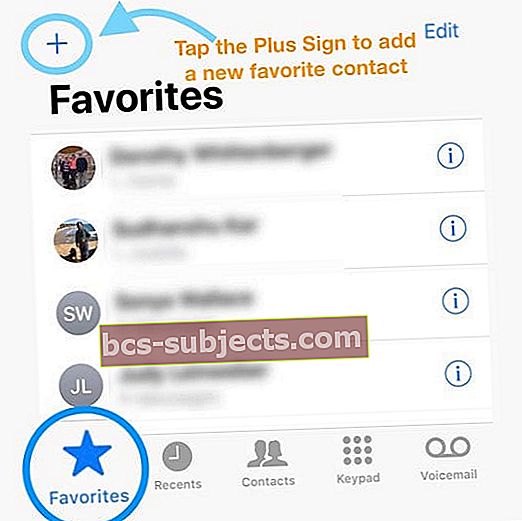
- اضغط على زر "+" في الجزء العلوي الأيسر من الشاشة لإضافة جهة اتصال كمفضلة لديك
- هنا يمكنك تعيين وضع الاتصال ليتم حفظه مع جهة الاتصال
- يتيح ذلك حفظ جهة الاتصال جنبًا إلى جنب مع الاتصال المفضل في الأداة أيضًا
- لإزالة مفضل ، اسحب وانقر فوق حذف أو انقر فوق تحرير وانقر فوق علامة ناقص حمراء بجوار جهة الاتصال التي ترغب في إزالتها من المفضلة
أو استخدم تطبيق جهات الاتصال لتعيين جهات الاتصال المفضلة لديك
- افتح تطبيق جهات الاتصال
- انقر فوق إحدى جهات الاتصال التي تريد إضافتها كمفضلة
- قم بالتمرير لأسفل على بطاقة جهة الاتصال
- مقبض اضافة الى المفضلة
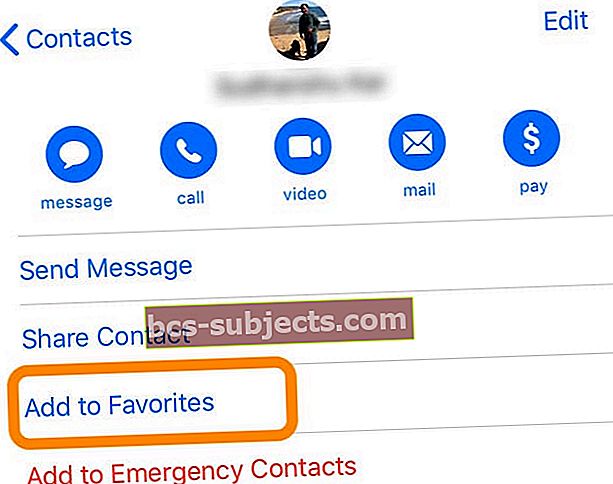
- اختر طريقتك المفضلة للتواصل مع تلك المفضلة - هذه هي الطريقة التي تظهر في عنصر واجهة المستخدم المفضل
باختصار،
هناك العديد من تطبيقات الجهات الخارجية التي تساعدك في إدارة جهات الاتصال الخاصة بك بشكل فعال وتحظى بشعبية لدى المستخدمين. لقد وجدنا أن تطبيق جهات اتصال Apple فعال للغاية عندما يتعلق الأمر بتنفيذ الأساسيات والتكامل بشكل جيد مع جميع التطبيقات الأخرى. بعد استخدام التطبيق الافتراضي لفترة طويلة ، من الصعب التغيير إلى تطبيق جديد.
طالما أننا نتبع القواعد الأساسية لإعداد جهات اتصال نظيفة وإدارتها من خلال عملية مزامنة iCloud ، فإن ميزات جهات الاتصال تعمل بكفاءة عالية عبر العديد من تطبيقات Apple.
نأمل أن تكون قد وجدت هذه النصائح مفيدة. من فضلك خذ لحظة وشاركها مع الآخرين. يرجى إعلامنا إذا كنت تواجه مشكلات أخرى مع جهات الاتصال / المفضلة وظيفيًا على جهاز iPhone الخاص بك باستخدام التعليقات أدناه.

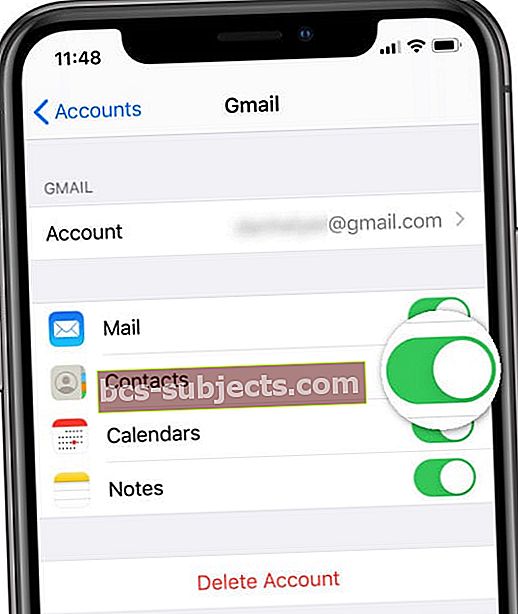 انظر الى خاصتك كلمة المرور والحسابات الإعدادات لمعرفة ما إذا كانت جهات الاتصال تتم مزامنتها من مكان آخر.
انظر الى خاصتك كلمة المرور والحسابات الإعدادات لمعرفة ما إذا كانت جهات الاتصال تتم مزامنتها من مكان آخر.