إنه رسمي ، iTunes في طريقه للخروج. عندما تصدر Apple macOS Catalina هذا الخريف ، سيختفي iTunes من جهاز Mac وينقسم إلى ثلاثة تطبيقات جديدة بدلاً من ذلك. يجب أن تنتقل مكتبة iTunes الخاصة بك إلى هذه التطبيقات تلقائيًا ، لكننا نوصيك بنسخها احتياطيًا في حالة حدوث ذلك.
لسنوات ، كان iTunes هو النافذة التي نستهلك من خلالها معظم الوسائط على أجهزة Mac الخاصة بنا. يخزن جميع ملفات الموسيقى والأفلام والبرامج التلفزيونية والبودكاست والكتب الصوتية. لكنه تطبيق إشكالي ، وحتى Apple تمزح حول مدى تضخم iTunes.
إذن ماذا يحدث للمحتوى الخاص بك عندما تقسم Apple iTunes إلى تطبيقات منفصلة للموسيقى والتلفزيون والبودكاست؟
تقوم Catalina تلقائيًا بنقل المحتوى الخاص بك
يجب أن يعرف عشاق الشعار غير الرسمي لشركة Apple ما يمكن توقعه: إنه يعمل فقط. عند الترقية إلى macOS Catalina ، تنتقل مجموعة الموسيقى الخاصة بك إلى تطبيق الموسيقى وتنتقل مقاطع الفيديو الخاصة بك إلى تطبيق التلفزيون. كل شيء تلقائي ، سلس.
ينتقل المحتوى الخاص بك من iTunes إلى منزله الجديد أثناء ترقية macOS. يجب أن يكون في انتظارك في الوقت الذي تفتح فيه التطبيقات الجديدة لأول مرة.
 يجب أن تقوم الترقية إلى macOS Catalina بنقل المحتوى تلقائيًا إلى تطبيقات الموسيقى والبودكاست والتلفزيون الجديدة.
يجب أن تقوم الترقية إلى macOS Catalina بنقل المحتوى تلقائيًا إلى تطبيقات الموسيقى والبودكاست والتلفزيون الجديدة. ماذا لو حدث خطأ؟
هذا هو سبب وجودنا هنا. البرنامج ليس مثاليًا ، خاصةً عندما يكون نظام تشغيل جديدًا مثل macOS Catalina. هناك احتمال كبير أن يواجه بعض المستخدمين أخطاء عند نقل المحتوى الخاص بهم من iTunes إلى تطبيقات الموسيقى والتلفزيون.
 قم بعمل نسخة احتياطية من جهاز Mac الخاص بك باستخدام Time Machine قبل الترقية.
قم بعمل نسخة احتياطية من جهاز Mac الخاص بك باستخدام Time Machine قبل الترقية. نوصي دائمًا باستخدام Time Machine لعمل نسخة احتياطية من جهاز Mac قبل أي ترقية لنظام macOS ؛ بالنسبة لنظام macOS Catalina ، نقترح عليك أن تخطو خطوة أخرى إلى الأمام. يجب عمل نسخة احتياطية منفصلة من مكتبة وسائط iTunes الخاصة بك.
يتم تضمين هذا عادةً في نسخة احتياطية من Time Machine ، ولكن من السهل التعامل مع نسخة منفصلة - خارج Time Machine - إذا كنت بحاجة إليها.
ما هي مكتبة وسائط iTunes الخاصة بي؟
هذا هو المكان الذي يتم فيه عادةً حفظ الموسيقى والأفلام ومقاطع الفيديو المنزلية وأي وسائط iTunes أخرى على جهاز Mac الخاص بك. يتيح لك النسخ الاحتياطي لمكتبة وسائط iTunes الخاصة بك استيراد المحتوى يدويًا إلى macOS Catalina في حالة فقد أي شيء بعد الترقية.
كيف أقوم بعمل نسخة احتياطية من مكتبة وسائط iTunes الخاصة بي؟
يعد عمل نسخة احتياطية من مكتبة وسائط iTunes الخاصة بك أمرًا بسيطًا مثل نسخها إلى محرك أقراص ثابت خارجي. ولكن قبل القيام بذلك ، تحتاج إلى تنظيمه في مجلدات واضحة والتأكد من وجود جميع محتويات iTunes الخاصة بك.
تنظيم مكتبة وسائط iTunes الخاصة بك
عندما تقوم باستيراد وسائط iTunes إلى macOS Catalina ، فأنت بحاجة إلى فصل المحتوى يدويًا عن تطبيقات الموسيقى والتلفزيون. بخلاف ذلك ، يتم حفظ جميع مقاطع الفيديو الخاصة بك كمقاطع فيديو موسيقية في تطبيق الموسيقى ولا تنتقل الموسيقى الخاصة بك إلى تطبيق التلفزيون على الإطلاق.
أسهل طريقة لفصل المحتوى الخاص بك هي جعل iTunes ينظم مكتبة الوسائط الخاصة بك. يؤدي هذا تلقائيًا إلى نقل الوسائط لفصل المجلدات بناءً على نوع المحتوى الخاص بها: الموسيقى والأفلام والبرامج التلفزيونية وما إلى ذلك.
كيف أجعل iTunes ينظم مكتبتي؟
- افتح iTunes على جهاز Mac الخاص بك.
- من شريط القائمة ، انتقل إلى iTunes> تفضيلات> خيارات متقدمة.
- حدد المربع للحفاظ على تنظيم مجلد iTunes Media.
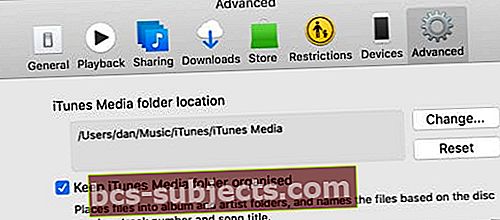 ينظم هذا الخيار الوسائط في مجلدات منفصلة للموسيقى والبرامج التلفزيونية والأفلام.
ينظم هذا الخيار الوسائط في مجلدات منفصلة للموسيقى والبرامج التلفزيونية والأفلام.
قم بتوحيد مكتبة وسائط iTunes الخاصة بك
هناك العديد من الحالات التي يظهر فيها المحتوى في iTunes ولكن لا يتم حفظه في مجلد وسائط iTunes:
- مشتريات iTunes Store التي لم يتم تنزيلها على جهاز Mac
- محتوى Apple Music الذي لم يتم تنزيله على جهاز Mac
- المحتوى الذي قمت باستيراده إلى iTunes من مكان آخر على جهاز Mac الخاص بك.
يظل أي شيء اشتريته من iTunes أو تمت مزامنته عبر iCloud متاحًا عند تسجيل الدخول إلى macOS Catalina باستخدام نفس معرف Apple. لا داعي للقلق بشأن عمل نسخة احتياطية من هذا المحتوى.
 لست بحاجة إلى تنزيل مشتريات iTunes لأنها لا تزال متاحة للتنزيل في macOS Catalina.
لست بحاجة إلى تنزيل مشتريات iTunes لأنها لا تزال متاحة للتنزيل في macOS Catalina. ومع ذلك ، قد يُفقد المحتوى الذي قمت باستيراده إلى iTunes من مكان آخر على جهاز Mac أثناء الترقية. بناءً على تفضيلاتك ، ربما لم يقم iTunes بنسخ هذا المحتوى إلى مكتبة الوسائط عند استيراده.
لإصلاح ذلك ، تحتاج إلى دمج مكتبة وسائط iTunes الخاصة بك ، مما يؤدي إلى إنشاء نسخة من المحتوى المفقود في مجلد iTunes Media. بعد دمج مكتبتك ، قد ترغب في حذف الملفات الأصلية على جهاز Mac الخاص بك لتوفير مساحة.
كيف أقوم بدمج مكتبة وسائط iTunes الخاصة بي؟
- افتح iTunes على جهاز Mac الخاص بك.
- من شريط القائمة ، انتقل إلى ملف> مكتبة> تنظيم المكتبة.
- حدد المربع لدمج الملفات في النافذة التي تظهر.
- إذا كان متاحًا ، فحدد أيضًا خيار إعادة تنظيم الملفات في المجلد "iTunes Media".
- انقر فوق موافق.
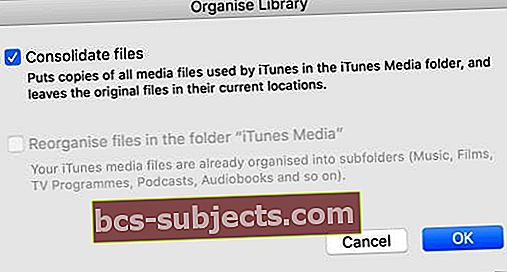 إذا كان خيار إعادة تنظيم الملفات في المجلد "iTunes Media" غير نشط ، فهذا يرجع إلى أنها منظمة بالفعل.
إذا كان خيار إعادة تنظيم الملفات في المجلد "iTunes Media" غير نشط ، فهذا يرجع إلى أنها منظمة بالفعل.
ابحث عن مجلد iTunes Media على جهاز Mac الخاص بك
الآن يمكنك التأكد من حفظ كل ما تحتاجه لنسخه احتياطيًا في مجلد iTunes Media ، والخطوة التالية هي معرفة مكان حفظه على جهاز Mac.
افتح Finder ، ومن شريط القائمة ، حدد انتقال> الصفحة الرئيسية. الموقع الافتراضي لمجلد iTunes Media هو الموسيقى ، داخل مجلد iTunes. إذا كان مجلد iTunes Media مفقودًا أو لا يحتوي على كل المحتوى الخاص بك ، فيجب أن يكون هناك مجلد آخر في مكان آخر.
 يمكنك عادةً العثور على مجلد iTunes Media في المجلد الرئيسي على جهاز Mac.
يمكنك عادةً العثور على مجلد iTunes Media في المجلد الرئيسي على جهاز Mac. افتح iTunes ، ومن شريط القائمة ، حدد iTunes> التفضيلات> خيارات متقدمة. تسرد هذه الصفحة موقع مجلد iTunes Media الخاص بك في الجزء العلوي من النافذة. يمكنك أيضًا النقر فوق Change… لنقله إلى مكان آخر أو النقر فوق Reset لإعادته إلى الموقع الافتراضي.
انسخ مجلد وسائط iTunes الخاص بك
 انسخ مجلد وسائط iTunes إلى محرك الأقراص الخارجي.
انسخ مجلد وسائط iTunes إلى محرك الأقراص الخارجي. لعمل نسخة احتياطية من مكتبة وسائط iTunes الخاصة بك ، كل ما عليك فعله هو نسخها إلى محرك أقراص ثابت خارجي. تأكد من إغلاق iTunes أولاً.
يمكنك إما سحب المجلد وإفلاته أو استخدام النقر مع الضغط على مفتاح التحكم لرؤية خيارات النسخ واللصق. انتظر حتى ينتهي macOS من نسخ مجلد iTunes Media قبل إزالة محرك الأقراص الخارجي.
كيف يمكنني استعادة مكتبة iTunes الخاصة بي إلى macOS Catalina؟
نأمل ، بعد الترقية إلى macOS Catalina ، نقل جميع محتويات iTunes الخاصة بك تلقائيًا إلى تطبيقات الموسيقى والتلفزيون الجديدة. إذا لم يكن الأمر كذلك ، فيمكنك استخدام نسخة iTunes Media الاحتياطية لاستعادة أي شيء مفقود يدويًا.
في السابق ، كان يمكنك تحديد مكتبة iTunes جديدة لجهاز Mac الخاص بك عن طريق الضغط على shift أو الخيار أثناء فتح التطبيق. لا يبدو أن هذا يعمل مع تطبيقات الموسيقى والتلفزيون في macOS Catalina ، على الرغم من أن ذلك قد يتغير مع إصدارها العام هذا الخريف.
بدلاً من ذلك ، تحتاج إلى استيراد المحتوى يدويًا إلى كل تطبيق من قائمة "ملف".
كيف يمكنني استيراد وسائط iTunes إلى تطبيق الموسيقى أو التلفزيون؟
- قم بتوصيل محرك الأقراص الخارجي بجهاز Mac الخاص بك.
- افتح تطبيق الموسيقى أو التلفزيون في macOS Catalina.
- من شريط القائمة ، انتقل إلى ملف> استيراد.
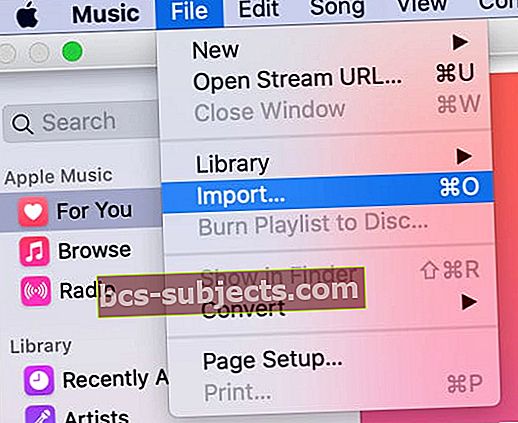 اختر استيراد عناصر فردية ، واحدًا في كل مرة ، أو استيراد مجلد iTunes Media بالكامل مرة واحدة.
اختر استيراد عناصر فردية ، واحدًا في كل مرة ، أو استيراد مجلد iTunes Media بالكامل مرة واحدة. - ابحث عن مجلد iTunes Media الذي نسخته إلى محرك الأقراص الخارجي.
- حدد المحتوى الذي تريد استيراده ، واختر ملفات فردية أو مجلدات كاملة:
- لتطبيق الموسيقى: استيراد الموسيقى والتسجيلات الصوتية والكتب الصوتية.
- بالنسبة لتطبيق التلفزيون: استيراد الأفلام والبرامج التلفزيونية ومقاطع الفيديو المنزلية.
- انقر فوق فتح لاستيراد المحتوى المحدد ، وستجده في تطبيق الموسيقى أو التلفزيون ضمن "مضاف حديثًا".
- قد تحتاج إلى تحرير البيانات الأولية للوسائط المستوردة (الاسم والتاريخ والعمل الفني وما إلى ذلك). افعل ذلك عن طريق النقر عليه بالضغط على زر التحكم في الموسيقى أو التلفزيون واختيار الحصول على معلومات.
كيف يمكنني استيراد البودكاست والكتب الصوتية إلى macOS Catalina؟
على الرغم من وجود تطبيق Podcasts مخصص في macOS Catalina ، لا يبدو أن هناك أي طريقة لاستيراد ملفات podcast إلى التطبيق. ربما يرجع ذلك إلى أن معظم ملفات البودكاست متاحة مجانًا للبث أو التنزيل من خلال التطبيق نفسه.
وبالمثل ، لا يمكنك استيراد الكتب الصوتية إلى تطبيق Books - على الرغم من وجود قسم مخصص لها. أي كتب صوتية اشتريتها من Book Store متاحة تلقائيًا.
بدلاً من ذلك ، يمكنك استيراد الكتب الصوتية كموسيقى إلى تطبيق الموسيقى.
 ما لم تكن تستمع إلى ملفات بودكاست تحت الأرض ، فمن المحتمل أنها متاحة مجانًا بالفعل في تطبيق Podcasts.
ما لم تكن تستمع إلى ملفات بودكاست تحت الأرض ، فمن المحتمل أنها متاحة مجانًا بالفعل في تطبيق Podcasts. ما هي أفكارك حول موت iTunes؟ هل أنت متحمس للحصول على المزيد من التطبيقات المتخصصة في كاتالينا؟ أم أنها تبدو خطوة في الاتجاه الخاطئ؟
أخبرنا في التعليقات أدناه إذا وجدت هذا الدليل مفيدًا ، وتأكد من قراءة منشوراتنا الأخرى حول macOS Catalina.

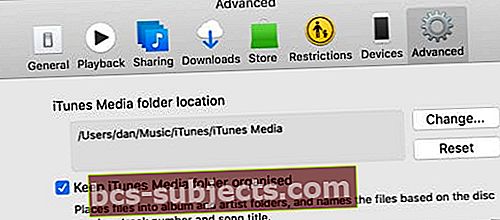 ينظم هذا الخيار الوسائط في مجلدات منفصلة للموسيقى والبرامج التلفزيونية والأفلام.
ينظم هذا الخيار الوسائط في مجلدات منفصلة للموسيقى والبرامج التلفزيونية والأفلام.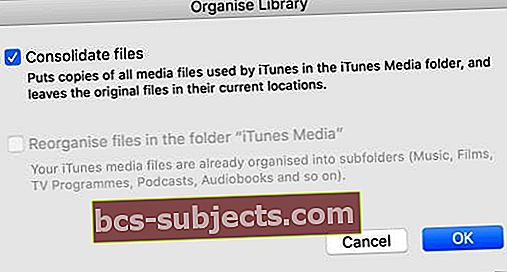 إذا كان خيار إعادة تنظيم الملفات في المجلد "iTunes Media" غير نشط ، فهذا يرجع إلى أنها منظمة بالفعل.
إذا كان خيار إعادة تنظيم الملفات في المجلد "iTunes Media" غير نشط ، فهذا يرجع إلى أنها منظمة بالفعل.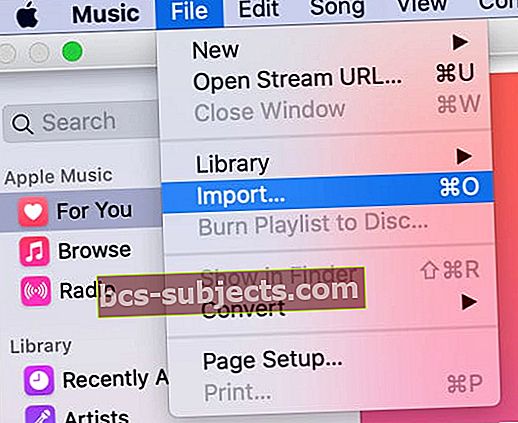 اختر استيراد عناصر فردية ، واحدًا في كل مرة ، أو استيراد مجلد iTunes Media بالكامل مرة واحدة.
اختر استيراد عناصر فردية ، واحدًا في كل مرة ، أو استيراد مجلد iTunes Media بالكامل مرة واحدة.
