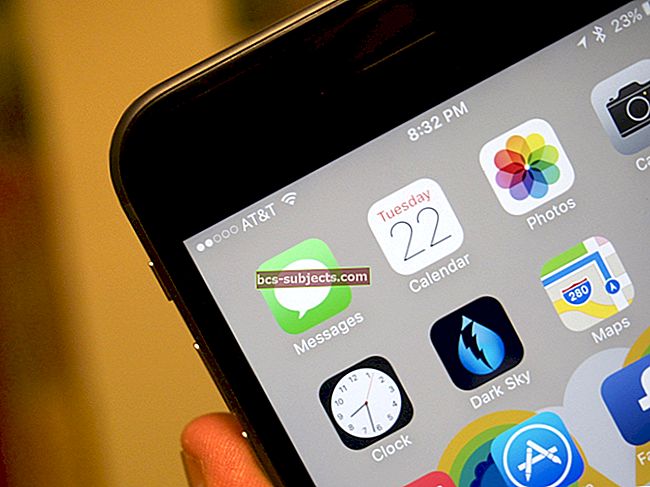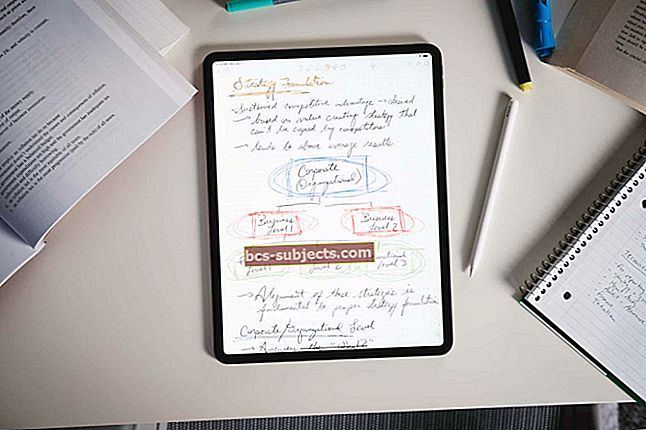عندما يتعلق الأمر بالتفاعل مع جهاز Mac الخاص بك ، فهناك الكثير من التعقيدات المدمجة. لا يختلف macOS Mojave وما فوق. في هذه المقالة ، نستكشف ميزات لقطة الشاشة الجديدة في macOS لـ Mojave وما فوق.
إحدى أهم الميزات للأشخاص أمثالنا هي القدرة على توفير لقطات شاشة.
تساعد هذه الميزة في البرامج التعليمية حتى يتمكن الأشخاص مثلك من رؤية ما يجري دون قراءة الكلمات فقط.
كيفية التقاط لقطة شاشة في macOS Mojave +
بدءًا من macOS Mojave ، نفذت Apple بعض التغييرات الجديدة على ميزات لقطة الشاشة. اليوم ، سنلقي نظرة على هذه الميزات الجديدة وكيف يمكنك استخدامها لأنفسكم.
إذا كنت تحاول التقاط لقطة شاشة ، فلن تتغير اختصارات لوحة المفاتيح.
فيما يلي قائمة باختصارات تطبيق لقطة الشاشة هذه:
- التحول> الأمر> 3
- التحول> الأمر> 4
- Shift> Command> 4> مفتاح المسافة
- Shift> Command> 6 (لأجهزة Touch Bar MacBooks)
- Shift> Command> 5 (جديد لـ macOS Mojave والإصدارات الأحدث)
يدمج macOS الآن اختصارًا جديدًا مع Shift - Command - 5. يعرض هذا الأمر مؤشر الخطوط المتقاطعة ، بالإضافة إلى إظهار قائمة جديدة في الأسفل.
من هذه القائمة ، هناك عدد قليل من الخيارات المختلفة ، والتي سنشرحها أدناه.
اضبط مؤقتًا على لقطات الشاشة
إذا كنت بحاجة إلى ضبط مؤقت لالتقاط لقطة شاشة ، فاتبع الخطوات التالية:
- صحافة التحول - الأوامر - 5
- يختار خيارات
- اضبط المؤقت على أي منهما لا أحد, 5 ثوان، أو 10 ثواني
بعد ضبط المؤقت ، تريد العودة إلى القائمة الرئيسية والاختيار مما يلي:
- التقاط الشاشة بأكملها
- التقاط النافذة المحددة
- التقاط جزء محدد
سيظهر بعد ذلك عد تنازلي على شاشتك ، ويمكن إلغاؤه بالمرور فوقه والضغطيلغي.
كيف يمكنني تغيير موقع الحفظ للقطات الشاشة في macOS؟
موقع الحفظ الافتراضي للقطات الشاشة هو سطح المكتب الخاص بك.
ومع ذلك ، إذا كنت لا تريد ازدحام مساحة العمل وتريد حفظ لقطات الشاشة في مجلد معين ، فيمكنك القيام بذلك الآن.
- صحافة التحول - الأوامر - 5
- يختار خيارات
- انتقل لأعلى إلىحفظ في وحدد مما يلي
- سطح المكتب
- وثائق
- الحافظة
- بريد
- رسائل
- معاينة
- موقع آخر (متوفر في الإصدارات الأحدث من macOS Mojave)
بمجرد تحديد خيار ، يصبح هذا الموقع هو الموقع الافتراضي لحفظ لقطات الشاشة فيه.
لتحديد مجلد معين ، اختر "موقع آخر".
إظهار مؤشر الماوس في لقطات الشاشة
من وقت لآخر ، قد ينتهي بك الأمر بالرغبة في إظهار مؤشر الماوس في لقطات الشاشة الخاصة بك. من الممكن القيام بذلك باستخدام إعدادات لقطة الشاشة الجديدة.
- صحافة التحول - الأوامر - 5
- يختار خيارات
- يختارإظهار مؤشر الماوس
بمجرد الانتهاء من التقاط لقطات الشاشة ، يمكنك الرجوع وإيقاف تشغيل هذا إذا كنت تريد ذلك. لا يزال من الجيد أن تقوم Apple بتضمين هذه الوظيفة لمن يحتاجون إليها.
كيفية تحرير لقطة شاشة
قدمت Apple طريقة جديدة للمستخدمين للتفاعل مع لقطات الشاشة بدءًا من iOS 11 و macOS High Sierra.
عندما تلتقط لقطة شاشة ، يعرض لك تطبيق Screenshot معاينة صغيرة في الزاوية اليسرى السفلية.
بعد ذلك ، يمكنك تعديل لقطة الشاشة هذه أو اقتصاصها أو مشاركتها دون الحاجة إلى الانتقال فعليًا إلى تطبيق الصور.
بعد التقاط لقطة شاشة ، يتم عرض معاينة صغيرة لها في الركن الأيمن السفلي من الشاشة.
يمكنك تمرير هذا بعيدًا بالماوس ، أو الانتظار حتى يختفي بعد بضع ثوانٍ ، أو فتحه في المعاينة الجديدة.
من هنا ، يمكنك تحرير لقطة الشاشة كما تفعل عادةً مع Preview. يوجد شريط أدوات في الأعلى مع مجموعة من الخيارات المختلفة.
تتضمن أدوات التحرير هذه أشياء مثل إضافة الأشكال أو المخططات التفصيلية أو الرسم أو إضافة نص أو التدوير أو الاقتصاص. هناك بضعة أزرار على اليمين ، لـمنجز, نفاية، ويشارك.
كيفية نقل لقطات الشاشة مباشرة إلى الحافظة في macOS
هذا الطلب هو مجال آخر حيث نجيب على الكثير من الأسئلة.
يمكنك بسهولة إعداد وجهة لقطات الشاشة إلى الحافظة بحيث تكون متاحة للاستخدام في تطبيقات أخرى بدلاً من نقلها إلى سطح المكتب أو إلى موقع مختلف.
صحافة Command + Shift + 5 مفاتيح لتشغيل أداة لقطة الشاشة والنقر فوق خيارات.
ضمن خيارات ، حدد الحافظة وأنت على ما يرام! نحن نحب هذه الميزة الجديدة في أداة لقطات الشاشة.
باختصار،
تعمل Apple بالفعل على زيادة لقطات الشاشة في الإصدارات الأحدث من macOS ، وهي بالتأكيد لمسة رائعة. أخبرنا إذا واجهتك أية مشكلات تتعلق بلقطات الشاشة وإذا كان لديك أي أسئلة.
ما زلت تحب انتزاع؟
إذا كنت لا تزال ترغب في العودة إلى الأداة المساعدة ole "Grab" ، فيمكنك تثبيتها على Mojave / Catalina وما فوق باستخدام نسخة Time Machine الأقدم. لقد اختبرناها وأدرجنا التعليمات.
ولكن ، قبل العودة إلى Grab ، نقترح عليك تجربة تطبيق Screenshot الجديد هذا !!