بعد التحديث إلى آخر تحديث من Apple لنظام التشغيل iOS ، يكتشف بعض المستخدمين أنه لا يمكنهم تشغيل البيانات الخلوية (بيانات الجوال) أو إيقاف تشغيلها لأي تطبيقات بعد الترقية.
علاوة على ذلك ، عندما يقوم المستخدم بتبديل تبديل أحد التطبيقات إلى وضع "التشغيل" أو "الإيقاف" الخاص به ضمن إعداد "استخدام البيانات الخلوية لـ" ، فلن يحترم النظام التغيير. بمجرد مغادرة قائمة البيانات الخلوية ، تعود إلى الإعدادات السابقة.
يبدو أن عددًا من المستخدمين يواجهون هذه المشكلة.

كيفية إصلاح إعدادات البيانات الخلوية
- تأكد من تمكين البيانات الخلوية بالذهاب إلى الإعدادات> الخلوية> البيانات الخلوية
- حاول تشغيل وضع الطائرة وإيقاف تشغيله مرة أخرى من خلال الانتقال إلى الإعدادات> وضع الطائرة
- اذهب إلىالإعدادات> عام> وقت الشاشة أو القيود> استخدام البيانات الخلوية، تأكد من إيقاف تشغيل "عدم السماح بالتغييرات" ، ثم انقر على الإعدادات> شبكة الجوّال ، ثم قم بتشغيل البيانات الخلوية على إيقاف التشغيل ، وانتظر بضع ثوانٍ ، ثم أعد تشغيل البيانات الخلوية
- أعد ضبط إعدادات الشبكة بالانتقال إلى الإعدادات> عام> إعادة تعيين> إعادة تعيين إعدادات الشبكة
- أعد تشغيل جهازك عن طريق إيقاف التشغيل والانتظار بضع لحظات وإعادة التشغيل
- قم بإلغاء تثبيت وتثبيت أي تطبيق لا يقوم بتحديث إعدادات البيانات الخلوية بشكل صحيح
- قم بتحديث جهاز iOS الخاص بك إلى أحدث إصدار من برنامج iOS
- حاول إعادة ضبط جميع الإعدادات عبر الإعدادات> عام> إعادة تعيين> إعادة تعيين جميع الإعدادات
إذا لم يساعدك أي شيء أعلاه ، فيمكنك تجربة هذا:
- قم بعمل نسخة احتياطية لجهازك (الإعدادات> معرف Apple> iCloud> النسخ الاحتياطي> النسخ الاحتياطي الآن). يمكنك مشاهدة النسخ الاحتياطية الأخيرة بالذهاب إلىالإعدادات> معرف Apple> iCloud> إدارة التخزين
- قم باستعادة جهازك. من المهم أن يؤدي هذا إلى محو كل شيء. لهذا السبب يجب عليك النسخ الاحتياطي أولاً. قم بتوصيل جهازك إلى جهاز الكمبيوتر الخاص بك. في iTunes أو Finder ، حدد جهازك وانقر فوق استعادة.
- عند إعادة تشغيل جهازك ، اتبع مساعد الإعداد وقم بإعداده على أنه جديد ، ولا تقم بإعداده من نسخة احتياطية لأنه من المحتمل جدًا أن تكون هذه المشكلة بسبب معلومات فاسدة ، وهذا يعني أن المشكلة تتكرر إذا استعدت من نسخة احتياطية. بدلاً من ذلك ، قم باستعادة جهازك من iCloud لاحقًا.
- تحقق الآن من حل المشكلة
- بعد التحقق ، قم الآن باستعادة نسخة iCloud الاحتياطية الخاصة بك. للقيام بذلك ، انتقل إلى الإعدادات> عام> إعادة تعيين> ثم انقر على "محو كل المحتوى والإعدادات". عند إعادة تشغيل جهازك ، انقر فوق استعادة من نسخة احتياطية.
إذا لم يتم حل المشكلة بعد ، ففكر في الرجوع إلى إصدار أقدم من الجهاز ، إذا كان متاحًا
- قم بعمل نسخة احتياطية من جهازك
- قم بتنزيل البرنامج الثابت iOS IPSW السابق الذي يتوافق مع جهاز iOS الخاص بك
- قم بتعطيل Face ID أو Touch ID ورمز المرور (الإعدادات> Face ID / Touch ID & Passcode) وابحث عن iPhone (الإعدادات> Apple ID> iCloud> Find My iPhone)
- قم بتوصيل جهازك بجهاز الكمبيوتر الخاص بك باستخدام كابل البرق الأصلي
- قم بتشغيل iTunes أو Finder
- في iTunes أو Finder ، حدد جهاز iOS الخاص بك
- اضغط مع الاستمرار على مفتاح Option / Alt على لوحة مفاتيح Mac (Windows: مفتاح Shift الأيسر) وانقر على زر Restore iPhone
- في النافذة المنبثقة ، حدد ملف IPSW الذي قمت بتنزيله
- عند الانتهاء ، تتم إعادة تشغيل جهازك
هل جهاز iPhone الخاص بك يفتقد إعدادات البيانات الخلوية تمامًا؟
إذا لم تشاهد أي خيارات للبيانات الخلوية أو الخلوية بعد التحديث ، فمن المحتمل أن تكون هناك مشكلة في التحديث.
من الأفضل استخدام iTunes أو Finder لإعادة تثبيت iOS لإصلاح هذه الأنواع من المشاكل.
تأكد من الاحتفاظ بنسخة احتياطية من بياناتك قبل المتابعة عبر iCloud أو iTunes / Finder.
بمجرد اكتمال النسخ الاحتياطي ، افتح iTunes / Finder وقم بتوصيل جهازك بالكمبيوتر عبر كابل. بمجرد الاتصال ، اتبع التعليمات التالية:
- على iPhone 8 وما فوق: اضغط على زر رفع الصوت وحرره بسرعة. ثم اضغط على زر خفض مستوى الصوت وحرره بسرعة. أخيرًا ، اضغط مع الاستمرار على الزر الجانبي حتى ترى شاشة وضع الاسترداد
- على iPhone 7 أو iPhone 7 Plus: اضغط مع الاستمرار على الزرين الجانبي وخفض الصوت في نفس الوقت. استمر في الضغط عليهم حتى ترى شاشة وضع الاسترداد
- على iPhone 6s والإصدارات الأقدم أو iPad أو iPod touch: اضغط مع الاستمرار على كل من زر الصفحة الرئيسية والزر العلوي (أو الجانبي) في نفس الوقت. استمر في الضغط عليهم حتى ترى شاشة وضع الاسترداد
عندما ترى خيار الاستعادة أو التحديث ، اختر تحديث — يحاول هذا إعادة تثبيت iOS دون مسح بياناتك. 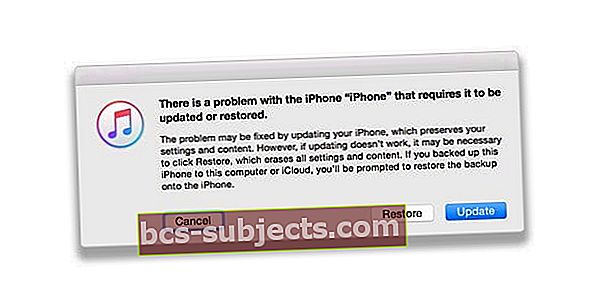
انتظر حتى يتم تنزيل البرنامج على الجهاز.
عند الانتهاء ، قم بزيارة تطبيق الإعدادات وتأكد من استعادة خيارات القائمة الخاصة بالبيانات الخلوية والخلوية.
إذا استغرق التنزيل أكثر من 15 دقيقة وخرج جهازك من وضع الاسترداد ، فاترك التنزيل ، ثم كرر هذه الخطوات.


