إنها مشكلة غريبة وعشوائية للعديد منا من مستخدمي Mac. نحن نعمل كالمعتاد وبعد ذلك يختفي مؤشر ماوس Mac فجأة ، ونحن عالقون! للعثور عليه ، نصطاد في جميع أنحاء شاشتنا ، وننقر ونهتز في كل مكان حتى نجعل مؤشر الرتق مرئيًا.
تحدث هذه المشكلة بالذات بدون نمط ، إنها تحدث فقط. نسميها "أين فأرتي؟" متلازمة. وهو بالتأكيد شيء لا تريد الإمساك به!
لكننا لسنا وحدنا. يواجه العديد من مستخدمي macOS و Mac OS X هذه المشكلة أيضًا. ووجدوا أن مؤشر الماوس (أو المؤشر) يختفي عشوائيًا ثم يظهر مرة أخرى بدون منطق واضح.
وهذه المشكلة مزعجة بشكل خاص للأشخاص الذين يعتمد عملهم على مؤشر الماوس. خلاصة القول هي أن هذه المشكلة تجعل من المستحيل استخدام الماوس أو لوحة التتبع الخاصة بنا. اذا مالعمل؟
جرب هذه الخطوات لإصلاح مؤشر الماوس المختفي
- بالنسبة إلى أجهزة الماوس ولوحات التعقب التابعة لجهات خارجية ، تحقق من الشركة المصنعة لتحديث البرامج الثابتة (برامج التشغيل) المتوافقة مع macOS Catalina
- قم بتغيير مؤشر الماوس أو لوحة التتبع على الشاشة إلى حجم أكبر
- انتقل لأسفل إلى Dock ، وتوقف مؤقتًا ، ثم انتقل لأعلى إلى مركز الشاشة
- اطلب من Siri المساعدة في تحديد موقع الماوس على الشاشة أو زيادة حجم المؤشر لمساعدتك في العثور عليه
- قم بتبديل نافذتك النشطة بالضغط على مفتاحي الأوامر (and) و Tab
- قم بإنشاء مفتاح تشغيل سريع جديد في Mission Control
- تحقق من مستويات البطارية للماوسات اللاسلكية ولوحات التتبع
- قم بتشغيل تفضيل إمكانية الوصول Shake Mouse Pointer لتحديد الموقع
- انقر واسحب أو انقر بزر الماوس الأيمن لإظهار مؤشر الماوس
- جرب إيماءة الإصبع على لوحة التعقب الخاصة بك
- أغلق وافتح الغطاء على جهاز MacBook الخاص بك
- قم بإنهاء البرامج المفتوحة أو إعادة تشغيل الكمبيوتر
- إعادة تعيين NVRAM أو PRAM
أسباب قانون اختفاء مؤشر الماوس الخاص بك
عادة ما تحدث مشكلات اختفاء الماوس بسبب عدة عوامل مختلفة:
- الأوقات التي يكون فيها جهاز Mac الخاص بك منخفضًا في الذاكرة المتوفرة
- عدد كبير جدًا من المتصفحات المفتوحة (Safari و Chrome و Firefox) أو علامات تبويب البرامج (Word و Photoshop وما إلى ذلك)
- استخدام شاشات متعددة
- مشاهدة مقاطع فيديو YouTube (غالبًا ما تخفي الماوس)
- استخدام شاشات متعددة عالية الدقة (تعمل بشاشتين أو أكثر)
- تتسبب أيضًا تعارضات برامج الجهات الخارجية في اختفاء المؤشر
- لاحظ عند حدوث ذلك - هل تواجه هذه المشكلة فقط عند استخدام برامج جهة خارجية مثل Microsoft أو Adobe؟
إذا تلقيت رسائل تحذير تقول أشياء مثل "قرص بدء التشغيل ممتلئ"؟ تحقق من هذه المقالة للحصول على نصائح لمعالجة هذه المشكلة
ابحث عن مؤشر الماوس الخاص بجهاز Mac باستخدام Siri

لا تنس أنه بدءًا من macOS Sierra ، يتوفر Siri لمساعدتك في حياتك الرقمية. إذا قمت بإعداد Siri على جهاز Mac ، فاستخدم Siri لاستعادة مؤشر الماوس! نأمل أن تقوم بإعداد اختصار لوحة مفاتيح للوصول إلى Siri ، لذا من السهل تشغيلها بدون الماوس أو لوحة اللمس.
الاختصار الافتراضي لـ Siri هو أحد الخيارات التالية
- معلقالأمر (⌘) + مسافة
- معلق خيار + مسافة
- صحافة الوظيفة (FN) + مسافة
هناك أيضًا خيار لك لتخصيص اختصار لوحة المفاتيح الخاص بك لـ Siri.
إذا تم تمكين Siri على جهاز Mac الخاص بك ، فيمكنها مساعدتك في استعادة مؤشر الماوس. فقط اجعلها تنفذ الخطوات المذكورة أدناه.
تحقق من مقالتنا حول استخدام Siri على macOS لمعرفة ما تقدمه وكيفية جعلها تعمل من أجلك!
من أي وقت مضى تفقد مسار مؤشر الماوس الخاص بك عن طريق التحكم في المهمة!
يقدم Reader Dan إصلاحًا مؤقتًا رائعًا وسريعًا وسهلاً في نفس الوقت — باستخدام فقط التحكم في المهام في جهاز Mac.
افتح تفضيلات Mission Control وقم بتعيين مفتاح اختصار جديد لإظهار لوحة القيادة الخاصة بك على شكل OVERLAY. عندما لا تتمكن من العثور على المؤشر ، ما عليك سوى النقر على مفتاح التشغيل السريع هذا مرتين ، وسيعود المؤشر!
على جهاز Mac الخاص بك ، قم بتغيير تفضيلات نظام Mission Control للخيارات والاختصارات من خلال الانتقال إلى قائمة Apple> تفضيلات النظام> التحكم في المهمة.
للوصول إلى Mission Control الخاص بجهاز Mac
- من لوحة التتبع: اسحب لأعلى بثلاثة أصابع. للمغادرة ، اسحب لأسفل
- من لوحة مفاتيح: للدخول أو المغادرة ، اضغط على مفتاح Mission Control أو استخدم Control Strip أو اضغط على Control-Up Arrow
كيفية إصلاح مشكلة اختفاء مؤشر الماوس
قبل تجربة أي من الخطوات أدناه ، انقر في مكان آخر وشاهد عودة المؤشر. إذا لم يكن كذلك ، فأغلق جميع التطبيقات المفتوحة وأعد تشغيل جهاز Mac. تحقق مما إذا كان مؤشر الماوس قد عاد. إذا لم يعد المؤشر أو لم تتمكن من إغلاق جهاز Mac وإعادة تشغيله ، فتابع تجربة الحلول أدناه.
1-تأكد أولاً من عدم وجود اتصالات أو مشكلات تفاعلية
على سبيل المثال ، تأكد من تشغيل الماوس إذا كنت تستخدم ماوس لاسلكي. وتحقق من مستوى بطارية الماوس. إذا كنت تستخدم لوحة الماوس ، فحاول استخدام لون خالص بدلاً من نقش أو متعدد الألوان. أحيانًا تربك اختلافات اللون أو الأنماط الماوس.
إذا قمت بتكوين الزوايا التفاعلية (الأركان الساخنة للتحكم في المهمة) على شاشتك ، فحاول الانتقال إلى زاوية تفاعلية عندما يختفي مؤشر الماوس ، وغالبًا ما يظهر مرة أخرى بمجرد القيام بهذه الخطوة البسيطة. يبدو أن التقليب إلى Hot Corner يعيد الرؤية لمؤشر الماوس.
أفاد بعض القراء بذلك حتى عندما لا يكون لديهم زوايا فعالة مهيأة ، يبدو أن فتح Mission Control يعيد مؤشر الماوس المفقود.
2-استخدام تفضيلات النظام الخاص بك
- اذهب إلى تفضيلات النظام> إمكانية الوصول> العرض> حجم المؤشر وتغيير حجم المؤشر
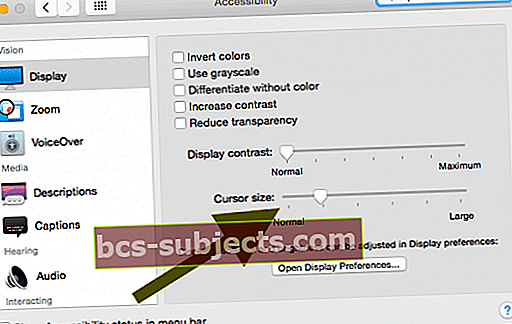
- او اذهب الى تفضيلات النظام> إمكانية الوصول> تكبير> المزيد من الخيارات زر وحدد "تمكين التكبير المؤقت". يؤدي الضغط على Ctrl + Option ببساطة إلى إعادة مؤشر الماوس
- خيار آخر هو السماح لـ Shake to Find. اذهب إلى تفضيلات النظام> إمكانية الوصول> العرض> وتشغيل Shake Mouse Pointer لتحديد موقع ON
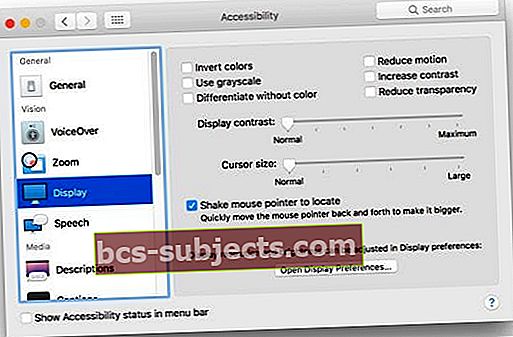
3-عندما يصبح المؤشر غير مرئي ، بدّل النوافذ واضغطالأمر (⌘)وعلامة تبويب
انتقل إلى تطبيق آخر ثم عد إلى التطبيق الذي كنت تستخدمه الأوامر (⌘) ومفاتيح الجدولة. يعمل هذا غالبًا إذا حدثت هذه المشكلة بسبب خطأ في التطبيق. أنت في الأساس تعود إلى تطبيقك النشط
4-قم بزيارة قفص الاتهام الخاص بك أو شريط القوائم الخاص بك
عندما يصبح مؤشر الماوس غير مرئي ، ما عليك سوى التمرير بشكل أعمى إلى أسفل رصيف الشاشة (عادةً في الجزء السفلي من الشاشة.) ثم قم بالتمرير لأعلى مرة أخرى. يجب أن يظهر مؤشر الماوس مرة أخرى.

بدلاً من ذلك ، حرك المؤشر على طول الطريق لأعلى إلى شريط القائمة ، في الجزء العلوي من الشاشة. كان هناك، حدد قائمة وانقر. غالبًا ما يؤدي استدعاء النقر على القائمة إلى إرجاع المؤشر مرة أخرى.
5-جرب لوحة التتبع أو لوحة اللمس
إذا كان لديك لوحة تعقب ، قم بتمرير ثلاثة أصابع إلى اليمين على لوحة التعقب الخاصة بك حتى تحصل على شاشة الأدوات. انتظر من 10 إلى 20 ثانية ثم قم بعمل اسحب بثلاثة أصابع إلى اليسار للرجوع إلى Finder و يظهر المؤشر مرة أخرى!

بدلاً من ذلك ، جرب التمرير بأربعة أصابع لأعلى ولأسفل على لوحة التعقب أو لوحة اللمس. حل مباشر وسريع!
أبلغ بعض القراء أيضًا عن النجاح بنقرة مزدوجة بإصبعين على لوحات اللمس أو لوحات التتبع الخاصة بهم لاستعادة مؤشرات الماوس.
6-إعادة تعيين NVRAM
- قم بإيقاف تشغيل جهاز Mac الخاص بك
- اضغط على زر الطاقة لتشغيل جهاز Mac الخاص بك وبعد سماع صوت بدء التشغيل مباشرة ، اضغط مع الاستمرارالأمر (⌘) ، الخيار ، P ، و R.. استمر في الضغط على هذه المفاتيح حتى يتم إعادة تشغيل جهاز الكمبيوتر الخاص بك مرة أخرى

7-انقر واسحب
أحد الحلول هو النقر مباشرة على سطح المكتب والسحب كما لو كنت ستختار مجموعة ثم حررها. يظهر مؤشر الماوس عادةً بعد ذلك مباشرةً
8-انقر بزر الماوس الأيمن
جرب النقر بزر الماوس الأيمن على الماوس إذا كان متوفرًا أو انقر على Control-Click للفئران غير الموجودة. بالنسبة إلى لوحات التعقب ، انقر فوق إصبعين في نفس الوقت. في كثير من الأحيان ، يعود المؤشر في الحال.
9-فرض الإنهاء
اضغط مع الاستمرار على الأمر (⌘)+ Option + Escape وفرض الإنهاء من تطبيقاتك المفتوحة.
في كثير من الأحيان ، لن تحتاج إلى فرض إنهاء أي تطبيقات. في بعض الأحيان ، يؤدي مجرد عرض قائمة "فرض الإنهاء" إلى إرجاع المؤشر مرة أخرى
إذا لم يعمل أي شيء أعلاه ، جرب هذا. فقط اضغط على زر الأوامر - التحكم - الطاقة لفرض إعادة تشغيل الكمبيوتر.
10- الصبر فضيلة
الاقتراح الأخير هو الانتظار بصبر لبضع دقائق. عادة ، يعود مؤشر الماوس الخاص بك من مخبئه ، من تلقاء نفسه! أو إذا شعرت بالإحباط ، فحاول إغلاق الكمبيوتر المحمول أو الكمبيوتر. ذهب بعيدا فقط. انتظر بضع دقائق وتناول كوبًا من الشاي ثم عد. مع مرور الوقت ، يعود الماوس.
يوجد تطبيق لهذا!
نعم ، بالطبع ، هناك تطبيق لذلك أيضًا. غالبًا ما يستفيد مستخدمو Mac الذين يواجهون مشكلة "مكان الماوس" من تثبيت تطبيق بسيط للمساعدة. هناك مجموعة كبيرة من تطبيقات تحديد موقع الماوس ، لذا توجه إلى متجر تطبيقات mac ، وابحث عن محدد موقع الماوس ، وابحث عن التطبيق الذي يناسب احتياجاتك ومحفظتك.
كل هذه التطبيقات لها نفس الفرضية ، مما يساعدك في العثور على الماوس بسرعة وببساطة عندما لا تستطيع ذلك.
التشغيل بدون مؤشر ، لا داعي للماوس!
هناك عدد غير قليل من الأوامر التي يمكننا القيام بها بدون مؤشراتنا. وعند تنفيذ الخطوات المذكورة أعلاه ، ربما تحتاج إلى بعض منها في متناول اليد. لذا دعنا ننتقل إلى قائمة سريعة حول كيفية استخدام أجهزة Mac الخاصة بنا بدون ماوس أو لوحة تعقب أو لوحة لمس. اختصارات لوحة المفاتيح هي أصدقائنا في هذه المواقف. ومع الممارسة والذاكرة العضلية ، ستجد نفسك على الأرجح تستخدم هذه الأشياء حتى عندما يعمل الماوس ، وما إلى ذلك! تجعلنا اختصارات لوحة المفاتيح مستخدمي Mac أكثر كفاءة.

اختصارات لوحة المفاتيح: الأساسيات
- نسخ =الأمر (⌘) + ج
- قص =الأمر (⌘) + X
- لصق =الأمر (⌘) + V.
- تراجع =الأمر (⌘) + Z
- إعادة =الأمر (⌘) + SHIFT + Z
- حدد الكل =الأمر (⌘) + أ
- البحث =الأمر (⌘) + F
- جديد (نافذة أو مستند) =الأمر (⌘) + ن
- إغلاق (نافذة أو مستند) =الأمر (⌘) + W
- حفظ =الأمر (⌘) + S.
- طباعة =الأمر (⌘) + P.
اختصارات لوحة المفاتيح: الأكثر فائدة
- فتح =الأمر (⌘) + O
- تطبيق التبديل =الأمر (⌘) + Tab
- تبديل Windows في التطبيق الحالي =الأمر (⌘) + ~
- تبديل علامات التبويب في التطبيق الحالي =Control + Tab
- تصغير =الأمر (⌘) + م
- إنهاء =الأمر (⌘) + Q
- فرض الإنهاء = الاختيار + الأمر (⌘) + Esc
- أضواء كاشفة =الأمر (⌘) + مفتاح المسافة
- افتح تفضيلات التطبيق =الأمر (⌘) + فاصلة
- فرض إعادة التشغيل =Control + Command (⌘) + زر الطاقة
- قم بإنهاء كافة التطبيقات وإيقاف التشغيل =Control + Option + Command (⌘) + زر الطاقة (أو إخراج الوسائط
 )
)
كيفية تشغيل تفضيلات النظام عبر لوحة المفاتيح
- اضغط على Command + مفتاح المسافة لإظهار Spotlight واكتب "تفضيلات النظام".
- ثم اضغط على رجوع وأنت على ما يرام
يتيح لك استخدام اختصارات لوحة مفاتيح Mac القيام بالأشياء التي تحتاج عادةً إلى الماوس أو لوحة اللمس أو لوحة التتبع أو أي جهاز إدخال آخر. لذلك في الأوقات التي يختفي فيها المؤشر ، فإن معرفة بعض هذه الاختصارات يوفر حقًا اليوم (وعملك).
تحقق من قوائم التطبيقات التي تستخدمها لاكتشاف المزيد من الاختصارات. يتم سردها على يمين كل عنصر قائمة (عند توفرها). كن على علم بأن التطبيقات الفردية قد يكون لها اختصارات خاصة بها. لذلك قد لا تعمل الاختصارات التي تعمل في أحد التطبيقات في تطبيق آخر.
يسمح لك macOS و OS X أيضًا بإنشاء اختصارات لوحة المفاتيح. أحد التحذيرات هو أنه لا يمكنك إنشاء اختصارات للإجراءات العامة ، مثل فتح أو إغلاق أحد التطبيقات. لإنشاء الاختصار الخاص بك ، انتقل إلى قائمة Apple في Mac> تفضيلات النظام ، وانقر على لوحة المفاتيح ، ثم انقر على الاختصارات.
نصائح للقارئ
- أبلغ عدد غير قليل من الأشخاص عن مشاكل مع الفئران التي تعمل بتقنية Bluetooth و macOS Catalina ، خاصة بعد الترقية إلى Catalina 10.15.1 ، حيث يظل ماوس Bluetooth الخاص بهم متجمدًا أو متصلًا ثم يفصل. قام معظم المستخدمين بحل هذه المشكلات عن طريق تثبيت تحديثات البرامج الثابتة (برامج تشغيل macOS Catalina) للماوس ولوحة التتبع. إذا كنت قد قمت بالفعل بتثبيت آخر تحديثات البرامج الثابتة ، فقم بإلغاء إقران الأجهزة بجهاز Mac الخاص بك وإقرانها مرة أخرى
- انتقل إلى تفضيلات النظام> الماوس> إعداد ماوس Bluetooth وإلغاء تحديد التمرير السريع بين الصفحات ، والتمرير السريع بين تطبيقات ملء الشاشة ، والتحكم في المهمة. لا مزيد من الاختفاء أو فقدان مؤشر الماوس مرة أخرى!
- أشار أحد قرائنا ، جيمس ، إلى أن هذه المشكلة بالذات تحدث بالنسبة له بشروط معينة فقط:
- غالبًا ما تحاول مقاطع فيديو YouTube إخفاء المؤشر. أوقف الفيديو مؤقتًا وسيعود المؤشر
- مستقبل سيتريكس. Citrix Receiver عبارة عن بيئة تمت مضاهاتها ، ويعتقد أن الماوس موجود داخل هذه البيئة ، لذلك يتم إيقاف تشغيله في حالة إيقاف التشغيل
- يوازي سطح المكتب. عند تشغيل Windows ، قد يعلق المؤشر على جانب النوافذ ويخفيه عن جانب Mac
- يوصي جيمس باستخدام تطبيق محدد مواقع الماوس للعثور على مكان الماوس ، ويمكنه بعد ذلك استخدامه حتى لو كان غير مرئي. شكراً جزيلاً لجيمس على هذه النصائح الممتازة!
- يتمثل أحد الحلول المتسقة ، وإن كان مؤقتًا ، الذي وجدته في تحريك الماوس غير المرئي إلى أعلى الزاوية اليسرى والنقر مرة واحدة ثم يظهر الماوس مرة أخرى. كان دائما يعمل بالنسبة لي!



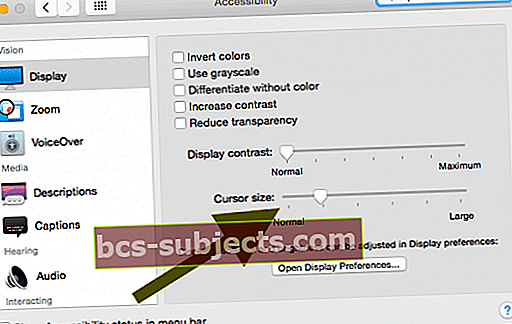
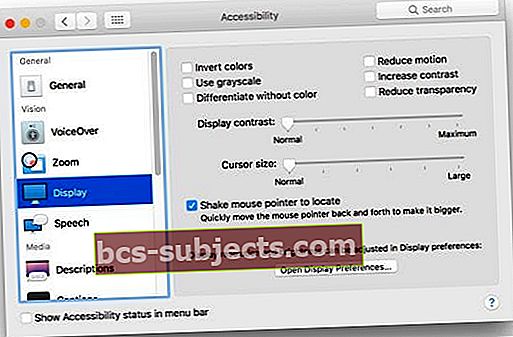

 )
)

