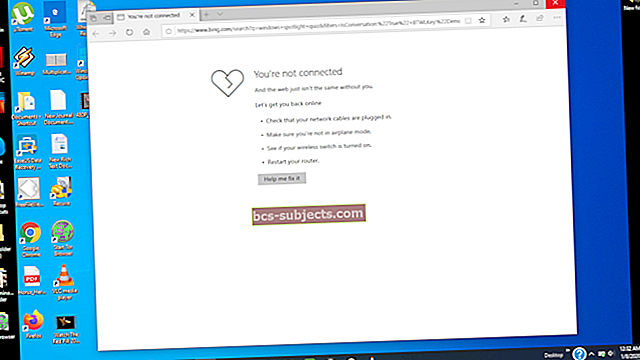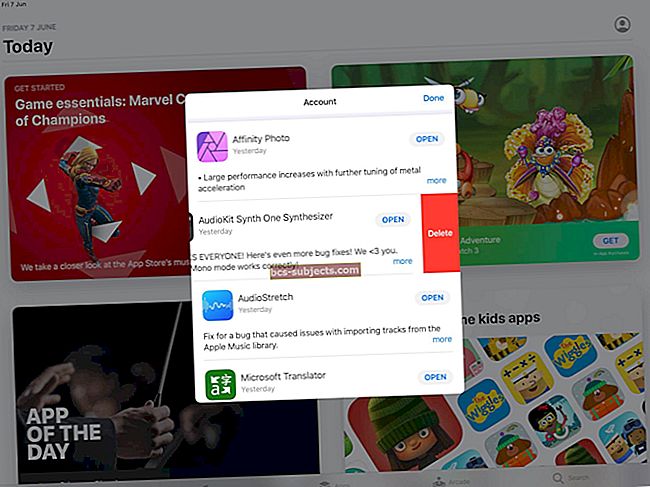لدى الكثير منا صور على أجهزة الكمبيوتر الخاصة بنا أكثر مما لدينا مساحة على أجهزة iPhone الخاصة بنا. حل Apple لهذه المشكلة هو iCloud Photos ، وهي خدمة تقوم بتحميل مكتبتك على السحابة. ولكن بالنسبة للعديد من المستخدمين ، لا يمكن تشغيل iCloud Photos بأجهزتهم!
إذا كنت تزامن الصور الجديدة إلى الأبد مع iPhone باستخدام iTunes ، فقد توفر لك صور iCloud الكثير من الوقت. إنه متوفر على أي جهاز Apple ويمكنك أيضًا استخدامه مع جهاز الكمبيوتر الخاص بك بفضل iCloud لـ Windows.
بدلاً من مزامنة وإعادة مزامنة الصور أو مقاطع الفيديو باستخدام iTunes ، تقوم iCloud Photos بتحميل كل شيء على iCloud حتى تتمكن من مشاهدته كلها من جهازك في نفس الوقت. إنه مشابه جدًا لصور Google ، باستثناء iCloud لا يضغط صورك أبدًا.
ومع ذلك ، لا يمكنك الاستمتاع بهذه الخدمة إذا استمر جهازك في قول "تعذر تشغيل صور iCloud". عندما يحدث ذلك ، يمكنك استخدام التعليمات الواردة في هذا المنشور لإصلاحه.
 اتبع هذه النصائح السريعة لإصلاح رسالة الخطأ "تعذر تشغيل صور iCloud" أو اقرأ الإرشادات الكاملة في الأسفل:
اتبع هذه النصائح السريعة لإصلاح رسالة الخطأ "تعذر تشغيل صور iCloud" أو اقرأ الإرشادات الكاملة في الأسفل:
- قم بإزالة صور iTunes الموجودة من جهازك عن طريق المزامنة مع iTunes مرة أخرى.
- للقيام بذلك ، قم بإلغاء تحديد مربع مزامنة الصور في iTunes ، ثم انقر فوق مزامنة.
- بعد اكتمال المزامنة ، أعد تشغيل جهازك وقم بتشغيل iCloud Photos.
- قم بالتحديث إلى أحدث البرامج على كل جهاز تستخدم صور iCloud معه.
- تحقق من أن لديك مساحة تخزين iCloud كافية لجميع الصور الموجودة على جهازك.
- قم بمزامنة الصور مع iCloud من جهاز كمبيوتر ثم قم باستعادة جهازك إلى إعدادات المصنع.
ملاحظة حول macOS Catalina
لا تزال جميع الإرشادات الواردة في هذه المقالة سارية على مستخدمي macOS Catalina ، على الرغم من حقيقة عدم توفر iTunes لديهم. ما عليك سوى استخدام Finder بدلاً من iTunes لمزامنة أجهزتك أو إلغاء مزامنتها.
 يستبدل macOS Catalina iTunes بتطبيقات الموسيقى والتلفزيون والبودكاست.
يستبدل macOS Catalina iTunes بتطبيقات الموسيقى والتلفزيون والبودكاست. لماذا لا يمكنني تشغيل صور iCloud؟
يمكن لجهاز iPhone أو iPad أو iPod touch إما مزامنة الصور عبر iTunes أو يمكنه مزامنة الصور عبر iCloud Photos. لكنها لا تستطيع أن تفعل كلا الأمرين في نفس الوقت. تتداخل الصور الموجودة على جهازك والتي تمت مزامنتها من iTunes مع تشغيل صور iCloud.
وضعت Apple هذا النظام أو هذا النظام في مكانه لتجنب تحميل الصور المكررة واستخدام مساحة كبيرة جدًا على iCloud.
 يظهر تنبيه عدد الصور التي يجب إزالتها لاستخدام صور iCloud.
يظهر تنبيه عدد الصور التي يجب إزالتها لاستخدام صور iCloud. بعد تشغيل صور iCloud ، ربما تكون قد تلقيت رسالة توضح "ستتم إزالة الصور ومقاطع الفيديو التي تمت مزامنتها من iTunes." يخبرك أيضًا بعدد الصور أو مقاطع الفيديو التي ستتم إزالتها.
لا يعمل دائمًا النقر على خيار إزالة الصور ومقاطع الفيديو - والذي يجب عليك فعله فقط إذا كنت متأكدًا من أنه لا يزال لديك نسخة منها على جهاز الكمبيوتر الخاص بك.
بالنسبة للعديد من المستخدمين ، ظلت الصور ومقاطع الفيديو على أجهزتهم ، ولهذا السبب تلقوا رسالة ثانية تقول "تعذر تشغيل صور iCloud".
الحل هو إزالة تلك الصور بنفسك عن طريق إعادة مزامنة جهازك مع iTunes. إذا كنت متأكدًا من عدم وجود أي صور iTunes على جهازك ، فانقر هنا لتخطي هذا القسم.
كيف يمكنني إزالة صور iTunes من جهازي؟
- استخدم الكبل المرفق بجهاز iPhone أو iPad أو iPod touch لتوصيله بجهاز كمبيوتر يقوم بتشغيل iTunes.
- افتح iTunes على الكمبيوتر وحدد رمز iPhone أو iPad أو iPod touch الذي يظهر أعلى اليسار.
- انقر فوق الصور من الشريط الجانبي.
- قم بإلغاء تحديد المربع لمزامنة الصور (أو تأكد من عدم وجود ألبومات محددة أدناه).
- انقر فوق تطبيق ومزامنة جهازك.
- انتظر حتى تكتمل المزامنة ، ثم أخرج جهازك.
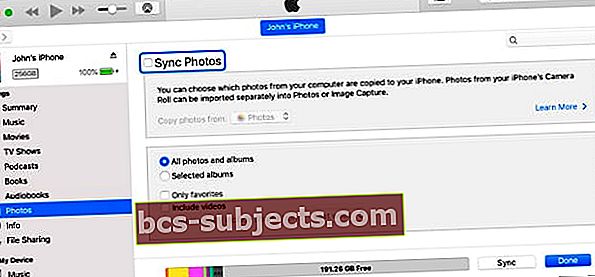 تأكد من عدم مزامنة أي صور من iTunes مع جهازك.
تأكد من عدم مزامنة أي صور من iTunes مع جهازك.
قبل محاولة تشغيل iCloud Photos مرة أخرى ، يجب عليك إعادة تشغيل جهازك والتأكد من اختفاء الصور ومقاطع الفيديو على iTunes. يمكنك القيام بذلك من خلال البحث عنها في تطبيق الصور.
ماذا لو كنت ما زلت غير قادر على تشغيل صور iCloud؟
على الرغم من إزالة الصور ومقاطع الفيديو على iTunes من أجهزتهم ، لا يزال بعض المستخدمين غير قادرين على تشغيل صور iCloud. إذا حدث هذا لك ، فجرّب نصائح استكشاف الأخطاء وإصلاحها أدناه.
1. قم بتحديث البرنامج على جميع أجهزة iCloud الخاصة بك
يمكن أن تتسبب البرامج القديمة في حدوث كل أنواع المشاكل. إذا كان أحد الأجهزة التي تستخدم صور iCloud معها غير محدث ، فقد يتداخل مع صور iCloud على أجهزتك الأخرى.
تأكد من تشغيل كل جهاز من أجهزة iCloud الخاصة بك بأحدث البرامج المتاحة.
كيف أقوم بتحديث البرنامج على جهاز iPhone أو iPad أو iPod touch الخاص بي؟
- استخدم Wi-Fi لتوصيل جهازك بالإنترنت.
- اذهب إلى الإعدادات> عام> تحديث البرنامج.
- قم بتنزيل وتثبيت أي تحديثات برامج متوفرة.
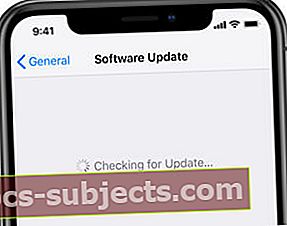 تأكد من تشغيل أحدث البرامج المتاحة على أجهزتك.
تأكد من تشغيل أحدث البرامج المتاحة على أجهزتك.
كيف أقوم بتحديث البرنامج على جهاز Mac الخاص بي؟
- تأكد من أن جهاز Mac الخاص بك متصل بالإنترنت.
- من شريط القائمة ، انتقل إلى > تفضيلات النظام…> تحديث البرنامج.
- قم بتنزيل وتثبيت أي تحديثات برامج متوفرة.
 في حالة توفر تحديث ، انقر فوق التحديث الآن لتثبيته.
في حالة توفر تحديث ، انقر فوق التحديث الآن لتثبيته.
كيف أقوم بتحديث iCloud لـ Windows على جهاز الكمبيوتر الخاص بي؟
- تأكد من اتصال جهاز الكمبيوتر الخاص بك بالإنترنت.
- افتح تطبيق Apple Software Update من قائمة ابدأ.
- قم بتنزيل وتثبيت أي تحديثات برامج متوفرة.
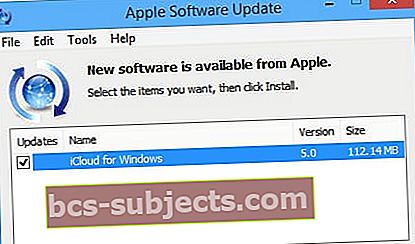 يعثر Apple Software Update على تحديثات برامج Apple على جهاز الكمبيوتر الخاص بك ، مثل iCloud لـ Windows أو iTunes.
يعثر Apple Software Update على تحديثات برامج Apple على جهاز الكمبيوتر الخاص بك ، مثل iCloud لـ Windows أو iTunes.
2. تأكد من أن لديك مساحة تخزين كافية على iCloud
يمكن أن يؤدي الكثير من الصور وعدم وجود مساحة تخزين كبيرة إلى مشاكل في تشغيل iCloud Photos. تحتاج إلى التأكد من أن لديك مساحة تخزين iCloud كافية متاحة لحفظ جميع الصور من جهازك.
إذا لم تكن لديك مساحة خالية كافية ، فيمكنك إما شراء المزيد من مساحة التخزين على iCloud من Apple أو حذف بعض الصور الموجودة على جهازك.
ما مقدار سعة iCloud التخزينية المتوفرة لدي؟
- اذهب إلى الإعدادات> [اسمك]> iCloud.
- ابحث عن مساحة تخزين iCloud المتوفرة لديك في الجزء العلوي من الصفحة.
 تأكد من أن لديك مساحة تخزين مجانية كافية على iCloud لتخزين جميع الصور ومقاطع الفيديو الخاصة بك.
تأكد من أن لديك مساحة تخزين مجانية كافية على iCloud لتخزين جميع الصور ومقاطع الفيديو الخاصة بك.
ما مقدار التخزين الذي أحتاجه للصور ومقاطع الفيديو الخاصة بي؟
- اذهب إلى الإعدادات> عام> تخزين [iDevice].
- ابحث عن الصور في القائمة لمعرفة مقدار التخزين الذي تستخدمه صورك.
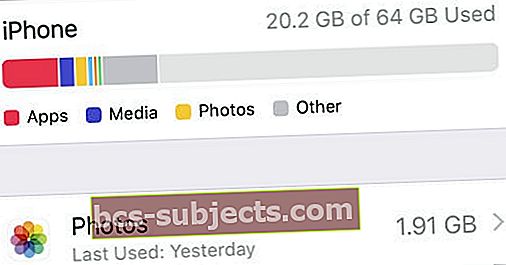 اكتشف سعة التخزين التي تحتاجها لصورك من تطبيق الإعدادات.
اكتشف سعة التخزين التي تحتاجها لصورك من تطبيق الإعدادات.
3. أضف صورة جديدة من iTunes ، ثم قم بإزالتها مرة أخرى
قد تكون هناك صورة iTunes على جهازك دون أن يدرك iTunes أنها موجودة هناك. لإصلاح ذلك ، يجب عليك مزامنة صورة جديدة واحدة على الأقل مع جهازك ، ثم إلغاء مزامنتها مرة أخرى. هذا يضمن أن يقوم iTunes بإزالة جميع الصور.
يجب عليك أيضًا إيقاف تشغيل مزامنة iTunes Wi-Fi حتى يتمكن جهازك من المزامنة مع iTunes فقط عندما تقوم بتوصيله فعليًا.
كيف أقوم بإيقاف تشغيل مزامنة Wi-Fi في iTunes؟
- استخدم الكبل المرفق بجهاز iPhone أو iPad أو iPod touch لتوصيله بجهاز كمبيوتر يقوم بتشغيل iTunes.
- افتح iTunes على الكمبيوتر وحدد رمز iPhone أو iPad أو iPod touch الذي يظهر أعلى اليسار.
- انقر فوق الملخص من الشريط الجانبي.
- ضمن قسم "الخيارات" ، ألغِ تحديد المربع من أجل "المزامنة مع [iDevice] عبر Wi-Fi".
- انقر فوق تطبيق في أسفل اليمين.
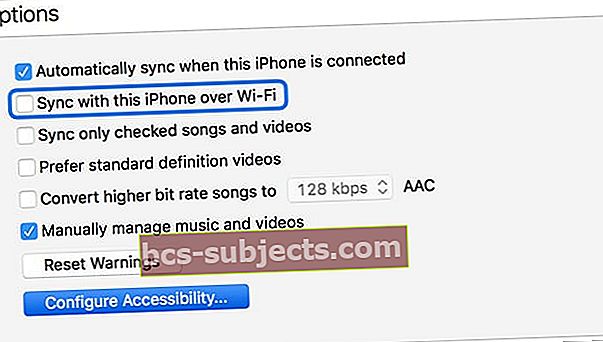 لا تدع جهازك يتزامن مع iTunes عبر Wi-Fi.
لا تدع جهازك يتزامن مع iTunes عبر Wi-Fi.
كيف أقوم بمزامنة صورة جديدة مع جهازي؟
- استخدم الكبل المرفق بجهاز iPhone أو iPad أو iPod touch لتوصيله بجهاز كمبيوتر يقوم بتشغيل iTunes.
- افتح iTunes على الكمبيوتر وحدد رمز iPhone أو iPad أو iPod touch الذي يظهر أعلى اليسار.
- انقر فوق الصور من الشريط الجانبي.
- حدد المربع لمزامنة الصور ، ثم حدد زر الاختيار لمزامنة الألبومات المحددة.
- حدد المربع بجوار صورة أو ألبوم واحد على الأقل من جهاز الكمبيوتر الخاص بك.
- انقر فوق تطبيق ومزامنة جهازك.
- انتظر حتى تكتمل المزامنة ، ثم أخرج جهازك.
- الآن اتبع التعليمات السابقة لإزالة صور iTunes من جهازك.
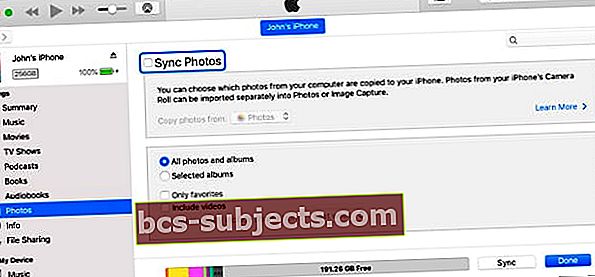 اختر مزامنة الصور مع جهازك مرة واحدة ، ثم قم بإزالتها مرة أخرى بعد ذلك.
اختر مزامنة الصور مع جهازك مرة واحدة ، ثم قم بإزالتها مرة أخرى بعد ذلك.
4. أعد جهازك إلى إعدادات المصنع
إذا كان لديك بالفعل نسخة من صورك في مكان آخر ، على سبيل المثال على جهاز كمبيوتر ، فيمكنك محاولة استعادة جهازك إلى إعدادات المصنع لتشغيل iCloud Photos.
في هذه الحالة ، ستحتاج إلى تحميل مكتبتك بأكملها إلى صور iCloud من جهاز آخر. على سبيل المثال ، يمكنك تحميل كل شيء على iCloud Photos من جهاز كمبيوتر يحتوي على نسخة من الصور ومقاطع الفيديو الخاصة بك.
تأكد من عمل نسخة احتياطية لجهازك باستخدام iTunes أو iCloud قبل استعادته ، وإلا ستفقد كل المحتوى والبيانات الخاصة بك.
كيف يمكنني استعادة iPhone أو iPad أو iPod touch إلى إعدادات المصنع؟
- اذهب إلى الإعدادات> عام> إعادة تعيين.
- اختر "محو كل المحتوى والإعدادات".
- إذا طُلب منك ذلك ، أدخل كلمة مرور معرف Apple الخاص بك لإيقاف تشغيل Find My [iDevice].
- أكد أنك تريد إعادة ضبط جهازك.
- عند إعادة تشغيل الجهاز ، اتبع مطالبات الإعداد حتى تصل إلى صفحة التطبيقات والبيانات.
- اختر إعداد [iDevice] جديد.
- عند تسجيل الدخول إلى معرف Apple الخاص بك على الجهاز المستعاد ، يجب أن تكون قادرًا على تشغيل iCloud Photos وتنزيل مكتبة الصور الخاصة بك.
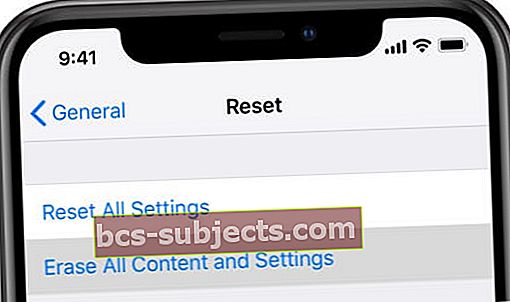 تأكد من عمل نسخة احتياطية لجهازك قبل مسحه.
تأكد من عمل نسخة احتياطية لجهازك قبل مسحه.
أخبرنا في التعليقات أدناه كيف حصلت على هذا المنشور. نحن حريصون على معرفة النصيحة التي تناسبك حتى نتمكن من مواصلة العمل لتحسينها للقراء في المستقبل. أو إذا لم ينجح أي شيء ، فاطلع على هذا المنشور للتواصل مع Apple مباشرة!

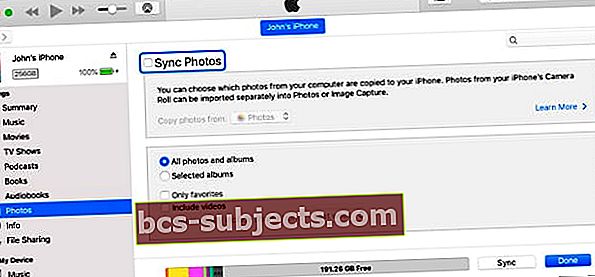 تأكد من عدم مزامنة أي صور من iTunes مع جهازك.
تأكد من عدم مزامنة أي صور من iTunes مع جهازك.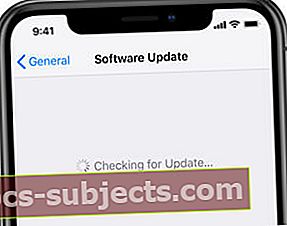 تأكد من تشغيل أحدث البرامج المتاحة على أجهزتك.
تأكد من تشغيل أحدث البرامج المتاحة على أجهزتك. في حالة توفر تحديث ، انقر فوق التحديث الآن لتثبيته.
في حالة توفر تحديث ، انقر فوق التحديث الآن لتثبيته.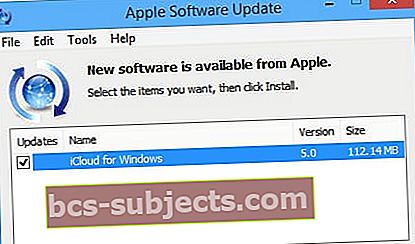 يعثر Apple Software Update على تحديثات برامج Apple على جهاز الكمبيوتر الخاص بك ، مثل iCloud لـ Windows أو iTunes.
يعثر Apple Software Update على تحديثات برامج Apple على جهاز الكمبيوتر الخاص بك ، مثل iCloud لـ Windows أو iTunes. تأكد من أن لديك مساحة تخزين مجانية كافية على iCloud لتخزين جميع الصور ومقاطع الفيديو الخاصة بك.
تأكد من أن لديك مساحة تخزين مجانية كافية على iCloud لتخزين جميع الصور ومقاطع الفيديو الخاصة بك.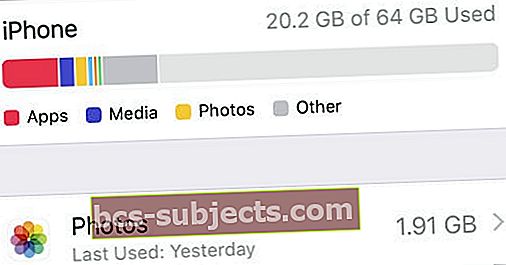 اكتشف سعة التخزين التي تحتاجها لصورك من تطبيق الإعدادات.
اكتشف سعة التخزين التي تحتاجها لصورك من تطبيق الإعدادات.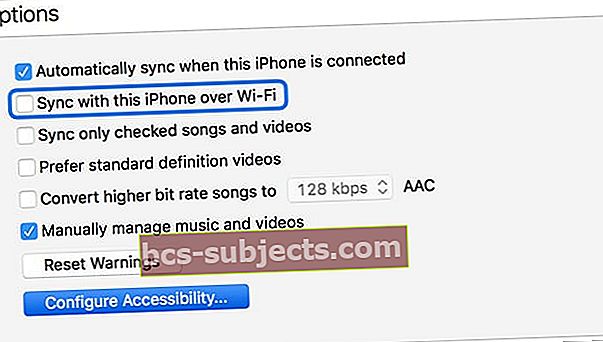 لا تدع جهازك يتزامن مع iTunes عبر Wi-Fi.
لا تدع جهازك يتزامن مع iTunes عبر Wi-Fi.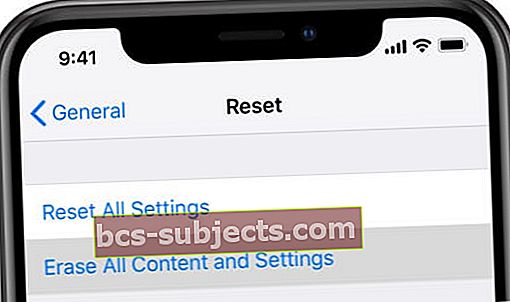 تأكد من عمل نسخة احتياطية لجهازك قبل مسحه.
تأكد من عمل نسخة احتياطية لجهازك قبل مسحه.