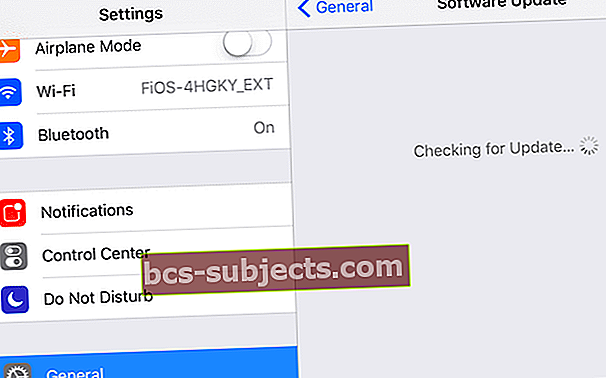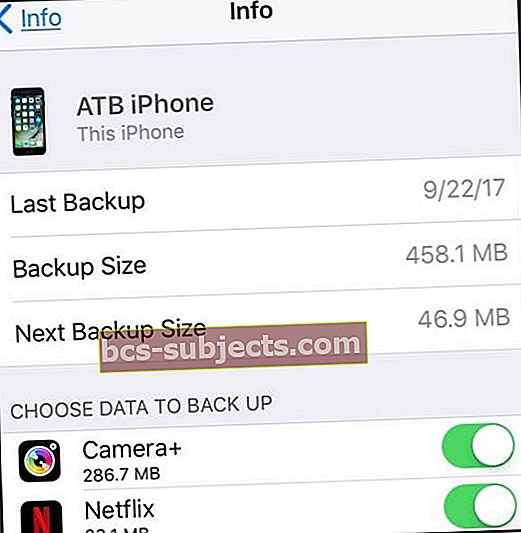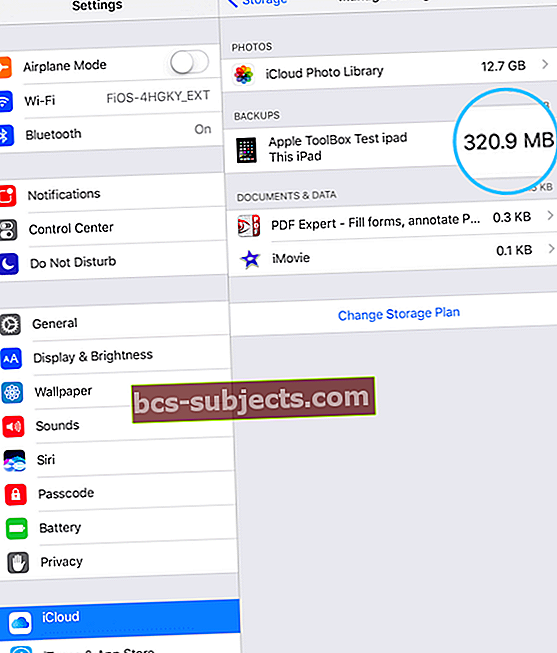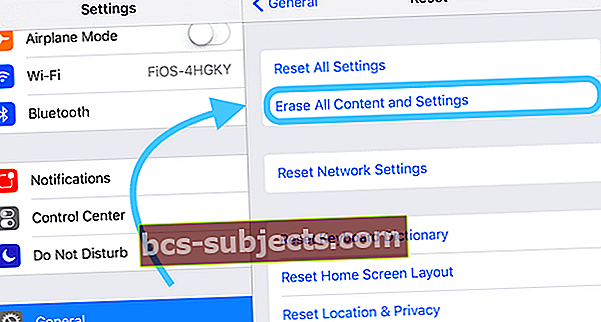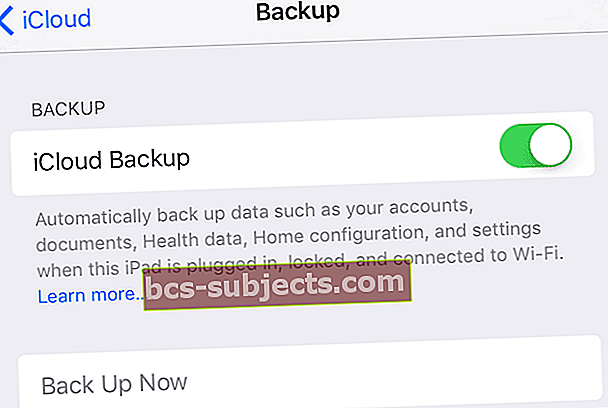يعد النسخ الاحتياطي لجهاز iPhone الخاص بك وأجهزة iDevices الأخرى أمرًا بالغ الأهمية للحفاظ على صحة جهاز iPhone الخاص بك وراحة بالك. إن معرفة أن معلوماتك متاحة ، حتى في أسوأ السيناريوهات هو السبب في أننا نوصي بالنسخ الاحتياطي ، ويفضل اتباع قاعدة 2X2 (2 سحابية ونسختان احتياطيتان محليتان.) النسخ الاحتياطي بانتظام يجعل استعادة iPhone الخاص بك نسيمًا!
لذلك إذا كان جهاز iPhone الخاص بك أو أي جهاز iDevice آخر يعاني من مشاكل ، فقد تكون استعادة iDevice هو أفضل خيار لك لاستعادة جهاز iPhone الخاص بك إلى الشكل والصحة الجيدة.
تعد استعادة جهاز iPhone أو أي جهاز آخر من أجهزة iDevice أمرًا سهلاً إلى حد ما ، فما عليك سوى اتباع بضع خطوات وتكون قد انتهيت!
بحيث يتيح الحصول عليه!
تحقق أولاً من وجود تحديثات
- اذهب إلى الإعدادات> عام> تحديث البرنامج
- في حالة توفر إصدار أحدث من iOS ، قم بتنزيله وتثبيته
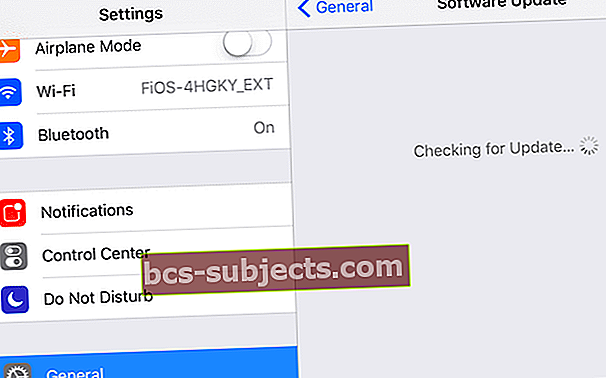
- في حالة توفر إصدار أحدث من iOS ، قم بتنزيله وتثبيته
تحقق من النسخ الاحتياطية
- لنظام iOS 10.3 وما فوق
- اذهب إلىالإعدادات> معرف Apple> iCloud> إدارة التخزين> النسخ الاحتياطي
- انقر فوق iDevice للحصول على جميع معلومات النسخ الاحتياطي بما في ذلك الحجم والتاريخ والتطبيقات للنسخ الاحتياطي
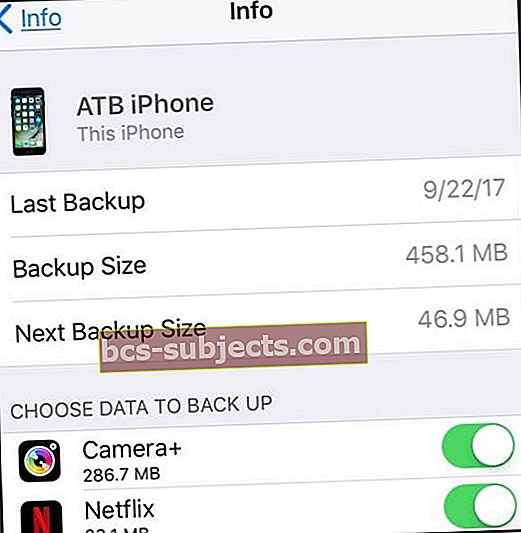
- انقر فوق iDevice للحصول على جميع معلومات النسخ الاحتياطي بما في ذلك الحجم والتاريخ والتطبيقات للنسخ الاحتياطي
- اذهب إلىالإعدادات> معرف Apple> iCloud> إدارة التخزين> النسخ الاحتياطي
- لنظام iOS 10.2 حتى iOS 8
- اذهب إلى الإعدادات> iCloud> التخزين> إدارة التخزين
- تحت النسخ الاحتياطية
- اضغط على iDevice الخاص بك
- حدد موقع أحدث نسخة احتياطية لديك وتحقق من تاريخها وحجمها
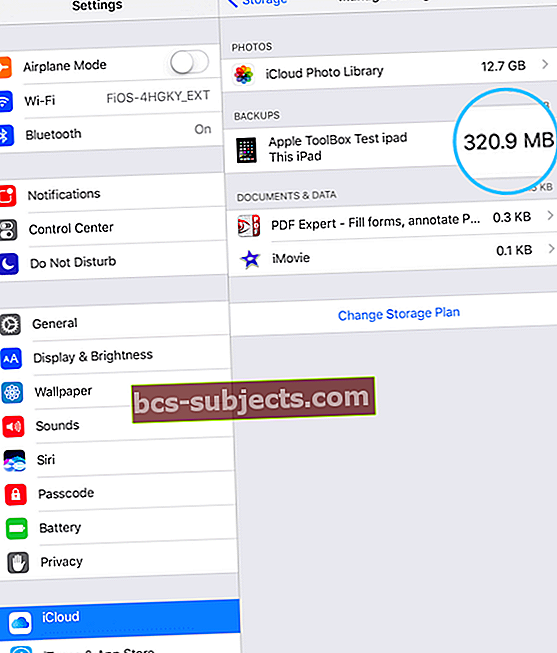
- لنظام التشغيل iOS 7 والإصدارات الأقدم
- اذهب إلى الإعدادات> iCloud> التخزين والنسخ الاحتياطي> إدارة التخزين
- تحت النسخ الاحتياطية
- اضغط على iDevice الخاص بك
- حدد موقع أحدث نسخة احتياطية لديك وتحقق من تاريخها وحجمها
قم بإجراء استعادة
- اذهب إلى الإعدادات> عام> إعادة تعيين
- مقبض محو كل المحتويات والإعدادات
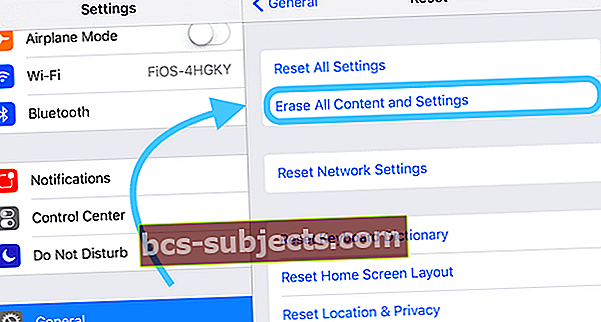
- مقبض محو كل المحتويات والإعدادات
- يبدأ Setup Assistant (مساعد الإعداد) وسترى شاشة الترحيب
- من شاشة التطبيقات والبيانات ، انقر فوق الاستعادة من iCloud Backup، ثم قم بتسجيل الدخول إلى iCloud
- مقبض اختر نسخة احتياطية ثم حدد نسخة iDevice الاحتياطية الخاصة بك من قائمة النسخ الاحتياطية المتاحة في iCloud

يظهر شريط التقدم مع الوقت المتبقي بينما يستعيد iCloud بياناتك. ابق على اتصال وانتظر حتى يكتمل شريط التقدم. اعتمادًا على حجم النسخة الاحتياطية وسرعة شبكتك ، قد يستغرق هذا من بضع دقائق إلى ساعة زائد حتى يكتمل. يؤدي قطع الاتصال بشبكة Wi-Fi إلى توقف التقدم مؤقتًا حتى تعيد الاتصال.
عند الانتهاء ، يبدأ iCloud في تنزيل تطبيقاتك. يشير شريط تقدم آخر إلى تنزيل تطبيقاتك. إذا كنت تريد تطبيقًا معينًا ، فانقر فوق الرمز الخاص به للمضي قدمًا.
بمجرد بدء تنزيل تطبيقاتك ، يمكنك استخدام iDevice حتى مع استمرار استعادة المحتوى (التطبيقات والصور والموسيقى وما إلى ذلك). اعتمادًا على كمية المعلومات الموجودة ، يتم تنزيل المحتوى في الخلفية لساعات وربما أيام. اتبع أفضل الممارسات وقم بتوصيل iDevice الخاص بك بشبكة Wi-Fi والطاقة لإكمال العملية.
للتحقق من انتهاء الاستعادة ، انتقل إلى الإعدادات> iCloud> التخزين والنسخ الاحتياطي.
لمزيد من المعلومات حول نسخ iDevices احتياطيًا ، راجع دليلنا الشامل حول النسخ الاحتياطي لنظام iOS.
قم بتعيين النسخ الاحتياطية التلقائية على iCloud
بمجرد استعادة iPhone الخاص بك و iDevice الآخر والتحقق من أن كل شيء يعمل كما هو متوقع ، تأكد من تشغيل النسخ الاحتياطية التلقائية عبر iCloud.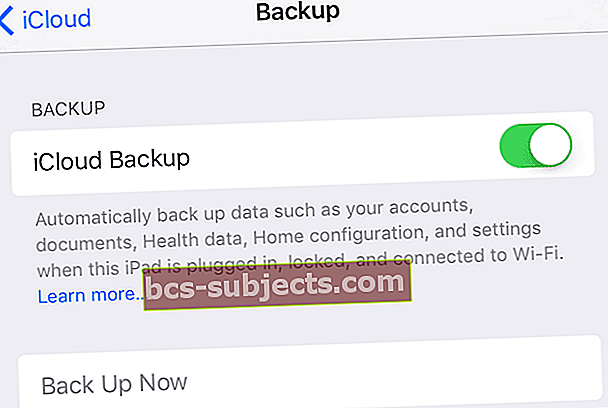
- اذهب إلى الإعدادات> ملف تعريف Apple ID> iCloud> iCloud Backup
- قم بتوصيل iDevice الخاص بك بالطاقة
- قم بتوصيل iDevice الخاص بك بشبكة WiFi
- قفل شاشة iDevice الخاصة بك
- تحقق من توفر مساحة كافية في حساب iCloud الخاص بك للنسخ الاحتياطي
- إذا كانت هناك حاجة إلى مساحة إضافية ، ففكر في شراء خطة تخزين iCloud أو نسخة احتياطية عبر iTunes
قم بإجراء نسخ احتياطي يدوي على iCloud
يجب عليك دائمًا ضبط iCloud الخاص بك على النسخ الاحتياطي تلقائيًا. ومع ذلك ، هناك أوقات معينة تريد فيها إجراء نسخة احتياطية على iCloud على الفور. لحسن الحظ ، هناك خيارات لإجراء نسخ احتياطي الآن.
- اذهب إلى قائمة الإعدادات
- مقبض الإعدادات> ملف تعريف معرف Apple> النسخ الاحتياطي على iCloud
- قم بالتمرير لأسفل وانقر فوق النسخ الاحتياطي
- تأكد من تشغيل iCloud Backup
- انقر فوق النسخ الاحتياطي الآن

عندما يتحول خيار النسخ الاحتياطي الآن إلى اللون الرمادي ، تأكد من أنك متصل بشبكة WiFi. في حالة الاتصال عبر شبكة إنترنت عامة ، قد تكون هناك قيود مفروضة تجعل النسخ الاحتياطي على iCloud غير متاح. عندما يكون ذلك ممكنًا ، اتصل بمسؤول النظام أو قسم تكنولوجيا المعلومات للحصول على المساعدة. إذا لم يكن ذلك ممكنًا ، فجرّب شبكة WiFi مختلفة أو انتظر حتى تتصل بشبكة WiFi معروفة (مثل منزلك أو مكتبك).