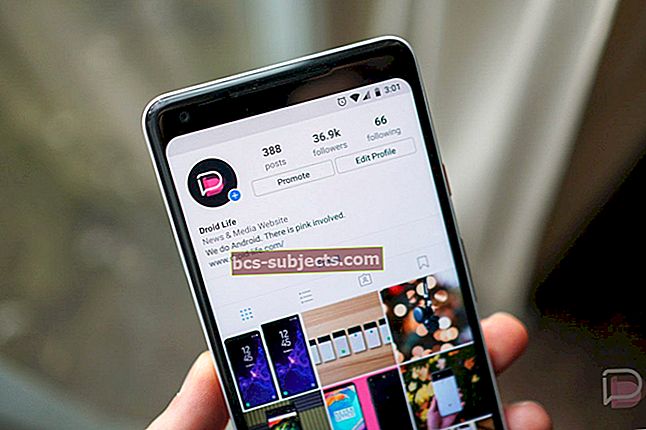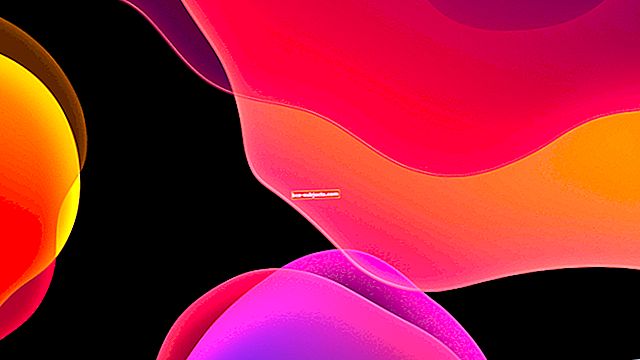قد يكون الصداع أو جفاف العينين علامات على أنك تنظر إلى أجهزتك المحمولة كثيرًا كل يوم. قد يكون تقليص استخدام هذه الأجهزة هو أفضل نصيحة لتصحيح هذه المشكلات. لسوء الحظ ، قد تجعل التزامات العمل والأسرة ذلك مستحيلاً. بدلاً من ذلك ، يمكنك تجربة الحلول التالية لتقليل إجهاد العين من جهاز iPhone أو iPad.
قم بتنشيط True Tone
في السنوات الأخيرة ، قدمت Apple ما يسمى بتقنية True Tone للعديد من منتجاتها. يستخدم True Tone مستشعرات متقدمة متعددة القنوات لضبط لون الشاشة وكثافتها لمطابقة الإضاءة المحيطة مع كل شيء يبدو أكثر طبيعية.
تم تقديم True Tone لأول مرة على iPad Pro 9.7 بوصة ، وهو متاح على العديد من أجهزة iOS ، بما في ذلك iPhone 8 والإصدارات الأحدث ، و iPad Pro 12.9 بوصة (الجيل الثاني والثالث) ، و iPad Pro 11 بوصة ، و iPad Pro 10.5 بوصة .
لتنشيط True Tone على جهاز iOS الخاص بك:
- اضغط على تطبيق الإعدادات.
- حدد العرض والسطوع.
- قم بتمكين تبديل True Tone في الجزء العلوي من الشاشة.

موصى به:
- كيفية توصيل جهات الاتصال الخاصة بك بتطبيق خرائط Apple
- HomeKit استكشاف الأخطاء وإصلاحها: عندما لا تعمل Philips Hue Lights
- كيفية إضافة توقيعات بريد إلكتروني لكل حساب في تطبيق البريد
- لماذا شاشة iPhone الخاصة بي باهتة وغير ملونة؟
ضع في اعتبارك استخدام Night Shift
ربما يكون الحل الأكثر شهرة في هذه القائمة ، Night Shift سيعمل تلقائيًا على ضبط ألوان الشاشة على الطرف الأكثر دفئًا من الطيف - مما يجعل الشاشة أسهل لعينيك. يقوم بذلك باستخدام الساعة والموقع الجغرافي على جهازك لتحديد وقت غروب الشمس في موقعك. عندما يكون كذلك ، سيبدأ الجهاز المحمول تلقائيًا في تحويل الألوان إلى ألوان أكثر دفئًا. بمجرد وصول الصباح ، ستعود الشاشة إلى وضعها الطبيعي.
يمكنك تشغيل / إيقاف تشغيل Night Shift في موقعين على جهاز iOS الخاص بك: من خلال مركز التحكم أو تطبيق الإعدادات.
في مركز التحكم
- افتح مركز التحكم عن طريق التمرير لأعلى من الجزء السفلي من الشاشة. على iPhone X أو إصدار أحدث أو أي جهاز iPad مثبت عليه نظام التشغيل iOS 12 أو إصدار أحدث ، اسحب لأسفل من الزاوية اليمنى العليا للشاشة.
- ابحث واضغط بشدة على أيقونة التحكم في السطوع.
- بعد ذلك ، اضغط على زر Night Shift في أسفل يسار الشاشة.

من خلال تطبيق الإعدادات
- اضغط على تطبيق الإعدادات على جهاز iOS الخاص بك.
- اختر العرض والسطوع.
- اضغط على Night Shift.
في هذه الشاشة ، يمكنك جدولة Night Shift للتشغيل بين غروب الشمس وشروقها أو إنشاء جدول مخصص. يمكنك أيضًا تشغيله يدويًا من هذه الشاشة وتغيير درجة حرارة اللون لتناسب تفضيلاتك بشكل أفضل.

استخدم وقت التوقف عن العمل في مدة استخدام الجهاز
في نظام التشغيل iOS 12 ، أضافت Apple ميزة Screen Time ، وهي طريقة جديدة لتتبع استخدام جهازك. جزء واحد من هذه الميزة هو وضع التوقف. عند التنشيط ، لا تتوفر على جهازك سوى التطبيقات التي تختار السماح بها والمكالمات الهاتفية. من خلال تعيين هذا التقييد ، يمكنك تشجيع نفسك على الابتعاد عن أجهزتك المحمولة خلال أوقات معينة من اليوم.
ملحوظة: إذا قمت بتسجيل الدخول إلى حساب iCloud نفسه ، فستنتقل إعدادات مدة استخدام الجهاز عبر جميع أجهزتك التي تعمل بنظام التشغيل iOS.
إعداد وضع التوقف
- اضغط على تطبيق الإعدادات.
- حدد مدة استخدام الجهاز.
- اختر وقت التعطل ، قم بتمكين استخدام التبديل.
- اضبط وقت البدء والانتهاء لوقت التوقف.

اسمح دائما
- في صفحة Screen Time الرئيسية ، انقر فوق السماح دائمًا.
- هنا ، اختر التطبيقات التي ترغب في إتاحتها أثناء فترة التوقف.

وضع القراءة المظلمة في Safari
هناك طريقة أخرى لتقليل إجهاد العين أثناء استخدام جهاز iPhone أو iPad وهي استخدام الوضع المظلم أثناء استخدام Safari على الهاتف المحمول.
- اضغط على تطبيق Safari.
- اختر رمز وضع القراءة في الجزء العلوي الأيمن بمجرد العثور على مقالة عبر الإنترنت ترغب في قراءتها.
- اضغط على أيقونة aA في أعلى اليمين.
- في النافذة المنبثقة ، يمكنك تغيير حجم خط الخلفية ولون الخلفية والخط.
ستصبح إعداداتك الافتراضية في وضع القراءة.

قلب ذكي
في macOS Mojave ، قدمت Apple وضع Dark الجديد كليًا لمستخدمي Mac. لسوء الحظ ، لم تظهر بعد ميزة مماثلة على نظام iOS. حتى يحدث ذلك ، يمكنك اللجوء إلى Smart Invert ، وهي مجرد واحدة من أدوات إمكانية الوصول التي توفرها Apple في iOS لإفادة المستخدمين الذين يعانون من صعوبات في العين.
عند التنشيط ، سيعمل Smart Invert على قلب واجهة المستخدم إلى تدرج أغمق. ومع ذلك ، عند القيام بذلك ، ستظل الرسومات والصور وأيقونات التطبيقات كما هي.
لتفعيل خاصية Smart Invert:
- انتقل إلى تطبيق الإعدادات ضمن عام> إمكانية الوصول.
- اضغط على عرض التسهيلات.
- اختر عكس الألوان.
- قم بتمكين Smart Invert باستخدام مفتاح التبديل.

تقليل الشفافية
خيار آخر هو تقليل الشفافية على جهاز iPhone الخاص بك. يتيح لك القيام بذلك التحكم في تعتيم الخلفية. عند القيام بذلك ، يصبح النص أكثر وضوحًا ويتم تقليل التعتيم في الخلفية. يجب أن يكون لتقليل الشفافية تأثير إيجابي على إجهاد العين الرقمي.
لتغيير الشفافية على جهازك:
- انتقل إلى تطبيق الإعدادات ضمن عام> إمكانية الوصول.
- اضغط على عرض التسهيلات.
- قم بتشغيل تبديل تقليل الشفافية.

قلل الحركة
يحتوي iOS من Apple أيضًا على أداة لتقليل الحركة. إنه مناسب بشكل مثالي لأولئك الذين يعانون من الدوار ودوار الحركة. ومع ذلك ، يمكن أن يقلل أيضًا من آثار تقييد العين. عند التنشيط ، سترى رسومًا أقل متحركة والمزيد من الشاشات الثابتة على جهازك.
لتشغيل تقليل الحركة:
- مرة أخرى ، انتقل إلى تطبيق الإعدادات ضمن عام> إمكانية الوصول.
- اضغط على تقليل الحركة.
- قم بالتبديل إلى وضع التشغيل.

تقليل وميض OLED
لتحسين إجهاد العين الرقمي ، يمكنك أيضًا التفكير في تقليل وميض OLED على جهاز iPhone X أو iPhone XS أو iPhone XS Max. تتمثل إحدى عيوب شاشات OLED في أنها يمكن أن تومض عند مستويات سطوع أقل. الحل هو تقليل إعداد White Point على جهازك.
على طرازات iPhone المذكورة أعلاه فقط:
- للمرة الأخيرة ، انتقل إلى تطبيق الإعدادات ضمن عام> إمكانية الوصول.
- اضغط على عرض التسهيلات.
- قم بتحويل مفتاح Reduce White Point إلى وضع التشغيل. عند القيام بذلك ، يمكنك تغيير السطوع ليلائم احتياجاتك.

أفضل الرهانات
إذا أصيبت عيناك بأذى من استخدام iPhone أو iPad ، فهناك حلول لا تتضمن ترك الجهاز جانباً. في حين أنه لا يوجد حل واحد قد يساعد في تقليل الانزعاج تمامًا ، إلا أن بعض الخيارات المذكورة أعلاه قد تساعدك.
تعرف على الحلول المناسبة لك من خلال التجربة والخطأ ، ثم أخبرنا أدناه بما هو الأفضل. هل لديك حل آخر؟ دعنا نعرف ذلك ايضا