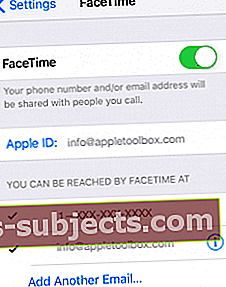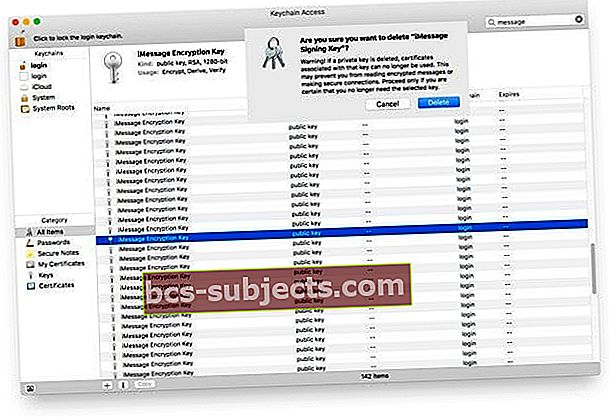أبلغ بعض المستخدمين أنهم حصلوا على هذا الخطأ عند محاولة تنشيط FaceTime: "تعذر تسجيل الدخول. يرجى التحقق من اتصالك بالشبكة والمحاولة مرة أخرى ،"" حدث خطأ أثناء التنشيط "وأخطاء أخرى أثناء تنشيط FaceTime. نظرًا لأن تنشيط FaceTime يستغرق غالبًا 24 ساعة ، فانتظر يومًا كاملاً على الأقل قبل استكشاف الأخطاء وإصلاحها. إذا استمر عدم تنشيط FaceTime بعد مرور 24 ساعة أو إذا استمر ظهور هذه الأنواع من الأخطاء ، فاتبع هذه الخطوات.
إصلاح أخطاء تنشيط FaceTime
انظر إلى موقع حالة نظام Apple
تحقق من صفحة حالة نظام Apple بحثًا عن أي مشكلات في الخادم تؤثر على FaceTime. إذا كان مدرجًا باللون الأخضر ، فيجب أن يعمل كل شيء بشكل طبيعي. ومع ذلك ، إذا كان FaceTime مدرجًا باللون الأصفر ، فهناك مشاكل معروفة على الخادم الذي تعمل عليه Apple حاليًا.
تحقق من بعض الإعدادات
- اتصل بشبكة WiFi أو شبكة بيانات خلوية. تتطلب جميع أجهزة iPhone رسائل SMS لتنشيط رقم هاتفك لكل من iMessage و FaceTime
- اذهب إلى الإعدادات> عام> التاريخ والوقت وحدد "تعيين تلقائيًا"
- أعد ضبط إعدادات الشبكة. اذهب إلى الإعدادات> عام> إعادة تعيين واختر إعادة تعيين إعدادات الشبكة. يزيل هذا الإجراء أي معرفات وكلمات مرور محفوظة لجميع الشبكات المحفوظة. لذا قم بتنفيذ هذه الخطوة فقط إذا كنت تعرف المعرفات وكلمات المرور الخاصة بك

انظر إلى معرف Apple الخاص بك
تأكد من صحة معرف Apple وكلمة المرور. هل تستخدم معرف Apple وهو عنوان بريد إلكتروني أو مجرد اسم مستخدم؟ يتطلب FaceTime على iPod Touch معرف Apple الذي تم تنسيقه فعليًا كعنوان بريد إلكتروني ، لذا إذا كان المعرف الخاص بك هو اسم مستخدم بسيط (على سبيل المثال ، لا تسجيل الدخول @) ، فحينئذٍ ستحتاج إلى تغييره إلى e- عنوان البريد الإلكتروني أو استخدام / إنشاء معرف Apple مختلف لـ FaceTime.

يجب التحقق من جميع عناوين البريد الإلكتروني لاسم المستخدم من خلال زيارة موقع معرف Apple. إذا لم يكن معرف Apple الخاص بك عنوان بريد إلكتروني ، فقم بتغييره هناك. توفر هذه المقالة إرشادات حول كيفية تغيير معرف Apple.
تسجيل الخروج والعودة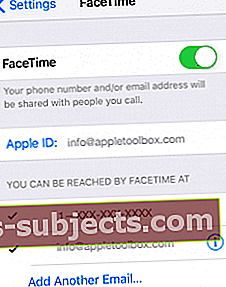
اذهب إلى الإعدادات> FaceTime وقم بإيقاف تشغيله. أعد تشغيل جهازك ثم ارجع إلى الإعدادات> FaceTime وأعد تشغيله مرة أخرى. بالنسبة لأجهزة Mac ، انتقل إلى FaceTime> التفضيلات> الإعدادات وانقر فوق تسجيل الخروج. أعد تشغيل Mac ثم ارجع إلىFaceTime> التفضيلات> الإعدادات وانقر فوق تسجيل الدخول.
تأكد من تسجيل الدخول باستخدام نفس معرف Apple الذي استخدمته في صفحة حساب معرف Apple.
جرب DNS مختلف
أبلغ بعض المستخدمين عن تغيير إعداد DNS إلى DNS العام لـ Google ؛ 8.8.8.8, 8.8.4.4 إصلاح مشكلة تنشيط FaceTime الخاصة بهم. عناوين IP العامة لـ Google DNS هي كما يلي: 8.8.8.8 و 8.8.4.4.
بمجرد تحديث DNS الخاص بك ، قم بإيقاف تشغيل جهازك أو جهاز Mac ثم قم بتشغيله. ثم حاول FaceTime مرة أخرى.
لمزيد من المعلومات حول كيفية تغيير DNS الخاص بك ، راجع هذه المقالة.
هل تعتقد أن هناك حظرًا أو قيودًا على حساب FaceTime وحساب iMessage الخاص بك؟
في بعض الأحيان ، يرجع سبب عدم توفر iMessage و FaceTime إلى وجود خنق أو حظر في الواجهة الخلفية.
إذا اشتبهت Apple في تعرض حسابك للاختراق بأي شكل من الأشكال ، فإنها تضع علامة على الحساب وتضع حظرًا أو خنق الوصول إلى هذه الخدمات.
إذا كنت تشك في شيء من هذا القبيل ، فاتصل بشركة Apple على الفور!
فعل خدمات تحديد الموقع
تأكد من تشغيل خدمات الموقع. اذهب إلى الإعدادات> الخصوصية> خدمات الموقع > وتحقق من تشغيله. إذا لم يكن كذلك ، فانقر فوق خدمات الموقع وقم بتشغيل هذه الميزة.
بالنسبة لأجهزة Mac ، انتقل إلى تفضيلات النظام> الأمان والخصوصية> الخصوصية علامة التبويب وحدد مربع الاختيار لـ "تمكين خدمات الموقع".
إصلاحات إضافية لتنشيط FaceTime على أجهزة Mac
- إذا كنت تستخدم FaceTime خلف جدار حماية ، فراجع مقال دعم Apple هذا. قد يكون من الضروري تعطيل أي جدار حماية أو برنامج ضار تابع لجهة خارجية ثم محاولة FaceTime مرة أخرى
- أعد تعيين NVRAM الخاص بك. أحيانًا تتسبب الإعدادات المخزنة في NVRAM في حدوث مشكلات في تنشيط FaceTime. لذا قم بإيقاف تشغيل جهاز Mac الخاص بك ، ثم قم بتشغيله وأثناء الضغط على هذه المفاتيح الأربعة: Option و Command و P و R. استمر حتى يظهر جهاز Mac الخاص بك قيد التشغيل (أو يقوم بتشغيل رنين بدء التشغيل الثاني)

- إعادة تعيين SMC
- لأجهزة سطح المكتب: أغلق. افصل سلك الطاقة. انتظر 15 ثانية. أعد توصيل سلك الطاقة. انتظر 5 ثوانٍ ثم اضغط على زر الطاقة لتشغيل Mac
- لأجهزة MacBooks: أغلق. افصل محول الطاقة من جهاز الكمبيوتر الخاص بك. باستخدام لوحة المفاتيح المدمجة ، اضغط على Shift-Control-Option على الجانب الأيسر من لوحة المفاتيح ، ثم اضغط على زر الطاقة في نفس الوقت. استمر في الضغط على هذه المفاتيح وزر الطاقة لمدة 10 ثوانٍ. أعد توصيل محول الطاقة. اضغط على زر التشغيل لبدء تشغيل MacBook الخاص بك
- ذكر بعض المستخدمين أن Peer Guardian كان يعمل في الخلفية. بمجرد تعطيله ، تمكنوا من استخدام FaceTime
- أبلغ بعض المستخدمين من الولايات المتحدة الأمريكية أنهم ذهبوا إلى موقع مختلف أو عادوا إلى المتجر الذي اشتروه ونشطوه هناك ؛ قد تكون هذه مشكلة في جدار الحماية
انظر إلى سلسلة المفاتيح الخاصة بك
- تعطيل iCloud Keychain. اذهب إلى تفضيلات النظام> iCloud وقم بإلغاء تحديد خيار Keychain للتوقف عن استخدام iCloud Keychain مؤقتًا
- فتح الوصول إلى سلسلة المفاتيح (التطبيق> المرافق)
- ابحث عن أي عناصر تحتوي على "معرفات" - يجب أن يتم إدراجها جميعًا ضمن "النوع" ككلمات مرور للتطبيق
- احذف هذه العناصر من سلسلة المفاتيح الخاصة بك
- ابحث عن أي عناصر تحتوي على FaceTime وقم بحذفها
- افعل الشيء نفسه مع أي عناصر تحتوي على iMessage
- على وجه الخصوص ، ابحث عن هذين: مفتاح توقيع iMessage ومفتاح تشفير iMessage - قد يكون لديك اثنان فقط ، أو قد يكون لديك الكثير (يكتشف بعض القراء أن لديهم المئات منهم)
- احذف كل هؤلاء
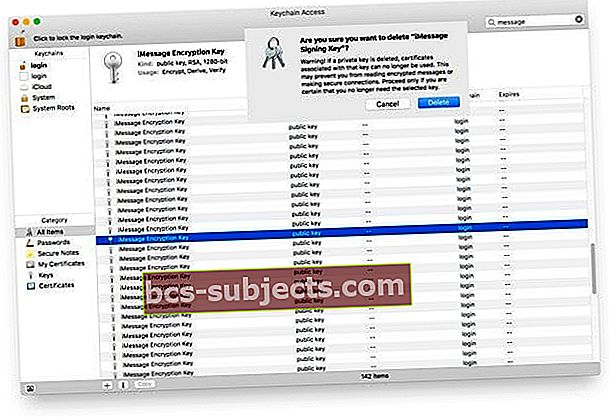
- أعد تشغيل جهاز Mac الخاص بك
- بعد إعادة التشغيل ، يطلب macOS وينشئ أزواج مفاتيح جديدة لتشفير iMessage
- حاول الغناء مرة أخرى على iMessage أو FaceTime
- أو حاول إعادة تعيين سلسلة مفاتيح تسجيل الدخول الخاصة بك: Finder> الأدوات المساعدة> Keychain Access> Keychain Access Menu> Preferences> Reset My Default Keychain ثم قم بإعادة تشغيل جهاز الكمبيوتر الخاص بك
- تحذير! إذا قمت بحفظ كلمات المرور في Keychainيؤدي تنفيذ هذه الخطوات إلى مسح جميع كلمات المرور والمعلومات المحفوظة. لذا تابع بحذر
جرب Terminal!
باستخدام Terminal لمسح بعض البيانات القديمة ، ساعدتني في تشغيل iMessage و FaceTime مرة أخرى. قبل أن نفعل أي شيء ، دعنا نقوم بعمل نسخة احتياطية من أجهزة Mac عبر Time Machine أو طريقة النسخ الاحتياطي التي تختارها. أفضل أمانًا من الأسف!
افتح جلسة طرفية
- اكتب هذا الأمر بالضبط: sudo rm /Library/Preferences/com.apple.apsd.plist
- اضغط على رجوع لتنفيذ الأمر
- قم بإنهاء Terminal
- أعد تشغيل جهاز Mac الخاص بك
- افتح iMessage أو FaceTime وحاول تسجيل الدخول مرة أخرى
إذا كنت لا تزال تتلقى هذه الرسالة ، فالرجاء إلقاء نظرة على مقالتنا التفصيلية حول كيفية التعامل مع هذا الخطأ المحدد على جهاز Mac الخاص بك!