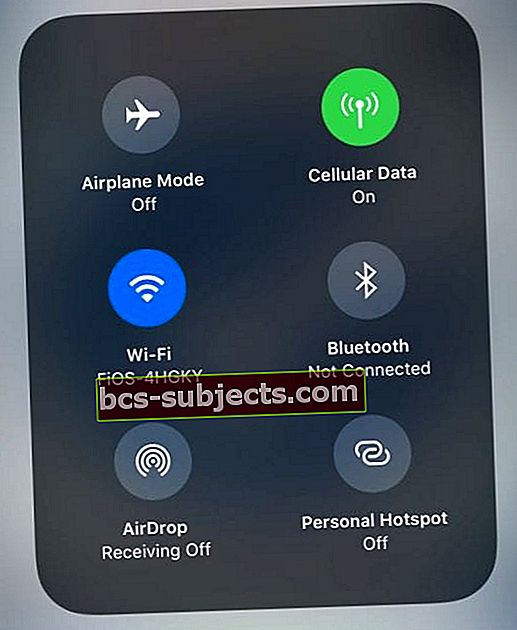أحب الكثير منا واستخدموا اختصارات Flashlight أو Night Shift من Control Center في نظام التشغيل iOS 10. كان من السهل العثور عليها واستخدامها بسهولة ، كل ذلك من خلال التمرير السريع لأعلى للحصول على مركز التحكم الخاص بك. ولكن بعد ذلك قامت Apple بإصدار iOS 11 ومعه ، هناك عدد قليل من أدوات التبديل المخفية للأشياء التي اعتدنا رؤيتها في مركز تحكم iOS الخاص بنا. الخلط أمر سهل. وإذا كان الأمر كذلك ، فأنت لست وحدك. نتلقى بعض التعليقات أو رسائل البريد الإلكتروني كل يوم من قرائنا يسألون أين هو Night Shift Toggle في iOS 11. والخبر السار هو أنه من السهل أيضًا إعادة تدريب أنفسنا على كل هذه المواقع المختصرة الجديدة.
بحيث يتيح الحصول عليه!
اضغط مع الاستمرار يأتي إلى مركز التحكم
الجديد في مركز التحكم الخاص بك في iOS 11 هو ما تسميه Apple اضغط للتحكم أكثر. عادةً ما يُظهر هذا الإجراء قائمة فرعية من الخيارات الإضافية أو مفتاحًا واحدًا للتحكم بشكل أكبر في الميزة المحددة ، مثل التحكم في مستوى الصوت أو ضبط مؤقت. بالنسبة للهواتف المزودة بتقنية 3D Touch ، فهذا يعني أنك تضغط بشدة لرؤية المزيد من الأوامر. بالنسبة إلى أجهزة iPhone التي لا تحتوي على 3D Touch وجميع أجهزة iPad و iPod Touch ، اضغط مع الاستمرار لرؤية المزيد من عناصر التحكم.
أين تبديل النوبة الليلية لمركز التحكم الخاص بي؟
إذا لاحظت أنه في iOS 11 Night Shift لم يعد متاحًا في مركز التحكم الخاص بك ، فقد قمنا بتغطيتك. يمكنك العثور عليه عن طريق التمرير لأعلى في مركز التحكم (أو التمرير لأسفل من أعلى يمين iPhone X) وتحديد موقع مفتاح باهتة السطوع. بدلاً من تحريكه لأعلى أو لأسفل ، اضغط عليه لفترة طويلة مع بعض الضغط الإضافي أو للهواتف المزودة بتقنية 3D Touch ، استخدم ميزة iPhone الحصرية هذه. تفتح هذه الضغط الممتد عرضًا عن قرب لمقياس السطوع الخاص بك وفي الجزء السفلي تمامًا هو مفتاحك لتشغيل Night Shift أو إيقاف تشغيله يدويًا. لا يمكنك إعداد جدول Night Shift أو ضبط درجة حرارة اللون ؛ انها مجرد تبديل أو تشغيل.
إذا كنت ترغب في إنشاء أو تعديل جدول Night Shift الخاص بك أو تغيير درجة حرارة لونه ، فلا يزال عليك القيام بذلك عن طريقالإعدادات> العرض والسطوع> التحول الليلي.
أين تبديل ضوء الفلاش في مركز التحكم الخاص بي؟
إذا قمت بتغطية Night Shift ، ولكنك تريد استخدام مصباح iPhone الخاص بك ولم تتمكن من العثور على ذلك ، فهناك طريقة سهلة لذلك أيضًا! بخلاف إصدارات iOS السابقة ، يحتوي مركز التحكم في iOS 11 على بعض العناصر القابلة للتخصيص. تتضمن هذه القائمة إضافة وظائف لأشياء مثل وضع الطاقة المنخفضة ، وعدم الإزعاج أثناء القيادة ، وتسجيل الشاشة ، ومحفظة Apple ، وحجم النص ، والكاميرا ، وبالطبع مصباح يدوي. لتبديل المصباح اليدوي في مركز التحكم ، تحتاج أولاً إلى إضافته إلى التخصيص الخاص بك. اذهب إلىالإعدادات> مركز التحكم> التخصيص.ابحث عن مصباح يدوي ، واضغط على علامة الجمع الخضراء (+) ، وستتم إضافته إلى قائمة التضمين بمركز التحكم. قم بإحضار مركز التحكم لاختباره ومعرفة ما إذا كنت ترغب في وضع الرمز.
لا تحب شدة مصباح LED الخاص بك؟ اضغط لفترة طويلة على رمز المصباح في مركز التحكم لإظهار شريط تمرير الكثافة. يزيد الانزلاق للأعلى من كمية الضوء ويقلل الانزلاق لأسفل.
وإذا كنت لا تحب المكان الذي وضعته فيه iOS تلقائيًا ، فارجع إلى قائمة التخصيص وانقر على الأسطر الثلاثة على يمين الاسم وحركها لأعلى أو لأسفل في قائمة التبديلات المضمنة.
لا يزال يتعذر العثور على مصباح يدوي؟
تذكر أن المصباح اليدوي متاح فقط على أجهزة iPhone و iPad Pro 12.9 بوصة (الجيل الثاني) و iPad Pro (10.5 بوصة) و iPad Pro (9.7 بوصة) و iPod touch فقط.
انها ليست مجرد مصباح يدوي أو اختصارات Night Shift. هناك طرق تبديل وحيل أخرى لمركز التحكم في التبريد!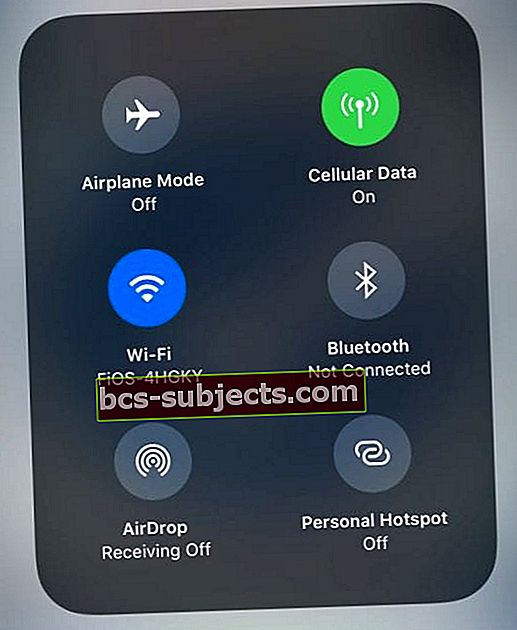
لقد وضعت Apple الكثير في تصميم رموز مركز التحكم ios 11. يعمل الضغط لفترة طويلة على أكثر من مجرد سطوع! اضغط مطولاً على الموسيقى لإظهار شريط تمرير مستوى الصوت وخيارات قائمة AirPlay. هل تحتاج إلى AirDrop؟ نعم ، ضغطة طويلة أخرى ولكن هذه المرة في مجموعة الشبكات (هذه هي اللوحة التي تحتوي على WiFi و Bluetooth و Cell Signal ووضع الطائرة). يؤدي الضغط لفترة طويلة على تلك القائمة أيضًا إلى إظهار تبديل نقطة الاتصال الشخصية.
هناك ميزات مخفية طويلة الضغط على Timer والكاميرا الخاصة بك أيضًا! هل تريد التقاط صورة ذاتية أو التصوير بالحركة البطيئة؟ لا توجد مشكلة ، فقط قم بتشغيل Control Center واضغط عميقًا على أيقونة الكاميرا لإحضار قائمة فرعية مليئة بالميزات!
وإذا كنت تستخدم ميزات إمكانية الوصول ، فإن تبديل مركز التحكم هذا يدور حول خيارات الضغط الموسعة أو 3D Touch! اعثر على جميع اختصارات إمكانية الوصول الممكّنة بسرعة ، مباشرةً من مركز التحكم.
اضغط بعمق على Apple TV Remote للحصول على جهاز تحكم عن بعد افتراضي على الشاشة يعمل بالإيماءات نفسها التي يعمل بها جهاز Apple TV Remote الفعلي. هذا جيد بشكل خاص لأولئك منا الذين لا يستطيعون في كثير من الأحيان العثور على جهاز التحكم عن بعد الخاص بـ Apple TV (أنا منهم.)
هناك المزيد من القوائم المخفية لخيارات أخرى قابلة للتخصيص في مركز التحكم. بدلاً من سردها جميعًا ، فلنستمتع ببعض الاكتشافات القديمة الجيدة. إذا وجدت قائمة فرعية مخفية لمركز التحكم تحبها (أو تكرهها) ، فأخبرنا بذلك في التعليقات.
بعض التحذيرات حول WiFi و Bluetooth في مركز التحكم!
في إصدارات iOS السابقة (iOS 10 والإصدارات الأقدم) ، أدى تبديل WiFi في Control Center إلى إيقاف تشغيل WiFi تمامًا. مع نظام التشغيل iOS 11 ، يؤدي تبديل WiFi في مركز التحكم فقط إلى قطع اتصال جهازك بشبكته الحالية. الشيء نفسه ينطبق على البلوتوث. إذا كنت تريد إيقاف تشغيل أي من هذه الميزات بنسبة 100٪ ، فاستخدم تطبيق الإعدادات.
قم بتغليفه!
هناك الكثير من العمق في مركز التحكم في iOS 11. لكن الأمر يستغرق بعض الوقت لتعتاد على جميع الوظائف الجديدة وكيفية الوصول إليها. وهل ذكرت أن هناك مجموعة كاملة من الصحافة للتحكم في الميزات التي لم أناقشها؟ فاستمر واستمتع بوقتك واستكشف الخيارات والتخصيصات التي تناسبك بشكل أفضل. هذا هو جمال أجهزة iPhone و iDevices - لقد أصبحت فريدة بالنسبة لنا.
تنبيه المفسد!
حسنًا ، إذا لم يكن لديك الوقت أو الميل ، فإليك قائمة سريعة بجميع ميزات مركز التحكم التي تتضمن قائمة مخفية - الصفحة الرئيسية ، ونسخ الشاشة ، والملاحظات ، وتسجيل الشاشة ، والمحفظة ، وأجهزة السمع (إن أمكن) Tru Tone (لأجهزة iPad Pro مقاس 12.9 بوصة (الجيل الثاني) ، و iPad Pro (10.5 بوصة) ، و iPad Pro (9.7 بوصة) ، و iPhone 8 / X. نعرف اكتشافاتك وأفكارك.