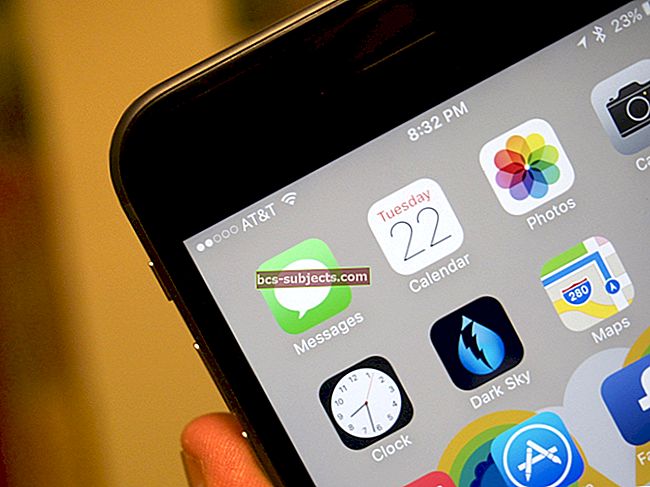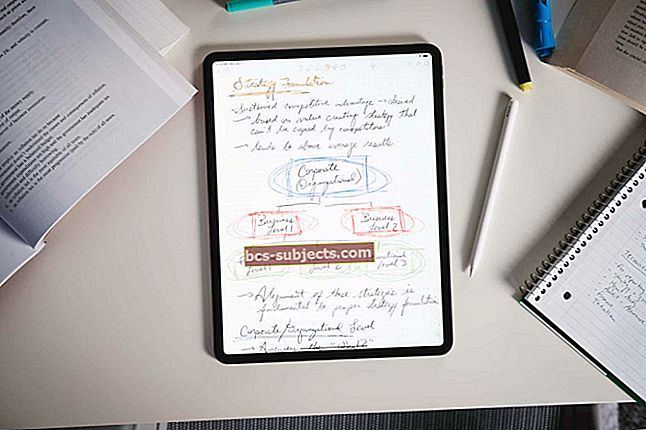لقد تحسنت سماعات الأذن اللاسلكية الأكثر شهرة في العالم عندما قدمت Apple "Hey Siri" إلى AirPods في وقت سابق من هذا العام. ولكن قبل أن تشعر بالحماس الشديد ، اعلم أن "Hey Siri" تعمل فقط مع الجيل الثاني من AirPods وما فوق (بما في ذلك AirPods Pro) ، وإذا كنت تقرأ هذا ، فمن المحتمل ألا يعمل على الإطلاق.
بالنسبة لمعظم مالكي AirPods ، ليست هناك مشكلة. قل "يا Siri" عندما تكون AirPods في أذنيك واطلب من مساعد Apple الشخصي تنفيذ مزايدتك. يجب أن تسمع صوت تنبيه عميق من أنفاس Siri المنفوخة قبل أن تنفذ أمرك.
لكن المستخدمين الآخرين ليسوا محظوظين. مهما حاولوا ، سيري لا يستمع. حتى مع وجود مجموعة جديدة تمامًا من AirPods Pro أو AirPods 2 ، فإن بعض عمليات استكشاف الأخطاء وإصلاحها الجادة هي من أجل تشغيل "Hey Siri".
لهذا السبب نحن هنا للمساعدة. اتبع النصائح أدناه لإصلاح "يا Siri" على AirPods. واسمحوا لنا أن نعرف كيف تسير الأمور في التعليقات في الأسفل!
- قم بتشغيل "يا Siri" للجهاز الذي تقوم بتوصيل أجهزة AirPods به.
- قم بتحديث جهازك إلى أحدث البرامج المتاحة ، وليس بما في ذلك الإصدارات التجريبية.
- أعد AirPods إلى علبتها واضغط باستمرار على زر الإعداد لإعادة ضبطها.
- أعد تعيين جميع الإعدادات على جهازك ، وشغّل "يا Siri" ، ثم قم بإقران AirPods مرة أخرى.
- اتصل بدعم Apple للحصول على مساعدة فنية فردية.
هل لديك AirPods المناسبة لـ "Hey Siri"؟
على الرغم من أنه ليس واضحًا على الفور من صفحة AirPods من Apple ، فإن "Hey Siri" متاح فقط لأجهزة AirPods Pro والجيل الثاني من AirPods. لذا فإن أول شيء عليك فعله هو التأكد من أن لديك العناصر الصحيحة.
AirPods 1 أو AirPods 2؟
 تبدو طرازات AirPods Pro مختلفة تمامًا عن أجيال AirPods 1 أو 2.
تبدو طرازات AirPods Pro مختلفة تمامًا عن أجيال AirPods 1 أو 2. في حين أنه من السهل معرفة الفرق بين AirPods Pro (جذع أقصر وحالة مختلفة) وطرازات AirPods الأقدم. ليس من السهل معرفة الفرق بين الجيل 1 و 2.
لسوء الحظ ، فإن AirPods (الجيل الثاني) ، والمعروف أكثر باسم AirPods 2 ، تبدو متطابقة مع النسخ الأصلية. لدرجة أن بعض المستخدمين غير المحظوظين تم إعطاؤهم عن طريق الخطأ AirPods الأصلية عندما دفعوا مقابل AirPods 2.
 قد يُغفر لك إذا فاتك حقيقة أن "Hey Siri" تعمل فقط مع AirPods Pro و 2
قد يُغفر لك إذا فاتك حقيقة أن "Hey Siri" تعمل فقط مع AirPods Pro و 2 اتبع هذه الخطوات للعثور على رقم طراز AirPods الخاص بك ، ثم قارنه بالجدول أدناه لمعرفة الطراز الذي لديك.
كيف يمكنني العثور على رقم طراز AirPods الخاص بي؟
- قم بتوصيل AirPods بجهاز iPhone أو iPad أو iPod touch.
- على الجهاز المتصل ، انتقل إلى الإعدادات> عام> حول.
- قم بالتمرير لأسفل وانقر فوق AirPods لرؤية رقم الطراز.
| غادر AirPod | حق AirPod | |
| AirPods (الجيل الأول) | A1722 | أ 1523 |
|---|---|---|
| AirPods (الجيل الثاني) | أ 2031 | أ 2032 |
كيف يمكنني تنشيط Siri على أجهزة AirPods الخاصة بي إذا كانت لا تدعم "يا Siri؟"
إذا كان لديك AirPods الأصلي ، فلا يزال بإمكانك تنشيط Siri بنقرة مزدوجة.
تأكد من تشغيل هذا الخيار عن طريق تحديد AirPods الخاص بك من إعدادات Bluetooth على جهاز متصل. ثم اضغط مرتين على AirPod اليمنى أو اليسرى للتحدث إلى Siri.
 لا يزال بإمكانك استخدام Siri على أجهزة AirPods الأصلية بنقرة مزدوجة. صورة من شركة آبل.
لا يزال بإمكانك استخدام Siri على أجهزة AirPods الأصلية بنقرة مزدوجة. صورة من شركة آبل. تأكد من تلبية متطلبات Siri
حتى بدون "يا Siri" ، تحتاج إلى أن يكون لديك الأشياء الصحيحة في مكانها حتى يعمل مساعد Apple الشخصي على AirPods. تحقق من كل فئة من الفئات أدناه للتأكد من أنك تمنح Siri كل ما تحتاجه للعمل بشكل صحيح.
1. الوصول إلى الإنترنت
 يحتاج Siri إلى اتصال بالإنترنت حتى يعمل.
يحتاج Siri إلى اتصال بالإنترنت حتى يعمل. يحتاج Siri إلى الوصول إلى الإنترنت. يختلف هذا عن نظام التحكم الصوتي الأقدم من Apple ، ولكن يمكن لـ Siri أداء مهام أكثر بكثير نتيجة لذلك. تأكد من أن الجهاز الذي تقوم بتوصيل AirPods به به اتصال إنترنت نشط عند استخدام "يا Siri".
2. اللغة والمنطقة
 لا يتوفر Siri بكل اللغات.
لا يتوفر Siri بكل اللغات. بالإضافة إلى ذلك ، لا يتوفر Siri بجميع اللغات أو المناطق. ألق نظرة على مدى توفر Siri على موقع Apple الإلكتروني. إذا لم تكن لغتك أو منطقتك مدرجة ، يمكنك تغيير الإعدادات على جهازك المتصل أو الانتظار حتى تقوم Apple بتوسيع قدرة Siri.
3. تحديث البرمجيات
 يحتاج Siri إلى برنامج محدث.
يحتاج Siri إلى برنامج محدث. أخيرًا ، تحتاج إلى تشغيل أحدث البرامج لاستخدام "Hey Siri" مع AirPods. لأي جهاز تقوم بتوصيل AirPods به ، تحقق من تحديثات البرامج الجديدة وتأكد من تشغيل iOS 12.2 أو watchOS 5.2 أو tvOS 12.2 أو macOS 10.14.4 على الأقل.
قم بتشغيل "يا Siri" على الجهاز الذي تتصل به أجهزة AirPods
عند استخدام AirPods ، تعتمد طريقة عمل Siri على إعدادات الجهاز الذي تتصل به. إذا تم إيقاف تشغيل "Hey Siri" على جهاز iPhone الخاص بك ، فلا يمكنك استخدامه من AirPods Pro أو 2 أثناء الاتصال بهذا الجهاز.
اتبع الإرشادات أدناه لتشغيل Siri وميزة "Hey Siri" لأجهزة Apple الخاصة بك.
كيف يمكنني تشغيل "يا Siri" على iPhone أو iPad أو iPod touch؟
- اذهب إلى الإعدادات> سيري والبحث.
- شغّل الاستماع إلى "يا Siri".
- إذا طُلب منك ذلك ، فاتبع التعليمات لإعداد "يا Siri".
- قم أيضًا بتشغيل خيار السماح لـ Siri عند القفل.
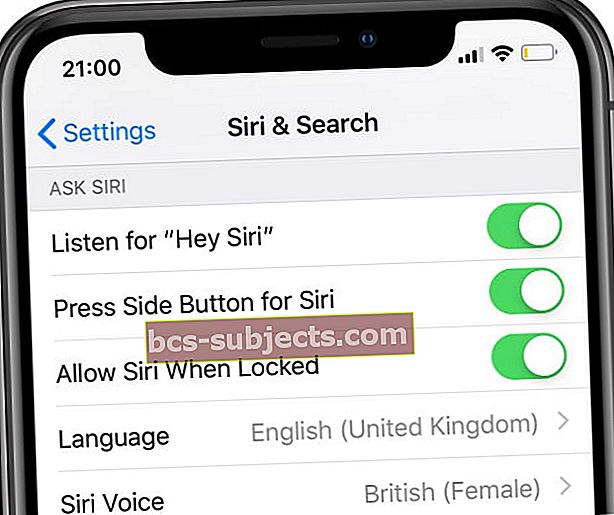 قم بتشغيل Siri ، "يا Siri" ، وقفل الوصول إلى الشاشة في الإعدادات الخاصة بك.
قم بتشغيل Siri ، "يا Siri" ، وقفل الوصول إلى الشاشة في الإعدادات الخاصة بك.
كيف يمكنني تشغيل "يا Siri" على جهاز Mac الخاص بي؟
- من شريط القائمة ، انتقل إلى > تفضيلات النظام…> Siri.
- حدد المربع لتمكين اسأل Siri.
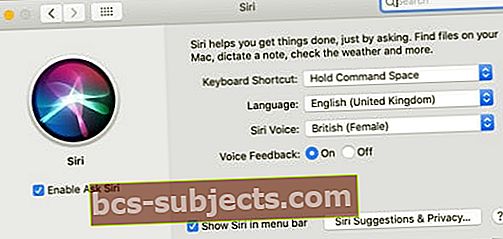 قم بتمكين Ask Siri من تفضيلات نظام macOS.
قم بتمكين Ask Siri من تفضيلات نظام macOS.
قم بإيقاف تشغيل قيود Siri في مدة استخدام الجهاز
إذا كنت تستخدم قيود المحتوى والخصوصية لتقييد محتوى البالغين على جهازك ، فقد تمنع هذه القيود أيضًا Siri من العمل بشكل صحيح. كانت القيود موجودة في الإعدادات العامة ولكنها انتقلت إلى إعدادات وقت الشاشة مع نظام التشغيل iOS 12.
اتبع الإرشادات أدناه للتأكد من عدم حظر Siri على AirPods بسبب القيود المفروضة على أجهزتك.
كيف يمكنني إيقاف تشغيل قيود Siri على جهاز iPhone أو iPad أو iPod touch؟
- انتقل إلى الإعدادات> وقت الشاشة> قيود المحتوى والخصوصية.
- إذا طُلب منك ، أدخل رمز مرور مدة استخدام الجهاز.
- إما أن تقوم بإيقاف تشغيل قيود المحتوى والخصوصية تمامًا أو:
- انتقل إلى التطبيقات المسموح بها وقم بتشغيل Siri & Dictation.
- ثم انتقل إلى قيود المحتوى واسمح لمحتوى بحث الويب الخاص بـ Siri.
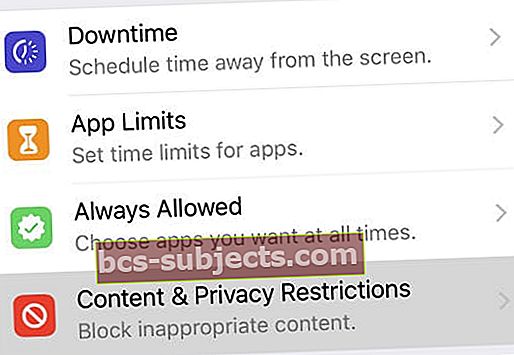 ابحث عن قيودك في إعدادات Screen Time من iOS 12 فصاعدًا.
ابحث عن قيودك في إعدادات Screen Time من iOS 12 فصاعدًا.
كيف يمكنني إيقاف تشغيل قيود Siri على جهاز Mac الخاص بي؟
- على macOS Catalina والإصدارات الأحدث:
- من شريط القائمة ، انتقل إلى > تفضيلات النظام> وقت الشاشة والمحتوى والخصوصية.
- إما أن تقوم بإيقاف تشغيل قيود المحتوى والخصوصية تمامًا أو:
- في علامة تبويب التطبيقات ، قم بتشغيل Siri & Dictation.
- في علامة التبويب المحتوى ، قم بتشغيل محتوى بحث الويب في Siri.
- على نظام macOS High Sierra أو إصدار أقدم:
- من شريط القائمة ، انتقل إلى > تفضيلات النظام> المراقبة الأبوية.
- انتقل إلى علامة التبويب بعنوان أخرى.
- قم بإلغاء تحديد المربع لإيقاف تشغيل Siri & Dictation.
 في macOS Catalina والإصدارات الأحدث ، يمكنك تحرير خيارات المحتوى والخصوصية من تفضيلات النظام.
في macOS Catalina والإصدارات الأحدث ، يمكنك تحرير خيارات المحتوى والخصوصية من تفضيلات النظام. تحقق من الميكروفون على AirPods الخاص بك
تعتمد عبارة "Hey Siri" على الميكروفونات الموجودة في AirPods Pro أو AirPods 2 لتعمل بشكل صحيح. إذا كان الحطام يحجب هذه الميكروفونات أو إذا كانت Siri لا تعرف استخدام ميكروفونات AirPods ، فلن تسمع أبدًا أنك تطلب انتباهها.
كيف أقوم بتنظيف الميكروفونات الموجودة في أجهزة AirPods الخاصة بي؟
افحص AirPods بصريًا بحثًا عن علامات الأوساخ والغبار والأوساخ. يمكن أن تتراكم أي من هذه المواد وتسبب مشاكل. توجد الميكروفونات في أسفل كل AirPod خلف شواية معدنية ، وهي عرضة لتجمع الأوساخ.
استخدم قطعة قطن جافة أو فرشاة ذات شعيرات ناعمة لتنظيف AirPods. لا تستخدم أي سوائل أثناء التنظيف لأن AirPods ليست مقاومة للماء.
 استخدم قطعة قطن نظيفة وجافة لتنظيف الشواية والدرزات في AirPods. صورة من iMore.
استخدم قطعة قطن نظيفة وجافة لتنظيف الشواية والدرزات في AirPods. صورة من iMore. كيف أحدد الميكروفونات في AirPods؟
حتى إذا كانت AirPods نظيفة تمامًا ، فقد لا يستمع Siri إلى الميكروفونات الموجودة فيها. تحتاج إلى التأكد من أن Siri يتحول تلقائيًا إلى ميكروفونات AirPods الخاصة بك عندما تستخدمها لكي تعمل "يا Siri". هذا هو عادة الافتراضي.
- على جهاز iOS أو iPadOS المتصل ، انتقل إلى الإعدادات> Bluetooth.
- اضغط على الزر i الموجود بجوار AirPods.
- حدد الميكروفون وقم بتمكين تبديل AirPods تلقائيًا.
قم بتحديث البرنامج على جهازك المتصل
يمكن أن تتسبب البرامج القديمة في حدوث كل أنواع المشاكل مع أجهزتك الإلكترونية. قد يجعلها بطيئة أو غير مستجيبة. أو قد يكون السبب وراء عدم عمل "يا Siri" مع AirPods 2.
الحل البسيط هو التحقق من تحديثات البرامج الجديدة وتنزيل كل ما هو متاح. تحتاج إلى القيام بذلك لكل جهاز تقوم بتوصيل AirPods به: iPhone أو iPad أو iPod touch أو Mac.
تتطلب AirPods Pro أجهزة Apple التي تعمل بنظام iOS 13.2 أو إصدار أحدث ، أو iPadOS 13.2 أو أحدث ، أو watchOS 6.1 أو أحدث ، أو tvOS 13.2 أو أحدث ، أو macOS Catalina 10.15.1 أو أحدث.
تتطلب AirPods 2 أجهزة Apple التي تعمل بنظام iOS 12.2 أو إصدار أحدث ، أو watchOS 5.2 أو أحدث ، أو tvOS 12.2 أو أحدث ، أو macOS Mojave 10.14.4 أو أحدث.
كيف أقوم بتحديث البرنامج على جهاز iPhone أو iPad أو iPod touch الخاص بي؟
- تأكد من أن جهاز iOS أو iPadOS الخاص بك متصل بالإنترنت.
- اذهب إلى الإعدادات> عام> تحديث البرنامج.
- انتظر حتى يتحقق جهازك من التحديثات الجديدة.
- قم بتنزيل وتثبيت أي تحديثات متوفرة.
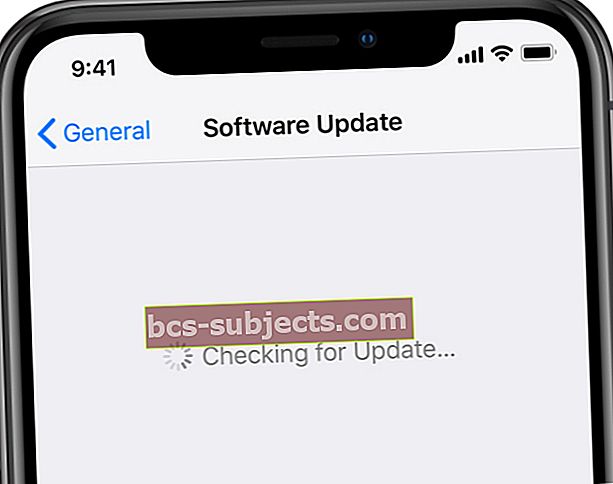 قم بتنزيل أحدث البرامج على جهاز iPhone الخاص بك.
قم بتنزيل أحدث البرامج على جهاز iPhone الخاص بك.
كيف أقوم بتحديث البرنامج على جهاز Mac الخاص بي؟
- تأكد من أن جهاز Mac الخاص بك متصل بالإنترنت.
- من شريط القائمة ، انتقل إلى > تفضيلات النظام…> تحديث البرنامج.
- انتظر حتى يقوم جهاز Mac الخاص بك بالتحقق من وجود تحديثات جديدة.
- قم بتنزيل وتثبيت أي تحديثات متوفرة.
 تصدر Apple تحديثات برامج جديدة طوال الوقت ، تأكد من تحديث جهاز Mac الخاص بك.
تصدر Apple تحديثات برامج جديدة طوال الوقت ، تأكد من تحديث جهاز Mac الخاص بك.
كيف أقوم بتحديث البرنامج الثابت على أجهزة AirPods الخاصة بي؟
البرامج الثابتة هي نوع من البرامج تتم برمجتها بشكل دائم في الأجهزة الإلكترونية ، مثل AirPods. لا يتم تحديث البرامج الثابتة في AirPods لديك كثيرًا ، ولكن إذا كانت البرامج الثابتة قديمة ، فقد يتسبب ذلك في حدوث مشكلات مع "Hey Siri".
لسوء الحظ ، لا توجد طريقة لتحديث البرامج الثابتة يدويًا في AirPods. يحدث ذلك تلقائيًا خلف الكواليس عندما يتصلون بجهاز iPhone أو iPad متصل بالإنترنت.
ماذا عن برنامج بيتا؟
يشارك الكثير من المستخدمين في برنامج Apple Beta Software Program لاختبار iOS و iPadOS و macOS مبكرًا. عند القيام بذلك ، سيكون بمقدورهم اكتشاف الأخطاء التي تحتاج Apple إلى إصلاحها قبل الإصدار العام للبرنامج.
هذه طريقة مثيرة لاكتشاف برامج جديدة مبكرًا ، ولكن استخدام برنامج تجريبي يجعل أجهزتك أكثر عرضة للمشكلات. غالبًا ما يكون هذا نتيجة البرنامج غير المكتمل على جهازك ، وقد تحتاج إلى انتظار التحديث التالي لإصلاحه.
إذا كان "Hey Siri" لا يعمل على AirPods Pro أو 2 ، وكان جهازك المتصل يعمل ببرنامج تجريبي ، فيجب أن تفكر في الرجوع إلى إصدار ثابت من iOS أو macOS بدلاً من ذلك.
 يعد برنامج Apple التجريبي طريقة رائعة لاختبار برامج جديدة ، ولكن يمكن أن تجعل أجهزتك أقل موثوقية
يعد برنامج Apple التجريبي طريقة رائعة لاختبار برامج جديدة ، ولكن يمكن أن تجعل أجهزتك أقل موثوقية أعد تشغيل جهازك وأعد ضبط AirPods
تتمثل إحدى خطوات استكشاف الأخطاء وإصلاحها الأساسية في إعادة تشغيل جهازك الذي به مشكلات. فقط قم بإيقاف تشغيله وتشغيله مرة أخرى. لكن هذا ليس بهذه البساطة مع AirPods لأنه لا يوجد مفتاح إيقاف! بدلاً من ذلك ، يجب عليك إعادة تعيين سماعات الأذن وإقرانها بأجهزتك مرة أخرى.
هل أحتاج إلى إعادة تشغيل جهازي المتصل؟
قبل إعادة ضبط AirPods ، والذي شرحناه أدناه ، لا تزال بحاجة إلى إعادة تشغيل جهازك المتصل. قد يكون هذا جهاز iPhone أو iPad أو Mac أو أي جهاز Apple آخر. قم بإيقاف تشغيله ، وانتظر 30 ثانية ، ثم أعد تشغيله مرة أخرى.
كيف يمكنني إعادة ضبط AirPods الخاص بي؟
- من جهازك المتصل ، انتقل إلى إعدادات Bluetooth وانسى AirPods.
- أعد AirPods الخاص بك إلى علبة الشحن الخاصة بهم.
- أغلق العلبة وانتظر لمدة 30 ثانية.
- افتح الغطاء ، ثم اضغط مع الاستمرار على زر الإعداد في الجزء الخلفي من العلبة.
- يجب أن يومض مؤشر LED من الأبيض إلى الكهرماني إلى الأبيض مرة أخرى.
- تمت الآن إعادة تعيين AirPods الخاصة بك ، تحتاج إلى إقرانها بجهازك مرة أخرى.
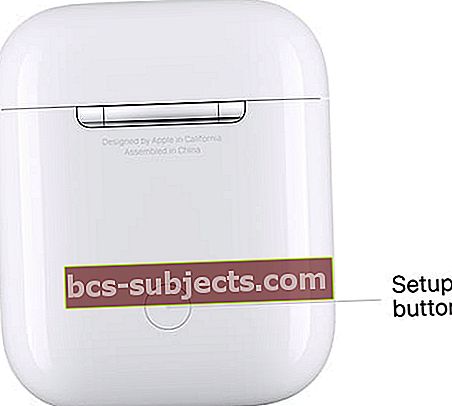 اضغط مع الاستمرار على زر الإعداد في الجزء الخلفي من علبة AirPods لإعادة ضبطها
اضغط مع الاستمرار على زر الإعداد في الجزء الخلفي من علبة AirPods لإعادة ضبطها
أعد ضبط الإعدادات على جهازك المتصل
من المحتمل أن يتسبب تكوين معين في إعدادات iPhone أو iPad أو iPod touch في حدوث مشكلات مع عدم عمل "Hey Siri" على AirPods Pro أو 2. لإصلاح ذلك ، قم بإعادة تعيين الإعدادات على جهازك ، ثم قم بتشغيل واختبار "مرحبًا" Siri "مرة أخرى.
قبل أن تبدأ ، نوصيك بعمل نسخة احتياطية من جهاز iPhone أو iPad أو iPod touch على iCloud أو إلى جهاز كمبيوتر. عند إعادة تعيين الإعدادات ، لا ينبغي أن تحذف أي محتوى ، لكنها تغير الطريقة التي يتصرف بها جهازك.
كيف يمكنني إعادة تعيين جميع الإعدادات على جهاز iPhone أو iPad أو iPod touch الخاص بي؟
- اذهب إلى الإعدادات> عام> إعادة تعيين> إعادة تعيين جميع الإعدادات.
- إذا طُلب منك ، أدخل رمز المرور الخاص بك وأكد أنك تريد إعادة تعيين جميع الإعدادات.
- بعد إعادة تعيين الإعدادات الخاصة بك ، تحتاج إلى توصيل جهازك بشبكة Wi-Fi مرة أخرى.
- تأكد من تشغيل "يا Siri" في الإعدادات ، كما أوضحنا أعلاه.
- يجب عليك أيضًا التأكد من أن جهازك يتحول تلقائيًا إلى الميكروفون في AirPods ، وهو ما أوضحناه أيضًا أعلاه.
 اختر إعادة تعيين جميع الإعدادات على جهازك ، ثم قم بتشغيل Siri وحاول استخدام "يا Siri" من AirPods مرة أخرى.
اختر إعادة تعيين جميع الإعدادات على جهازك ، ثم قم بتشغيل Siri وحاول استخدام "يا Siri" من AirPods مرة أخرى.
الاتصال بالدعم أبل
إذا كان "Hey Siri" لا يزال لا يعمل على AirPods (الجيل الثاني أو Pro) ، فقد حان الوقت للاتصال بدعم Apple مباشرةً. يمكن لمستشاريهم التقنيين التحدث إليك من خلال المزيد من اقتراحات استكشاف الأخطاء وإصلاحها المتعمقة ، أو جدولة إصلاح أو استبدال AirPods.
تفضل بزيارة getupport.apple.com للتواصل مع دعم Apple. نقترح عليك الانتقال إلى AirPods> الإعداد والاستخدام. يمكنك اختيار التحدث إلى Apple عبر الإنترنت أو عبر الهاتف.
 قم بزيارة موقع ويب Apple's Get Support للحصول على مساعدة فردية.
قم بزيارة موقع ويب Apple's Get Support للحصول على مساعدة فردية. تأكد من إخبار Apple بخطوات تحري الخلل وإصلاحه التي جربتها بالفعل ، واربطها بهذه الصفحة إذا كان ذلك مفيدًا. وأخبرنا إذا كانوا يقدمون أي اقتراحات ليست موجودة بالفعل في هذه الصفحة. سنحرص على تحديثه للقراء في المستقبل!

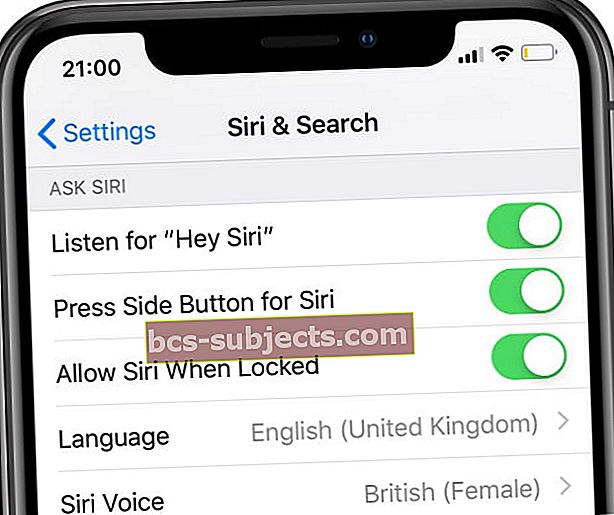 قم بتشغيل Siri ، "يا Siri" ، وقفل الوصول إلى الشاشة في الإعدادات الخاصة بك.
قم بتشغيل Siri ، "يا Siri" ، وقفل الوصول إلى الشاشة في الإعدادات الخاصة بك.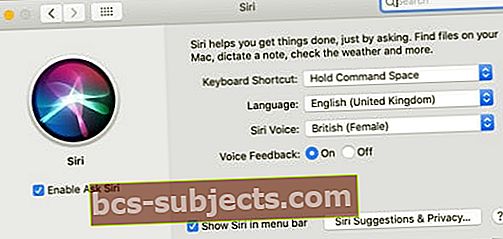 قم بتمكين Ask Siri من تفضيلات نظام macOS.
قم بتمكين Ask Siri من تفضيلات نظام macOS.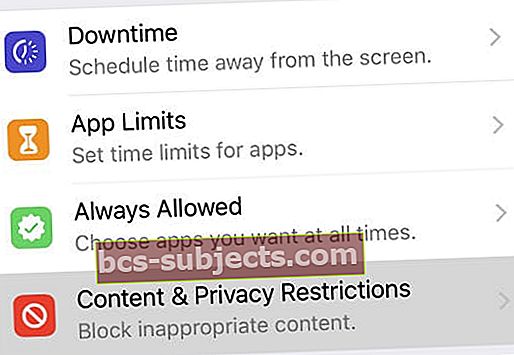 ابحث عن قيودك في إعدادات Screen Time من iOS 12 فصاعدًا.
ابحث عن قيودك في إعدادات Screen Time من iOS 12 فصاعدًا.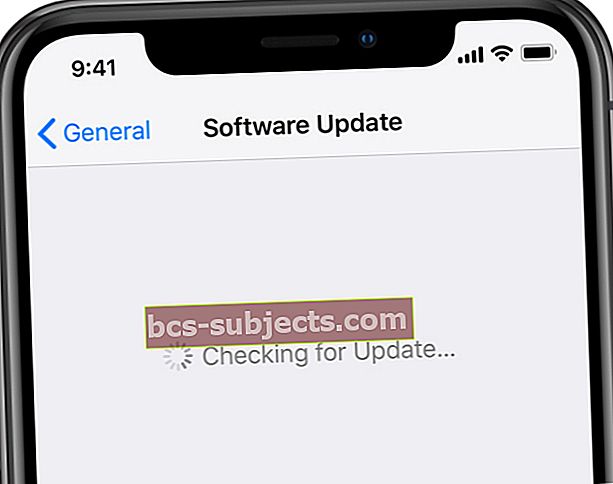 قم بتنزيل أحدث البرامج على جهاز iPhone الخاص بك.
قم بتنزيل أحدث البرامج على جهاز iPhone الخاص بك. تصدر Apple تحديثات برامج جديدة طوال الوقت ، تأكد من تحديث جهاز Mac الخاص بك.
تصدر Apple تحديثات برامج جديدة طوال الوقت ، تأكد من تحديث جهاز Mac الخاص بك.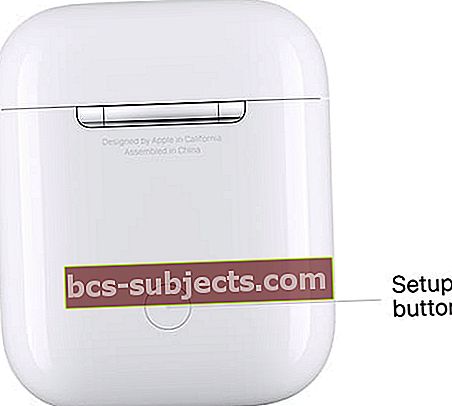 اضغط مع الاستمرار على زر الإعداد في الجزء الخلفي من علبة AirPods لإعادة ضبطها
اضغط مع الاستمرار على زر الإعداد في الجزء الخلفي من علبة AirPods لإعادة ضبطها اختر إعادة تعيين جميع الإعدادات على جهازك ، ثم قم بتشغيل Siri وحاول استخدام "يا Siri" من AirPods مرة أخرى.
اختر إعادة تعيين جميع الإعدادات على جهازك ، ثم قم بتشغيل Siri وحاول استخدام "يا Siri" من AirPods مرة أخرى.