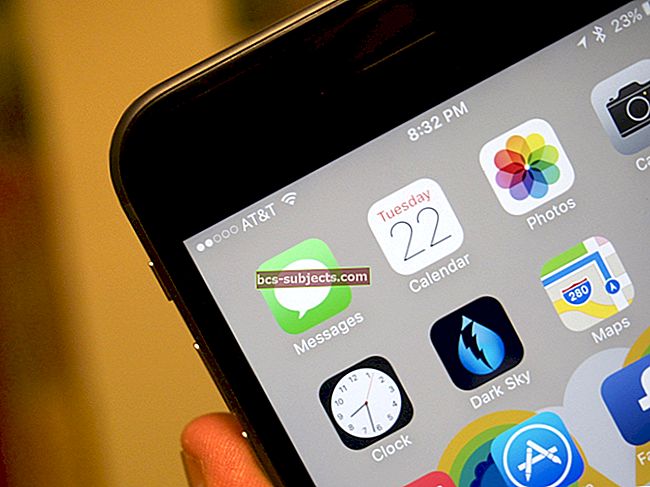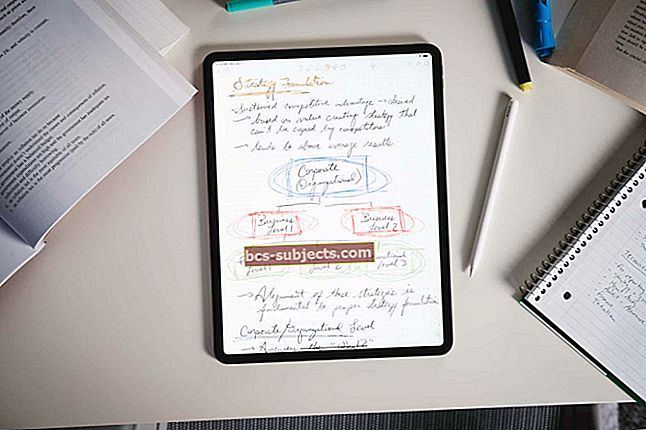هل تواجه مشكلة في اتصالات Wi-Fi على جهاز iPhone أو iPad بعد تحديث نظام iOS الخاص بك؟ هل تعلم أن لديك كلمة المرور الصحيحة ولكن شبكة Wi-Fi الخاصة بك لا تزال لا تتعاون؟ أنت لست وحدك - ونحن هنا للمساعدة.
يبدو أن هناك العديد من المشكلات أو الأخطاء المختلفة المرتبطة باتصال Wi-Fi في بعض آخر تحديثات نظام تشغيل الهاتف المحمول من Apple. إذا كنت تواجه أي غرابة في شبكات Wi-Fi بعد التحديث ، فتابع القراءة حتى نتمكن من المساعدة في تحري الخلل وإصلاحه بالضبط.
متعلق ب:
لا يمكن تسجيل الدخول إلى شبكة Wi-Fi أو Wi-Fi بشكل عشوائي؟
بعد وقت قصير من إصدار iOS 12.3 للجمهور ، بدأ مستخدمو iPad و iPhone في مواجهة مجموعة متنوعة من المشكلات المتعلقة بشبكة Wi-Fi.
يتضمن ذلك مشكلات في تسجيل الدخول إلى شبكة Wi-Fi محمية بـ WPA (حتى إذا كان المستخدم لديه كلمة المرور المناسبة). ولكن قد يؤدي أيضًا إلى ضعف أداء Wi-Fi بشكل عام أو انخفاض اتصالات Wi-Fi بشكل متقطع.
يبدو أن بعض المشكلات على الأقل استمرت من خلال iOS 12 إلى iOS 12.3. على الرغم من أنه ليس من الواضح مدى انتشار أخطاء Wi-Fi ، إلا أن مشاكل Wi-Fi بشكل عام تبدو شائعة إلى حد ما.
نصائح سريعة حول استكشاف الأخطاء وإصلاحها
قبل الشروع في أي استكشاف أعمق لاستكشاف الأخطاء وإصلاحها ، نوصي باتخاذ الخطوات التالية لاستئصال أي مشكلات اتصال شائعة.
- تحقق مرة أخرى من كلمة المرور الخاصة بك. نحن لا نقول إنك غير قادر على كتابة كلمة المرور بشكل صحيح ، فقط أن العديد من كلمات مرور Wi-Fi الافتراضية طويلة ومعقدة. تأكد تمامًا من كتابته بشكل صحيح. يمكنك التحقق من جهاز MacBook أو الأجهزة الإلكترونية الأخرى ومعرفة ما إذا كانت متصلة دون أي مشاكل.
- أعد تشغيل جهاز iPhone الخاص بك. يمكن أن يؤدي استخدام إعادة تشغيل القوة إلى التخلص من العديد من المشكلات في نظام التشغيل iOS (بما في ذلك مشكلات الاتصال).
- تحقق من الانقطاعات.قد تكون هناك أيضًا مشكلة في نهاية مزود خدمة الإنترنت. نوصي بالبحث في موقع الويب الخاص بموفر خدمة الإنترنت على Google والبحث عن أي تقارير عن انقطاع الخدمة في منطقتك.
- أعد تشغيل جهاز التوجيه الخاص بك. كما هو الحال مع أجهزة iPhone أو iPad ، قد يكون جهاز التوجيه الخاص بك يعاني من بعض الأخطاء. نوصي بإعادة تشغيله. فقط افصل جهاز التوجيه وأعد توصيله. تجنب أي أزرار في الخلف تقول "إعادة تعيين" ، لأن هذه الأزرار ستعيد جهاز التوجيه إلى إعدادات المصنع بشكل عام.
تحقق من شبكة iPhone وإعدادات الشبكة
 قد تنشأ بعض مشكلات Wi-Fi من إعدادات اتصال عربات التي تجرها الدواب على جهازك.
قد تنشأ بعض مشكلات Wi-Fi من إعدادات اتصال عربات التي تجرها الدواب على جهازك. في كثير من الحالات ، يبدو أن مشكلات Wi-Fi المحددة هذه تنشأ من إعدادات جهاز التوجيه. ولكن قبل أن نصل إلى ذلك ، هناك عدد من الأشياء التي يجب أن تجربها من جانب Apple والتي يمكن أن تساعدك.
أولاً ، تأكد من أنك قمت بالتحديث إلى أحدث إصدار من iOS المتاح حاليًا. تقوم Apple بانتظام بسحق الأخطاء في إصدارات برامجها ومن المحتمل أن يكون أحدث إصدار من iOS قد حل مشكلة Wi-Fi الخاصة بك.
بمجرد تشغيل أحدث إصدار من iOS ، جرب هذه الخطوات.
- انسى شبكة Wi-Fi الخاصة بك. انتقل إلى الإعدادات -> Wi-Fi. انقر على الشبكة التي تتصل بها ثم انقر على "نسيت هذه الشبكة". أخيرًا ، أعد الانضمام إلى الشبكة.
- قم بتعطيل VPN الخاص بك. من حين لآخر ، ستعيق VPN طريق الاتصال السلس بين جهاز iOS وجهاز التوجيه. نوصي بتعطيله ومعرفة ما إذا كان ذلك يساعد في أداء شبكة Wi-Fi.
- أعد تشغيل مساعد Wi-Fi. انتقل إلى الإعدادات -> الخلوية وانتقل إلى أسفل (بعد قائمة التطبيقات الضخمة). انقر فوق مفتاح التبديل بجوار Wi-Fi help لتعطيله ، ثم انقر فوقه مرة أخرى لإعادة تمكينه.
يجدر أيضًا إعادة تعيين خيارات الاتصال. اذهب إلى الإعدادات -> عام -> إعادة تعيين -> إعادة تعيين إعدادات الشبكة.
في أسوأ السيناريوهات ، قد ترغب في إجراء استعادة كاملة لجهاز iOS الخاص بك. لكننا نوصي بتأجيل هذه الخطوة الجذرية حتى تعالج جانب الموجه من المشكلة.
تحقق من جهاز التوجيه ومعرف النظام
 في كثير من الحالات ، يبدو أن نطاقات موجه Wi-Fi (شبكات 2.4 جيجاهرتز مقابل شبكات 5 جيجاهرتز) تربك iOS.
في كثير من الحالات ، يبدو أن نطاقات موجه Wi-Fi (شبكات 2.4 جيجاهرتز مقابل شبكات 5 جيجاهرتز) تربك iOS. إذا لم تخفف الخطوات السابقة المستندة إلى iOS من مشكلات Wi-Fi ، فقد تكون المشكلة في نطاقات شبكة جهاز التوجيه. لكي نكون واضحين ، هذا ممكن ما يزال أن يكون أحد أخطاء iOS - ولكن قد يكون الخطأ ناتجًا عن الإعدادات الدقيقة أو نطاقات الشبكة المتوفرة على جهاز التوجيه نفسه أو يرتبط بها.
ضع في اعتبارك أن الموجهات والطرز تختلف. سنبقي هذه المقالة معممة قدر الإمكان ، ولكن قد تحتاج إلى الرجوع إلى دليل المستخدم الخاص بك أو موقع الشركة المصنعة لجهاز التوجيه للحصول على إرشادات محددة.
أساسيات
وفقًا لتقارير المستخدمين القصصية ، قد يواجه iOS 12 مشاكل في الاتصال بالشبكات اللاسلكية عندما يكون لجهاز التوجيه نطاقي شبكة 2.4 جيجا هرتز و 5 جيجا هرتز.
الاختلافات بين شبكات 2.4 جيجاهرتز و 5 جيجاهرتز معقدة - فالأمر لا يتعلق ببساطة بأن يكون أحد نطاقات الشبكات "أفضل" من الآخر. على سبيل المثال ، في حين أن شبكات 5 جيجا هرتز أسرع ، فإن شبكات 2.4 جيجا هرتز عادة ما تخترق الجدران والأثاث بشكل أفضل.
في أي حال ، توفر العديد من أجهزة التوجيه الحديثة شبكتي Wi-Fi ، واحدة لكل نطاق.
وبشكل أكثر تحديدًا ، يبدو أن المستخدمين يواجهون مشكلات عندما يكون SSID وكلمة المرور لشبكات 2.4 جيجا هرتز و 5 جيجا هرتز متماثلان. ليس من الواضح سبب ذلك ، لكنه قد يكون مرتبطًا "بالتجوال" على نظام iOS بين كلا النطاقين والاستمتاع بهذه العملية.
إذا كان كل هذا يبدو تقنيًا للغاية ، فلا تقلق - فنحن نساندك. SSID هو في الأساس اسم الشبكة فقط ، وهو الاسم الذي يظهر في قائمة Wi-Fi بجهاز iPhone.
تحقق من Wi-Fi SSID لإصلاح هذه المشكلة
بقدر ما يمكننا أن نقول ، يبدو أن تغيير SSID وكلمة المرور لأحد نطاقي الشبكة في جهاز التوجيه الخاص بك لحل هذه المشكلة.
 يمكنك العثور على SSID (اسم الشبكة) لشبكات 2.4 جيجاهرتز و 5 جيجاهرتز في الجزء الخلفي من جهاز التوجيه الخاص بك.
يمكنك العثور على SSID (اسم الشبكة) لشبكات 2.4 جيجاهرتز و 5 جيجاهرتز في الجزء الخلفي من جهاز التوجيه الخاص بك. يمكنك بسهولة معرفة ما إذا كان SSID (اسم الشبكة) هو نفسه أم لا عن طريق التحقق من الجزء الخلفي من جهاز التوجيه الخاص بك. في معظم الحالات ، يجب أن يكون هناك ملصق يوضح اسم الشبكة لكلا النطاقين. إذا لم يكن هناك ملصق ، فستحتاج إلى تسجيل الدخول إلى جهاز التوجيه الخاص بك ، والذي سنصل إليه.
بمجرد اكتشاف ذلك ، يمكنك المتابعة لتغيير SSID لنطاق واحد. كل ما عليك فعله هو فتح متصفح الويب المفضل لديك وكتابة عنوان URL خاص في شريط العناوين.
بشكل عام ، سيعمل أحد العناوين التالية ، على الرغم من أنه يعتمد على طرازك الدقيق.
- //192.168.1.1
- //192.168.0.1
- //192.168.0.254
- //192.168.1.254
- //www.routerlogin.net
- //www.routerlogin.com
عادة ما يكون اسم المستخدم وكلمة المرور "مشرف" و "كلمه السر، "ما لم تقم أنت أو شخص آخر بتغييرها.
 بمجرد تسجيل الدخول إلى لوحة تحكم جهاز التوجيه ، يكون تغيير SSID للشبكة أمرًا بسيطًا في العادة.
بمجرد تسجيل الدخول إلى لوحة تحكم جهاز التوجيه ، يكون تغيير SSID للشبكة أمرًا بسيطًا في العادة. بمجرد وصولك إلى لوحة التحكم الخاصة بالموجه ، توجد عادةً طريقة سهلة لتغيير SSID (اسم الشبكة) وكلمة المرور لكل نطاق. مرة أخرى ، تختلف خيارات جهاز التوجيه حسب الشركة المصنعة ، لذا تحقق من دليل المستخدم أو تعليمات الشركة المصنعة إذا واجهت أي مشكلة.
قم بتغيير SSID وكلمة المرور لأحد النطاقين إلى شيء لا يُنسى (ولكن تأكد من استخدام كلمة مرور آمنة).
عندما يتم قول وفعل كل شيء ، ما عليك سوى مراقبة جهاز iOS الخاص بك لمعرفة أداء Wi-FI.
قم بتحديث البرامج الثابتة الخاصة بك
أثناء تواجدك في لوحة التحكم بجهاز التوجيه ، قد يكون من المفيد التحقق مما إذا كان محدثًا بقدر أحدث البرامج الثابتة.
ستقوم العديد من أجهزة التوجيه الحديثة بتحديث برامجها الثابتة تلقائيًا. ولكن إذا كنت تستخدم جهاز توجيه أقدم ، فقد تحتاج إلى تحديث البرامج الثابتة يدويًا بشكل روتيني. إذا كانت هذه هي الحالة ، فعادة ما يكون هناك زر "برنامج ثابت" أو "تحديث البرامج الثابتة" في لوحة تحكم جهاز التوجيه.
إذا لم يكن موجودًا ، نوصيك بقراءة إصدارات البرامج الثابتة وحالة التحديث في دليل المستخدم الخاص بك أو على موقع الشركة المصنعة.
ملاحظة حول Smart Connect
مرة أخرى ، يبدو أن المستخدمين الذين لديهم iOS 12 مثبتًا على أجهزتهم يواجهون مشاكل فقط عند تعيين نطاق 2.4 جيجا هرتز ونطاق 5 جيجا هرتز على نفس SSID. عندما يتم تمكين Smart Connect ، سيكونون كذلك.
لهذا السبب ، نوصي بتعطيل Smart Connect ومعرفة ما إذا كان ذلك يخفف من أي أداء لشبكة Wi-Fi أو يسقط المشكلات.
لمعرفة ما إذا كان جهازك يحتوي على Smart Connect ، ابحث عن طراز جهاز التوجيه الخاص بك وطرازه. إذا تم تمكينه ، فحاول تعطيله (راجع دليل المستخدم أو الإرشادات الموجودة على موقع الويب الخاص بصانع جهاز التوجيه).
هل ستقوم آبل بإصلاح هذه المشكلة؟
من فهمنا ، حددت Apple المشكلة وتعمل حاليًا على إصلاحها. نوصي بتثبيت أي تحديثات iOS جديدة بمجرد ظهورها.