بعد انتظار طويل ، تتلقى أخيرًا Apple AirPods الخاص بك. ولا يمكنك الانتظار لاختبارها على جميع منتجات Apple الخاصة بك ، من Apple Watch إلى iPhone وحتى جهاز Mac.
ولكن بعد ذلك يحدث أمر لا مفر منه ، ولا يتم إقران الأشياء الرتيبة مع iDevices أو Apple Watch أو Mac.
لقد قمت بتشغيل وجهاً لوجه في AirPods وليس مشكلة الاقتران التلقائي ، وهذا هو آخر شيء تريد تحرّي الخلل وإصلاحه!
اتبع هذه النصائح السريعة إذا لم يتم توصيل AirPods
- قم بتبديل وضع الطاقة المنخفضة
- اشحن حافظة AirPods و AirPods
- قم بتشغيل البلوتوث
- حدد AirPods الخاص بك من قائمة أجهزة صوت Bluetooth المتاحة
- قم بتحديث iOS و macOS و tvOS و watchOS إلى أحدث إصداراتها
AirPods غير متصل؟ تحقق من المتطلبات الأساسية
لا تعمل AirPods مع جميع منتجات Apple. لذلك أولاً ، تأكد من استخدام جهاز Apple متوافق مع أجهزة AirPods الجديدة.
إذا اكتشفت أن برنامجك غير مدعوم ، فقم بالتحديث إلى أحدث إصدار من iOS أو macOS أو tvOS أو watchOS إذا كان ذلك متاحًا.
من المثير للدهشة أن Apple TV و tvOS متوافقان فقط مع tvOS 11 وما فوق. لذلك بالنسبة للأشخاص الذين يستخدمون إصدارات أقدم من tvOS ، لن تتصل أجهزة AirPods بجهاز Apple TV.
متطلبات أجهزة وبرامج AirPod
- iPhone أو iPad أو iPod touch يعمل بنظام iOS 10.2 أو إصدار أحدث
- Apple Watch تعمل بنظام watchOS 3 أو إصدار أحدث
- Mac يعمل بنظام macOS Sierra أو إصدار أحدث
متطلبات إعداد AirPods One Tap
- macOS 10.14.4 و iOS 12.2 و watchOS 5.2
قم بإيقاف تشغيل وضع الطاقة المنخفضة!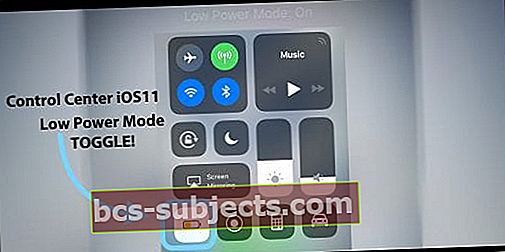
يبدو أن AirPods الخاص بك يواجه صعوبة في الاقتران بجهاز iPhone الخاص بك إذا كنت تستخدم وضع الطاقة المنخفضة.
لذا حاول إيقاف تشغيل وضع الطاقة المنخفضة عن طريق فتح "مركز التحكم" والنقر على رمز البطارية ، حتى لا يكون في وضع الطاقة المنخفضة.
أو زيارةالإعدادات> البطاريةوقم بإيقاف تشغيل وضع الطاقة المنخفضة.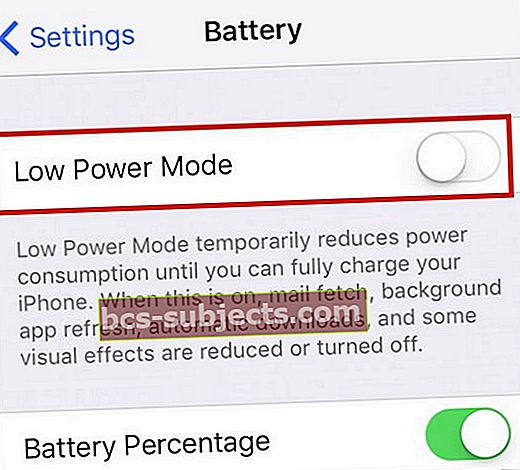
ثم حاول إقران AirPods الخاص بك مرة أخرى!
إعداد AirPods الخاص بك
AirPods رائع تمامًا. لديهم شريحة لاسلكية فريدة مدمجة فيها تمكنهم من الاقتران بسرعة مع iPhone و iDevices و Apple Watch و Apple TVs ومعظم منتجات Apple الأخرى بما في ذلك أجهزة Mac.
تتجاوز هذه التقنية عملية اقتران البلوتوث المعتادة. من الناحية المثالية ، يمكنك فتح علبة AirPod والمعزقة ، وإقران AirPods والاتصال بجهاز iPhone أو الأجهزة الأخرى.
هناك بعض الأشياء التي تحتاج إلى القيام بها في المرة الأولى التي تقوم فيها بإعداد AirPods الخاص بك. لذا تأكد من القيام بذلك قبل الانتقال إلى استكشاف الأخطاء وإصلاحها الأكثر تقدمًا. قبل إعداد AirPods الخاص بك ، قم بتسجيل الدخول إلى حساب iCloud الخاص بك.
عند تسجيل الدخول إلى iCloud ، يجب أن يتم إعداد AirPods الخاص بك تلقائيًا على جميع أجهزتك المدعومة المرتبطة بمعرف Apple المحدد.
المسؤول أولا!
قبل أن تبدأ ، تأكد من شحن AirPods الخاص بك بالكامل. لشحن AirPods ، ضعها في العلبة وأغلق الغطاء. تحتوي علبة AirPods على شحنات متعددة وكاملة لأجهزة AirPods الخاصة بك ، مما يسمح بالشحن أثناء التنقل.
إذا كنت بحاجة إلى شحن العلبة أولاً ، فاستخدم إما حصيرة شحن متوافقة مع Qi (لعلبة الشحن اللاسلكي AirPods) أو قم بتوصيل كابل Lightning في العلبة ومنفذ USB أو شاحن.
ونعم ، يمكنك استخدام علبة الشحن اللاسلكي مع AirPods من الجيل الأول والجيل الثاني بالإضافة إلى AirPods Pro!
يتم شحن العلبة مع أو بدون AirPods بداخلها.
يوجد مصباح الحالة خارج حالتك (AirPods Pro و AirPods 2) أو داخل العلبة ، بين مساحتين لـ AirPods (AirPods 1)
 يتميز AirPods Pro و 2 بسهولة الوصول إلى مصباح الحالة - مباشرة في مقدمة العلبة!
يتميز AirPods Pro و 2 بسهولة الوصول إلى مصباح الحالة - مباشرة في مقدمة العلبة! - عندما تكون AirPods في العلبة ، يشير مصباح الحالة إلى حالة شحن AirPods
- عندما لا تكون AirPods في العلبة ، يشير ضوء الحالة إلى حالة شحن العلبة نفسها
- يساوي ضوء الحالة الأخضر مشحونًا بالكامل بينما يشير اللون الكهرماني إلى أن الشحن مطلوب
حول عمر بطارية AirPod
- تمنحك AirPods ما يصل إلى 5 ساعات من وقت الاستماع أو ساعتين (AirPods الجيل الأول) أو 3-3.5 ساعات (AirPods Pro و AirPods الجيل الثاني) من وقت التحدث بشحنة واحدة
- مع الشحنات المتعددة في حالتك ، توفر أجهزة AirPods الخاصة بك أكثر من 24 ساعة من الاستماع أو ما يصل إلى 11 ساعة من وقت التحدث
- يوفر شحن AirPods الخاص بك لمدة 15 دقيقة فقط في حالتك ما يصل إلى 3 ساعات من وقت الاستماع أو ساعة واحدة من وقت التحدث
- تُظهر أداة البطاريات حالة شحن AirPods وعلبة AirPod ، لذا من السهل التحقق من عمر البطارية
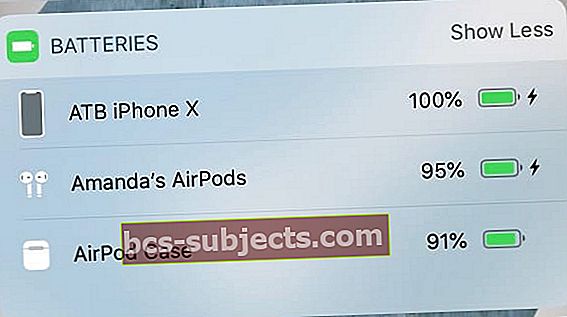 من السهل التحقق من مستوى بطارية AirPods باستخدام أداة البطارية على أجهزة iPhone
من السهل التحقق من مستوى بطارية AirPods باستخدام أداة البطارية على أجهزة iPhone
قبل إعداد AirPods
تأكد من وميض مصباح حالة AirPods باللون الأبيض. يعني هذا الفلاش أن AirPods الخاصة بك جاهزة للإعداد باستخدام أحد أجهزتك.
يوجد مصباح حالة AirPods إما على الجزء الخارجي من حالتك (AirPods Pro و AirPods 2) أو في AirPods 1 ، داخل العلبة ، بين مساحتين لـ AirPods.
إذا لم يكن مصباح الحالة يومض باللون الأبيض ، فأغلق الحافظة. انتظر من 15 إلى 20 ثانية ثم أعد فتح العلبة.
إعداد AirPods لأجهزة iPhone
- تأكد من أن جهاز iPhone الخاص بك يعمل بنظام iOS 13.2 (AirPods Pro) أو ioS 12.2 (AirPods 2) أو iOS 10.2 أو أحدث (AirPods الأصلي)
- افتح شاشة iPhone عبر Face ID أو Touch ID أو باستخدام رمز المرور الخاص بجهازك
- افتح العلبة - مع وجود AirPods بالداخل - وثبتها بجوار iPhone
- اتبع الرسوم المتحركة الإعداد
- اضغط على اتصال
- بالنسبة إلى AirPods Pro أو AirPods (الجيل الثاني) ، قد يتم إرشادك لإعداد Siri ، إذا لم يكن مثبتًا بالفعل على جهازك المقترن
- إذا قمت بتسجيل الدخول إلى iCloud ، فسيتم إعداد AirPods الخاص بك تلقائيًا مع أي من أجهزتك المدعومة التي تم تسجيل دخولها إلى iCloud باستخدام نفس معرف Apple
إعداد AirPods مع الأجهزة الأخرى
اتبع هذه الخطوات لإعداد AirPods بجهاز لم يتم تسجيل دخوله إلى حسابك على iCloud ، أو الاتصال بـ Apple TV ، أو إعداد AirPods على أي جهاز غير تابع لـ Apple
- ضع AirPods في العلبة
- فتح الغطاء
- اضغط مع الاستمرار على زر الإعداد في الجزء الخلفي من العلبة حتى ترى مصباح الحالة يومض باللون الأبيض
- قم بإعداد AirPods الخاص بك كجهاز Bluetooth مع جهاز iPhone أو iPod touch أو Mac أو Apple TV أو جهاز غير تابع لـ Apple Bluetooth
لا يتم توصيل AirPods تلقائيًا؟ لا ترى إعداد الرسوم المتحركة؟
إذا لم تكن تحصل على الرسوم المتحركة للإعداد عند محاولة إعداد AirPods مع iPhone أو أجهزة iDevices الأخرى ، فحاول إغلاق العلبة.
انتظر لمدة 15 ثانية على الأقل ثم افتح العلبة مرة أخرى. تحقق ومعرفة ما إذا كان مصباح الحالة يومض باللون الأبيض.
إذا كان مصباح حالة AirPods لا يزال غير أبيض ، فأغلق الحافظة وأدرها إلى الجانب الخلفي
- ابحث عن زر الإعداد بالقرب من الجزء السفلي من ملف الجزء الخلفي من علبة AirPod
 تعد إعادة تعيين AirPods سهلاً مثل الضغط على زر الإعداد
تعد إعادة تعيين AirPods سهلاً مثل الضغط على زر الإعداد - اضغط مع الاستمرار على هذا الزر
- أثناء الضغط ، افتح الحافظة وشاهد ما إذا كان مصباح الحالة يومض الآن باللون الأبيض
- إذا لم يكن الأمر كذلك ، فاستمر في الضغط مع الاستمرار على زر الإعداد هذا حتى يومض مصباح الحالة باللون الكهرماني عدة مرات ثم يومض باللون الأبيض في النهاية
- بمجرد أن يومض مصباح حالة AirPod باللون الأبيض ، تكون جاهزًا لإعداد AirPods!
لا ترى الضوء الأبيض أو الكهرماني الوامض؟
لم يتمكن عدد قليل من قرائنا من إقتران أجهزة AirPods الخاصة بهم بنجاح ولم يروا أبدًا وميض الضوء الأبيض أو الكهرماني - حتى في مجموعات AirPods الجديدة!
يبدو أن هذه المشكلة تشير إلى أن AirPods لا تتصل أو تتصل بشكل جيد بالتوصيلات الكهربائية في الجزء السفلي من علبة AirPods.
حاول تنظيف كل من AirPods وداخل علبة AirPods ، إن أمكن. ثم اختبر.
وضع قارئ آخر قطعة صغيرة من الورق (أو البلاستيك) أعلى كل AirPods قبل إغلاق العلبة ، ويبدو أن ذلك يساعد في الحفاظ على اتصال جيد بين AirPods والحالة.
إذا كانت أي من هذه النصائح تناسبك ، فنحن نقترح عليك الاتصال بدعم Apple وإعلامهم بأن AirPods الخاصة بك لا تجري اتصالًا جيدًا بين العلبة والسماعات. قد تحل محل AirPods أو العلبة أو كليهما!
فشل توصيل AirPods بجهاز iPhone أو جهاز آخر؟
إذا فشل أحد Airpods أو كلاهما في الاتصال بجهاز ، فاخرج كلا AirPods من أذنيك وضعهما داخل علبة AirPods.
أغلق العلبة وانتظر لمدة 10-20 ثانية ، ثم أخرجها بالعلبة بجوار iPhone المقترن.
لا يتم إقران AirPods تلقائيًا على iDevice الخاص بك؟
- افتح مركز التحكم
- اضغط عميقًا على مشغل الصوت (أو لنظام iOS 10 ، اسحب من اليمين إلى اليسار للتحكم في الصوت)
- اضغط على أيقونة AirPlay ، ثم اختر الجهاز الذي تريده من القائمة
- قم بإيقاف تشغيل Bluetooth ثم أعد تشغيله
- اذهب إلى الإعدادات> البلوتوث
- تبديل البلوتوث إلى وضع الإيقاف
- انتظر 15-20 ثانية
- أعد تشغيل البلوتوث
أجهزة AirPods اليمنى أو اليسرى غير مقترنة أو متزامنة معًا؟
إذا قمت باستبدال أحد أجهزة AirPods الخاصة بك لأي سبب من الأسباب (فقد ، أو لا يعمل ، أو معيب ، وما إلى ذلك) والآن لا يتم الاقتران أو المزامنة مع AirPod الجديد مع AirPod القديم ، فإن أسهل شيء هو جعل أجهزة iDevices و Mac الخاصة بك تنسى AirPod القديم ثم قم بإصلاحهما على أنهما جديدان.
لننسى AirPod
- اذهب إلى الإعدادات> البلوتوث وابحث عن أجهزة AirPod القديمة
- انقر فوق "i" على اليمين واختر "نسيت هذا الجهاز".
- إذا لم يكن هناك خيار النسيان ، فحاول إعادة تعيين شبكتك
- اذهب إلى الإعدادات> عام> إعادة تعيين> إعادة تعيين إعدادات الشبكة
- بمجرد نسيانها ، قم بإعداد مجموعة AirPods (يمينًا ويسارًا) كما لو كانت جديدة
هل تريد أن تنسى جميع الأجهزة التي اقترن بها AirPods من قبل؟
هذا سهل! كل ما عليك فعله هو فتح غطاء علبة AirPod ، والضغط باستمرار على الزر الموجود في الجزء الخلفي من العلبة حتى يومض الضوء باللون الأبيض. إنه جديد مرة أخرى!
ألا تتم مزامنتها مع Apple Watch؟
قم بتحويل Apple Watch إلى وضع الطائرة للحظة ثم قم بإيقاف تشغيل وضع الطائرة قبل أن تحاول البث على Airpods.
يجب أن تقوم هذه النصيحة بتوصيل ساعتك بسماعات Airpods الخاصة بك بنجاح.
تحقق من هذه المقالة للحصول على مزيد من المعلومات حول إقران AirPods الخاص بك مع Apple Watch.
إعادة تعيين AirPods الخاص بك
- انتقل إلى إعدادات Bluetooth وانس أجهزة AirPods الخاصة بك
- ضع كلا AirPods في علبتهما ، وافتح الغطاء
- استمر في الضغط على زر الإعداد الصغير هذا في الجزء الخلفي من العلبة لمدة تتراوح من 10 إلى 20 ثانية تقريبًا حتى يبدأ مصباح الحالة في الوميض باللون الكهرماني (يوجد مصباح الحالة في مقدمة علبة AirPods 2 و AirPods Pro)

- بمجرد أن يومض مصباح الحالة باللون الكهرماني ثلاث مرات ، حرر زر الرجوع هذا
- الآن ضع حافظة AirPods الخاصة بك (مع وجود AirPods بالداخل) بجوار iPhone الخاص بك واضغط على زر الرجوع مرة أخرى. يجب أن يبدأ الاقتران التلقائي - اضغط على اتصال وانطلق من هناك
إعادة تعيين جميع إعدادات جهاز iPhone الخاص بك لإصلاح مشكلات AirPods Sync
إذا كنت لا تزال محظوظًا ولا يمكنك جعل أجهزة AirPods الخاصة بك تقترن وتتصل بجهازك ، فقم بإلغاء إقرانها مرة أخرى ثم أعد تعيين جميع الإعدادات من خلال الانتقال إلى الإعدادات> عام> إعادة تعيين> إعادة تعيين جميع الإعدادات. 
لا يؤدي إجراء إعادة الضبط هذه إلى إزالة أي بيانات ، ولكنه يغير أي نوع من التخصيص إلى إعداداتك إلى إعدادات المصنع الافتراضية.
لذلك يؤثر هذا الإجراء على أشياء مثل أي تغييرات في إعدادات إمكانية الوصول وكلمات مرور WiFi المخزنة وخلفيات الشاشة وما إلى ذلك.
بمجرد إعادة تعيين جميع الإعدادات ، قم بإجراء إعادة تشغيل أخرى. ثم حاول إقرانهم مرة أخرى.
لا يتم إقران AirPods تلقائيًا على جهاز Mac الخاص بك؟ نصائح الإنقاذ السريع
- قم بإيقاف تشغيل Bluetooth ثم أعد تشغيله
- اذهب إلى تفضيلات النظام> Bluetooth
- قم بإيقاف تشغيل Bluetooth
- انتظر 20-30 ثانية
- أعد تشغيل Bluetooth
- انقر فوق رمز مكبر الصوت في شريط القائمة واختر AirPods الخاص بك ضمن جهاز الإخراج
- على جهاز Mac الخاص بك ، انتقل إلى تفضيلات النظام> Bluetooth
- انتظر بضع لحظات حتى ينتهي جهاز Mac من البحث عن أجهزة Bluetooth ، بما في ذلك إظهار AirPods في القائمة (مثل "غير متصل")
- لا تقم بإزالة AirPods من القائمة أو اتخاذ أي إجراء آخر
- انقر على أيقونة مستوى الصوت في شريط القائمة واسمح لبضع لحظات حتى تمتلئ القائمة بالكامل
- حدد AirPods الخاص بك إذا ظهرت
- انتظر حتى تصدر النغمة في AirPods ، لتأكيد الاتصال
- قد تحتاج إلى إجراء عمليات إعادة تشغيل متعددة على جهاز Mac الخاص بك لمسح أي ذاكرة تخزين مؤقت قديمة لـ iCloud و Bluetooth

مشاكل مزامنة AirPod iCloud
إذا واجهت مشكلة في مزامنة AirPods و iCloud على جهاز Mac أو iDevice ، فحاول تسجيل الخروج من iCloud ثم تسجيل الدخول مرة أخرى إلى iCloud. عادةً ما يحل هذا الإجراء أي مشكلة تتعلق بالمزامنة.
تتضمن مشكلات المزامنة الأخرى الحصول على AirPod واحد فقط للعمل في كل مرة. يخبرنا قرائنا أن أجهزة AirPods الخاصة بهم تبدو جيدة خلال 24-48 ساعة الأولى مع كلاهما.
ولكن بعد شهر العسل القصير ، تبدأ أجهزة AirPods في الخروج من المزامنة وتعمل فقط بشكل فردي.
أفاد أحد قرائنا أن الضغط باستمرار على زر الإعداد في العلبة لفترة طويلة جدًا كان مفيدًا له.
اضغط مع الاستمرار على زر الإعداد حتى يومض الضوء في العلبة باللون البرتقالي ، وحافظ على استمرار الضغط على هذا الزر لمدة 20-30 ثانية إضافية. بعد تنفيذ هذه الإجراءات ، عندما أعاد تشغيل أجهزة AirPods الخاصة به ، كان كل شيء يعمل بشكل طبيعي.
لذلك نقول جرب هذه المحاولة إذا واجهت مشاكل في المزامنة!
كيفية تحديث برنامج AirPods الخاص بك
يتم تحديث AirPods الخاص بك تلقائيًا في الخلفية عندما يكون ما يلي صحيحًا:
- كلا AirPods موجودان في علبة الشحن
- حافظة AirPods الخاصة بك موصولة بالطاقة وهي قيد الشحن
- يمكنك وضع أي جهاز من أجهزة iDevices التي تم إقرانها مسبقًا بالقرب من AirPods
يمكنك التحقق من جميع معلومات AirPods الخاصة بك وإصدار البرنامج الثابت في تطبيق الإعدادات.
- قم بتوصيل AirPods الخاص بك بجهاز iDevice الخاص بك
- اذهب إلى الإعدادات> حول> AirPods
- إذا لم يتم تحديث برنامج AirPods الثابت الخاص بك تلقائيًا ، فحاول التحديث من هذه القائمة
ابحث عن رقم الطراز والرقم التسلسلي الفريد لجهاز AirPods الخاص بك وإصدار الجهاز.
تحذير: غير متزامن
يريد الكثير منا iFolks القدرة على إقران أجهزة AirPods الخاصة بنا في كل شيء في وقت واحد. ألن يكون ذلك لطيفًا؟
للأسف ، هذا ليس هو الحال حاليًا مع AirPods. ما زلت بحاجة إلى تبديل الإقران عند استخدام أجهزة وأجهزة كمبيوتر غير تابعة لشركة Apple. إنه ليس اقترانًا تلقائيًا.
لذلك ما زلت بحاجة إلى استخدام AirPods الخاص بك مثل أي جهاز Bluetooth عادي آخر. يجب أن يعمل الاقتران التلقائي على جميع أجهزة Apple التي تلبي متطلبات AirPod الأساسية.
هل فقدت حافظة AirPods الخاصة بك؟
إذا فقدت أو فقدت أو اكتشفت أن حافظة AirPods الخاصة بك قد سُرقت ، فلا تخف! يمكنك الحصول على بديل من Apple (مقابل رسوم بالطبع) وما زلت تستخدم AirPods الحالية مع علبة الاستبدال هذه. AirPods غير مرتبطة بالحالة الأصلية المرفقة معها.
لسوء الحظ ، تعمل ميزة Find My AirPods فقط مع AirPods نفسها (يمين ويسار) ولكن ليس في الحالة!
يتم إحتوائه
عادةً ما تقترن AirPods بأجهزة Apple والأجهزة الأخرى بسرعة كبيرة. لكن في بعض الأحيان لا تسير الأمور كما هو مخطط لها. لحسن الحظ ، يعد إصلاح مشكلات الاقتران هذه في معظم الحالات أمرًا بسيطًا نسبيًا.
يبدو أن معظم المشكلات تتعلق بالاتصالات بين أجهزة AirPods وأجهزة كمبيوتر Mac ، حيث لا يكون الاقتران سلسًا كما هو معلن. يفيد قرائنا أنه يتعين عليهم غالبًا النقر فوق رمز مستوى الصوت والانتظار قليلاً.
كنا نأمل جميعًا ونتوقع أن يكون هذا الاقتران تلقائيًا.
بشكل عام ، يشعر معظم قرائنا بسعادة غامرة مع أجهزة AirPods الخاصة بهم! وبالطبع ، فإنهم يحبون عدم وجود أسلاك على الإطلاق (ولا مزيد من الأسلاك المتشابكة غير الملتفة).
ويخبرنا القراء أن أجهزة AirPods الخاصة بهم توفر لهم جودة صوت ممتازة وعمر بطارية ممتد مع علبة AirPod النحيفة والمقلمة بالإضافة إلى ذلك ، يبدو أن شحن AirPods سريع للغاية.
النتيجة النهائية هي أن القراء سعداء للغاية بأحدث ملحقات Apple الحديثة - Apple AirPods.
نصائح للقارئ
- أمضى برايس ساعات في محاولة إعادة توصيل أجهزة AirPods الخاصة به. بمجرد إيقاف تشغيل وضع الطاقة المنخفضة ، قاموا بتوصيله في المحاولة الأولى!
- يقدم Daniel هذه النصائح الرائعة: إذا قمت بتوصيل هاتفك وشحنه (كابل Lightning) - وقمت بتوصيل AirPods بعد ذلك - فهناك أوقات لا يقوم فيها صوت الهاتف بتوجيه الصوت بشكل صحيح عبر AirPods. ما عليك سوى فصل كابل الإضاءة ، وأخرج AirPods من أذنيك - ثم أعد إدخالها - ثم يعمل صوت AirPod مرة أخرى.


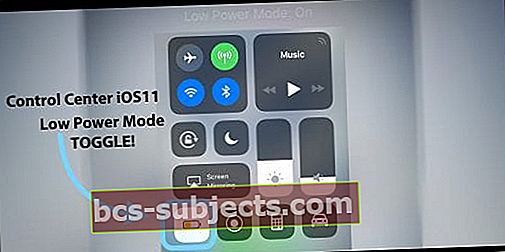
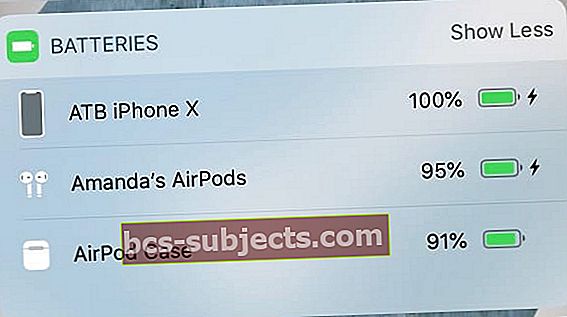 من السهل التحقق من مستوى بطارية AirPods باستخدام أداة البطارية على أجهزة iPhone
من السهل التحقق من مستوى بطارية AirPods باستخدام أداة البطارية على أجهزة iPhone تعد إعادة تعيين AirPods سهلاً مثل الضغط على زر الإعداد
تعد إعادة تعيين AirPods سهلاً مثل الضغط على زر الإعداد




