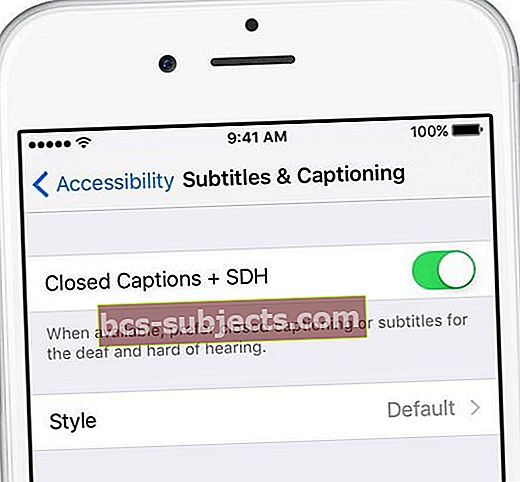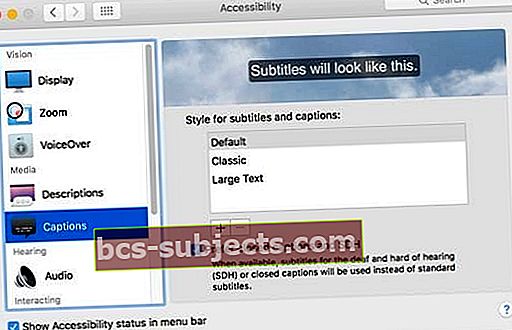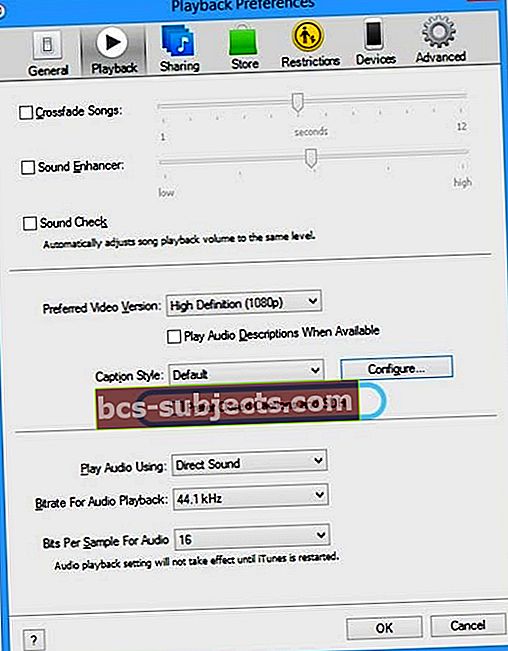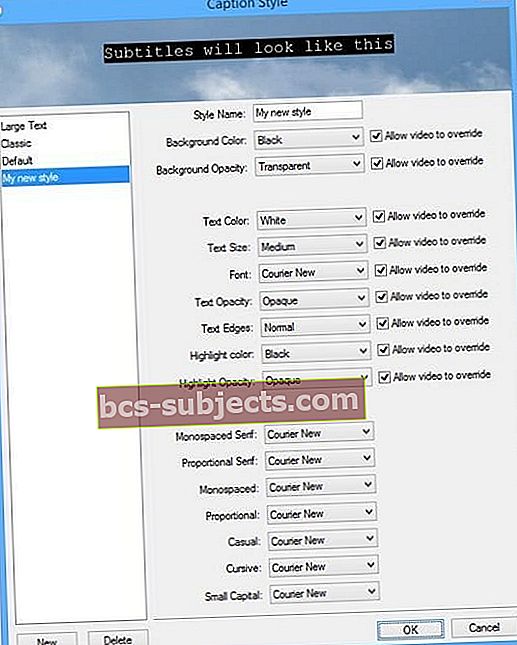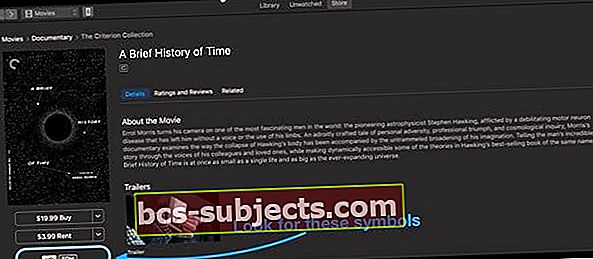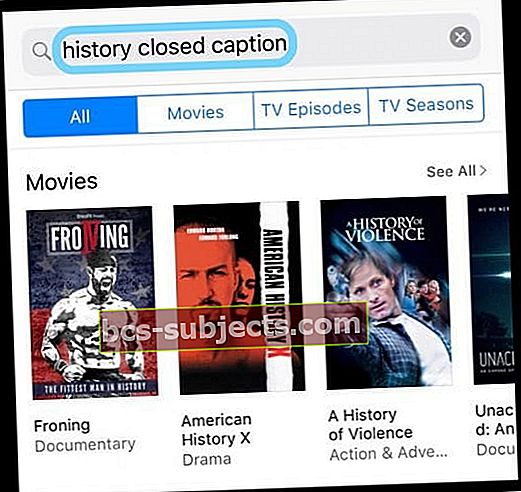يعرض التعليق المغلق أو الترجمة النصية نصًا على شاشة الفيديو لتوفير معلومات إضافية للأشخاص الذين يرغبون في الوصول إليها. هذه ميزة وصول أساسية لبعض الأفراد الذين يعانون من ضعف السمع أو ضعف السمع. أو للأشخاص الراغبين في مشاهدة فيديو بدون صوت!
قم بتعيين تفضيلات التسمية التوضيحية والترجمة على أجهزة iPhone أو iPad
إذا كنت تريد أن تستخدم مقاطع الفيديو التسميات التوضيحية أو الترجمات المصاحبة افتراضيًا
- اذهب إلى الإعدادات> عام> إمكانية الوصول
- قم بالتمرير إلى قسم الوسائط وانقر فوق الترجمة والشرح
- شغّل التعليقات المغلقة + SDH
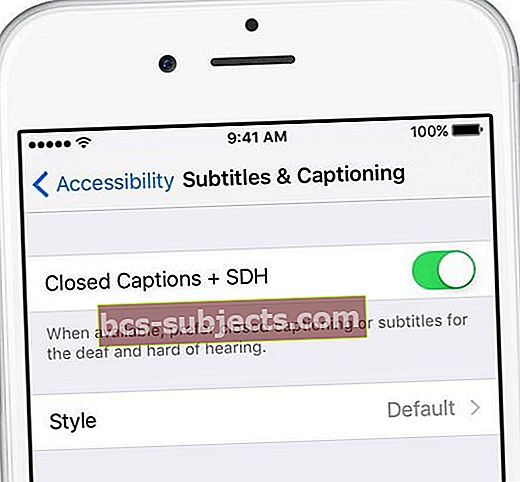
تخصيص أسلوب التسميات التوضيحية والترجمات
- اذهب إلى الإعدادات> عام> إمكانية الوصول> الترجمة والتعليقات التوضيحية> النمط
- اختر إعدادًا افتراضيًا يناسبك (نص كبير ، كلاسيكي ، نص مخطط تفصيلي) أو قم بإنشاء الإعداد الخاص بك باستخدام تنسيق إنشاء نمط جديد خاصية
كيفية تمكين Captioning مغلق على مقاطع فيديو iOS
أول الأشياء أولاً: لا تتضمن جميع مقاطع الفيديو تسمية توضيحية أو مسار ترجمة
لذا تحقق من مزود الفيديو (مثل Hulu أو Netflix على سبيل المثال) لمعرفة الخيارات التي يقدمونها. أو ابحث عن محتوى مترجم عند البحث عن مقاطع فيديو.
بالإضافة إلى ذلك ، توفر بعض مواقع الويب والتطبيقات واجهات تسميات توضيحية مخصصة لمقاطع الفيديو. لذا كن على اطلاع على هؤلاء أيضا!
شغّل (أو أوقف تشغيل) التسمية التوضيحية أو الترجمة باستخدام التلفزيون أو تطبيق الفيديو
عندما تشاهد مقاطع فيديو تتضمن تسميات توضيحية وترجمات ، افتح قائمة الصوت والترجمات
- أثناء المشاهدة ، انقر فوق الشاشة للكشف عن عناصر التحكم في التشغيل
- اضغط على أيقونة فقاعة الكلام لفتح قائمة الصوت والترجمات
- اختر خيار الترجمة والشرح الذي تريده
أقدم iOS (مع تطبيق الفيديو)
فقط اضغط الإعدادات> مقاطع الفيديو والتبديل إلى التسمية التوضيحية المغلقة.
لاحظ أن تمكين التسميات التوضيحية المغلقة لا يعمل إلا إذا كان لديك مقطع فيديو يدعمها. أيضًا ، عند تمكين ميزة التسمية التوضيحية المغلقة ، يتم تشغيل ميزة التسمية التوضيحية المغلقة لتطبيقات الفيديو التابعة لجهات خارجية (على سبيل المثال ، Netflix).
قم بتشغيل "التسمية التوضيحية المغلقة" في iTunes
يمكنك أيضًا تشغيل التسميات التوضيحية المغلقة في iTunes على أجهزة كمبيوتر Mac و Windows.
الترجمة والشرح على أجهزة Mac
يدعم macOS التسميات التوضيحية والترجمات المصاحبة في هذه التطبيقات الأصلية: iTunes و DVD Player و QuickTime Player وفيديو HTML5 المعروض في Safari.
ابحث عنها في قائمة الصوت والترجمات
- حرك المؤشر فوق الفيديو
- انقر فوق فقاعة الكلام
- إذا كنت لا ترى الفقاعة التفسيرية الكلامية ، فإن الفيديو الذي تشاهده لا يتضمن تسميات توضيحية أو ترجمات
- اختر خيار الترجمة الذي تريد استخدامه

تعيين التسمية التوضيحية وتفضيلات الترجمة في جهاز Mac
قم بتشغيل التسميات التوضيحية أو الترجمات المصاحبة افتراضيًا
- إختر قائمة Apple> تفضيلات النظام> إمكانية الوصول
- حدد التسميات التوضيحية في الشريط الجانبي
- إخترتفضل التعليقات المغلقة و SDH
- حدد أحد الأنماط المحددة مسبقًا: افتراضي أو نص كبير أو كلاسيكي. أو لإنشاء أسلوبك الخاص ، انقر فوق علامة الجمع
- قم بتغيير خط النص وحجمه ولونه ، إلى جانب لون الخلفية وشفافيتها. تظهر معاينة لأسلوبك الجديد أعلى النافذة
- بعد تحديد اختياراتك ، انقر فوق "موافق" لحفظها. ثم يتم استخدام النمط الجديد الخاص بك كنمط افتراضي للتسميات التوضيحية والترجمات في كل تطبيق
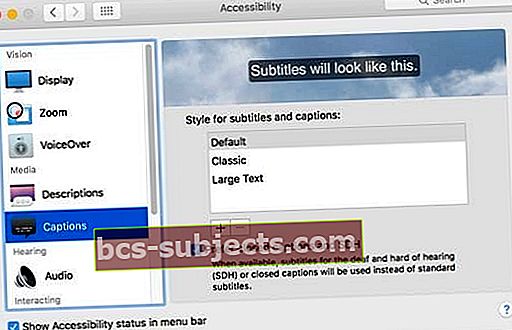
بالنسبة لأجهزة Mac و MacOS X الأقدم ، افتح iTunes
- إطلاق iTunes> التفضيلات من قائمة "iTunes" لنظام التشغيل Mac
- حدد علامة التبويب "تشغيل"
- حدد مربع "إظهار الشرح المغلق عند توفره"

الترجمة والشرح على نظام Windows
مثل أجهزة Mac ، ابحث عن هذه الإعدادات في قائمة الصوت والترجمة أثناء تشغيل الفيديو
- حرك المؤشر فوق الفيديو الخاص بك
- انقر فوق أيقونة فقاعة الكلام
اختر خيارات الترجمة التي تريد استخدامها
تعيين التسمية التوضيحية وتفضيلات الترجمة على جهاز الكمبيوتر الذي يعمل بنظام Windows
قم بتشغيل التسميات التوضيحية أو الترجمة بشكل افتراضي
- اضغط مع الاستمرار على مفتاحي Control و B على لوحة المفاتيح لفتح شريط قوائم iTunes
- يختار iTunes> التفضيلات (قائمة "تحرير" للكمبيوتر الشخصي) ثم حدد علامة التبويب "تشغيل"
- ضع علامة في المربع الخاص بـ تفضل التعليقات المغلقة و SDH
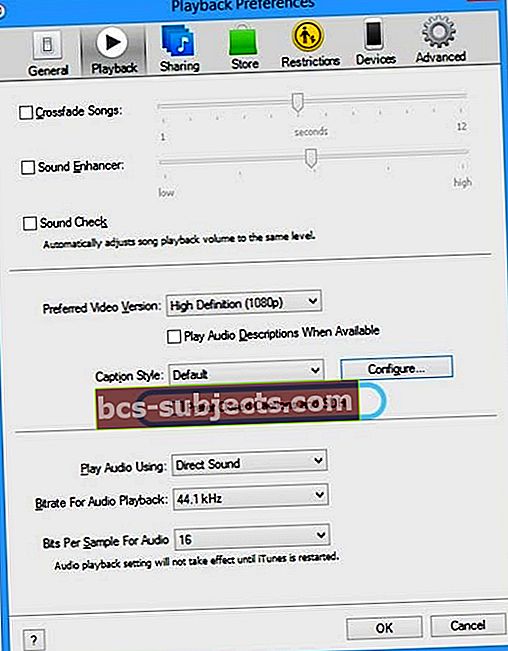
- لتخصيص الشكل ، انقر فوق تكوين
- اختر أحد الأنماط المحددة مسبقًا ، أو قم بإنشاء نمط خاص بك عن طريق النقر فوق جديد.
- قم بتغيير خط النص وحجمه ولونه ، إلى جانب لون الخلفية وشفافيتها. يتم عرض معاينة لنمطك الجديد أعلى النافذة
- انقر فوق "موافق" لحفظ اختياراتك. يستخدم iTunes هذا النمط كنمط افتراضي للتعليقات التوضيحية والترجمات المصاحبة لتشغيل فيديو iTunes
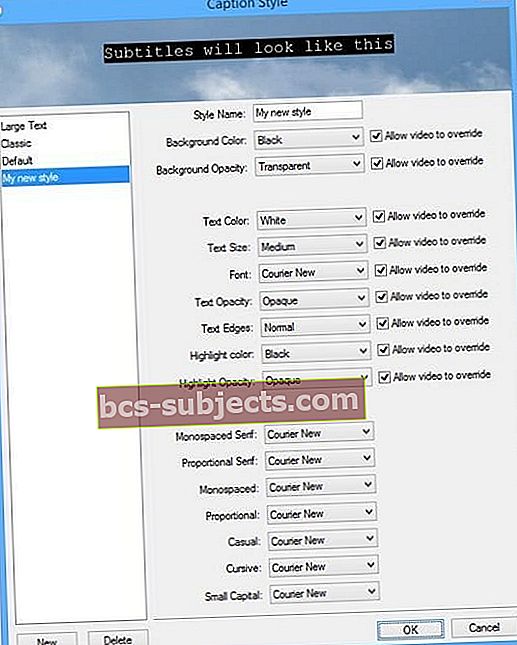
كيفية العثور على مقاطع الفيديو التي تدعم الترجمة والشرح
لن يعمل تشغيل ميزة الترجمة والشرح إلا إذا كان الفيديو يدعمها. في الوقت الحاضر ، تدعم العديد من مقاطع الفيديو هذه الميزة. للعثور على مقاطع الفيديو التي تدعم التسميات التوضيحية المغلقة ، انظر أدناه:
ابحث عن الأفلام التي تدعم ميزة الشرح المكتوب على الكمبيوتر الشخصي وماك
- افتح برنامج iTunes.
- الذهاب الى المتجر اي تيونز
- في شريط البحث في الزاوية العلوية اليمنى ، اكتب عنوانًا أو كلمة أساسية معينة
- واكتب "تسمية توضيحية مغلقة" لتصفح العناوين المتاحة ذات التسميات التوضيحية المغلقة
- أو اكتب "ترجمات" أو "SDH" لتصفح العناوين المتوفرة مع ترجمات للصم وضعاف السمع
- على سبيل المثال ، استخدم مصطلح البحث: الشرح المغلق للتاريخ للبحث في المحتويات التي تتضمن محفوظات الكلمات الرئيسية ودعم التسمية التوضيحية المغلقة
- في العمود الموجود على الجانب الأيمن من النافذة ، انقر فوق الأفلام أو البرامج التلفزيونية
- عندما تجد شيئًا ترغب في مشاهدته ، انقر عليه. ابحث عن رمز التسمية التوضيحية المغلقة (CC) أو الترجمات المصاحبة لرمز الصم وضعاف السمع (SDH) على صفحة منتج العنصر ، تحت عنوانه
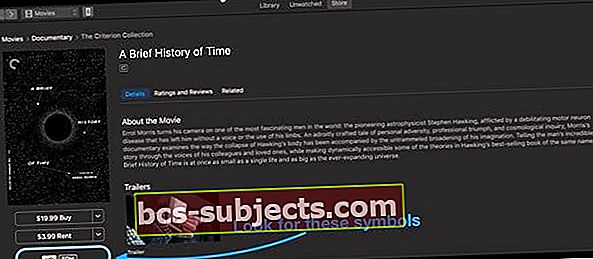
- قم بالتمرير إلى الجزء السفلي من صفحة المنتج الخاصة بالعنصر وابحث في قسم اللغات للحصول على معلومات حول لغات الترجمة والشرح المتاحة.
ابحث عن الأفلام ومقاطع الفيديو التي تدعم ميزة الشرح المكتوب على أجهزة iOS
- اضغط على متجر iTunes
- اضغط على بحث
- في شريط البحث في الزاوية العلوية اليمنى ، اكتب عنوانًا أو كلمة أساسية معينة للفيلم الذي تريد مشاهدته
- واكتب "تسمية توضيحية مغلقة" لتصفح العناوين المتاحة ذات التسميات التوضيحية المغلقة
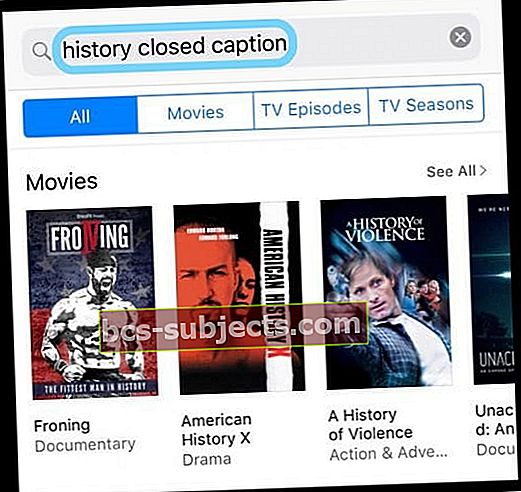
- أو اكتب "ترجمات" أو "SDH" لتصفح العناوين المتوفرة مع ترجمات للصم وضعاف السمع
- على سبيل المثال ، استخدم مصطلح البحث: الشرح المغلق للتاريخ للبحث في المحتويات التي تتضمن محفوظات الكلمات الرئيسية ودعم التسمية التوضيحية المغلقة
- واكتب "تسمية توضيحية مغلقة" لتصفح العناوين المتاحة ذات التسميات التوضيحية المغلقة
- عندما تجد شيئًا ترغب في مشاهدته ، انقر عليه. ابحث عن رمز التسمية التوضيحية المغلقة (CC) أو الترجمات المصاحبة لرمز الصم وضعاف السمع (SDH) على صفحة منتج العنصر ، أسفل عنوانه.
- قم بالتمرير إلى الجزء السفلي من صفحة المنتج الخاصة بالعنصر وابحث في قسم اللغات للحصول على معلومات حول لغات الترجمة والشرح المتاحة
تذكر أن الأفلام التي تدعم التسميات التوضيحية المغلقة تعرض شعار CC (التسمية التوضيحية المغلقة) ومقاطع الفيديو التي تدعم ترجمات عرض الصم وضعاف السمع SDH أيقونة.
ومرة أخرى ، لا تتضمن جميع مقاطع الفيديو شرحًا أو مسار ترجمة.